Versión 14.05.02 a3ERP. Mejoras
Aplica a: a3ERP
Relación de novedades incluidas en la versión 14.05.02 de a3ERP:
1.- Factura electrónica: Nueva opción para importar facturas de compra
1.1.- Configuración previa para importar facturas electrónicas de compra
1.2.- Nueva opción Importar factura
1.3.- ¿Cómo importar las facturas de compra electrónicas?
2.1.- Selección de asientos
2.2.- Edición de asientos
3.1. Nuevo filtro “Estado Cartera” en la selección de facturas
3.2. En la selección de documentos los filtros se aplican aunque el panel esté minimizado
4.- Factura borrador: nuevo aviso de control
5.- Entrada contable de facturas de venta: posibilidad de imprimir
6.- Mejoras en el instalable de la parte servidora
1.- Factura electrónica: Nueva opción para importar facturas de compra
Esta nueva funcionalidad, permite la importación de facturas de compra en formato FacturaE.
Este proceso, capturará los ficheros de las facturas que tengas en un determinado directorio y se mostrarán en una ventana con todas las facturas interpretadas.
A continuación, te explicamos:
1.1.- Configuración previa para importar facturas electrónicas de compra
1.2.- Nueva opción Importar factura
1.3.- ¿Cómo importar las facturas de compra electrónicas?
1.1.- Configuración previa para importar facturas electrónicas de compra
En el punto “Configurar/ Datos generales – Factura electrónica” se incorpora el nuevo apartado “Configuración importación facturas electrónicas de compra”.
Existe una configuración parametrizada por defecto, no obstante si lo deseas puedes personalizarla modificando los datos informados en los siguientes campos:
- Directorio ficheros: directorio donde se encuentran los ficheros, hay que tener en cuenta que si hay subdirectorios, estos no se tratarán.
- Artículo: se usará el código de artículo indicado en este campo en caso de no encontrar el que nos llega en la factura electrónica.
Por defecto, viene configurado con el código que tengamos informado como artículo genérico en la ventana “Valores por defecto/ Facturación”.
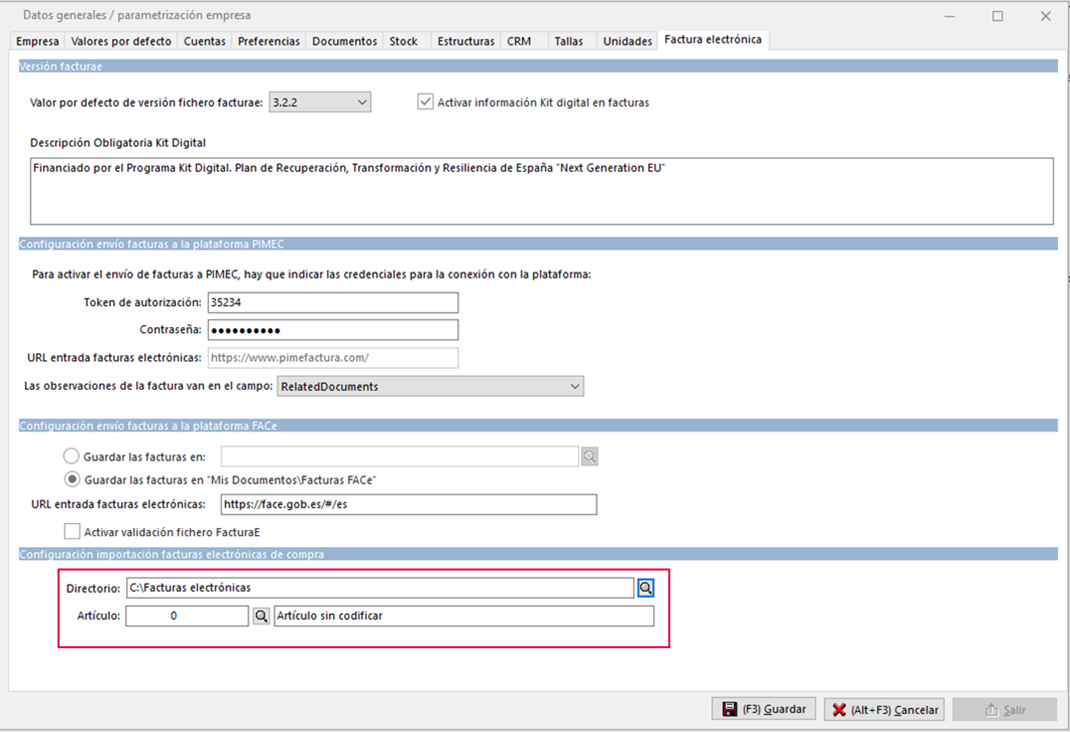
 Muy importante: revisa que tienes informada la referencia del proveedor en el artículo
Muy importante: revisa que tienes informada la referencia del proveedor en el artículo
Para evitar la codificación de artículos como “artículo genérico 0”, es recomendable acceder a la ficha de los artículos y en el apartado “Compras” revisar que los campos “Proveedor” y “Ref. proveedor” están cumplimentados correctamente.
 Para saber + sobre cómo informar la referencia del proveedor en artículo, pulsa aquí >>
Para saber + sobre cómo informar la referencia del proveedor en artículo, pulsa aquí >>
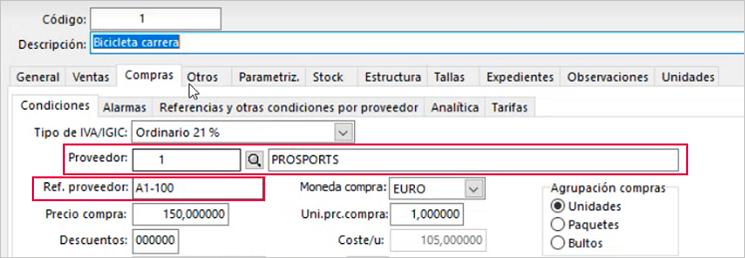
1.2.- Nueva opción “Importar” facturas
Se incorpora la nueva opción “Importar facturas de compra”, en el punto “Importar datos” del menú lateral.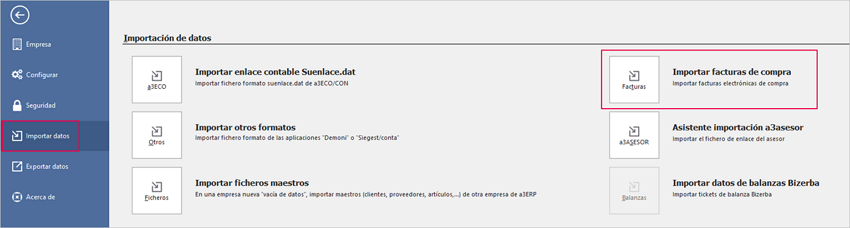
Recuerda que: puedes buscar este nuevo punto desde el campo “Buscar opción”.

Además, también se incluye el nuevo botón “Importar” en la ficha de facturas de compra (tanto normales como contables).
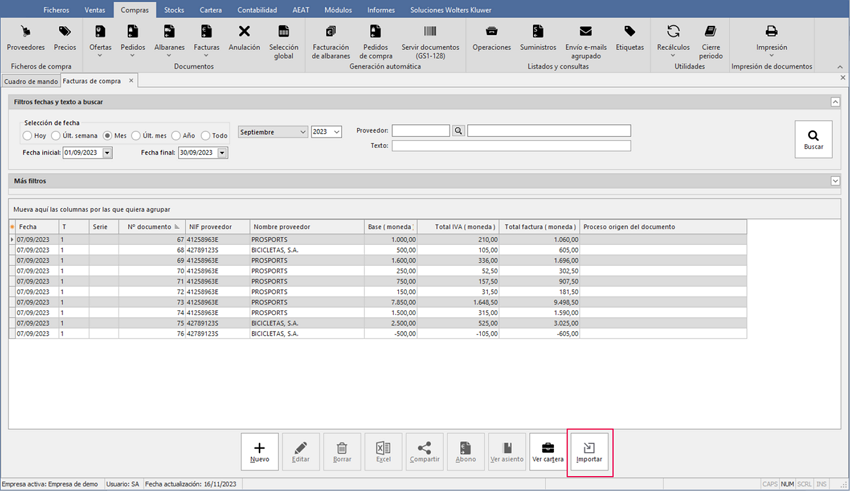
1.3.- ¿Cómo importar las facturas de compra electrónicas?
Paso 1: Pulsa “Importar” (desde el menú lateral o desde la ficha de factura de compra)
Al pulsar “Importar”, se abrirá la ventana de importación de facturas electrónicas.
En la parte superior, puedes cambiar la siguiente información:
- Directorio: se asigna el indicado en la configuración. Dispones de un botón de búsqueda de directorio (no incluye subdirectorios).
- Tipo contable: se carga, por defecto, con el indicado en “Datos Generales” (si no es multiempresa) y el “Tipo contable” (si es multiempresa).
- Serie: por defecto, se indica la de “Parámetros generales” (facturas compra).
- Fecha contable: por defecto se indicará el día actual.
Una vez cumplimentados estos campos, al pulsar “Buscar”, la aplicación realizará la lectura de todos los ficheros del directorio seleccionado.
A tener en cuenta: sólo se procesarán los ficheros que cumplan el formato FacturaE con versiones 3.2, 3.2.1 y 3.2.2.
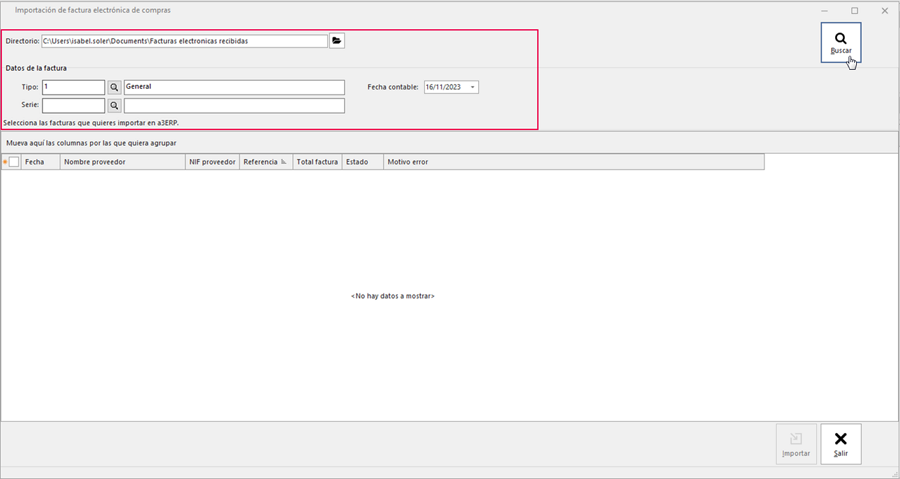
A continuación, una vez leídos los ficheros del directorio, se mostrarán las facturas correspondientes.
Paso 2: Validación empresa correcta
En este punto, se hace una primera validación de la empresa seleccionada, para comprobar si las facturas del directorio corresponden a la empresa.
En nuestro ejemplo, vemos que hay 4 facturas rechazadas. En esta importación se ha seleccionado el tipo contable 1, que corresponde a la Empresa 1 con NIF B59749655, pero estas facturas son para la empresa con NIF 00010001L, que podría ser de otro tipo contable.
Por lo tanto, estas facturas no se importarán, aunque el usuario las seleccione.
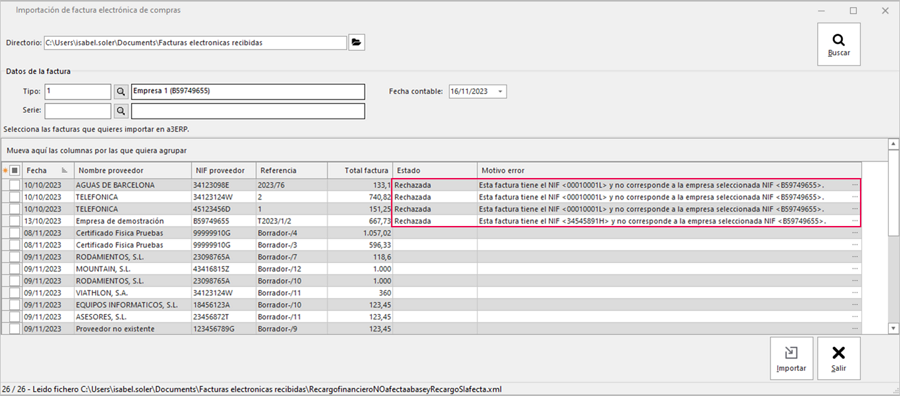
Paso 3: Selecciona las facturas a importar e inicia la importación
El siguiente paso, será seleccionar las facturas que quieres importar, para poder iniciar la importación.
El botón “Importar” se habilitará cuando tengas, como mínimo, un registro seleccionado.
Al pulsar el botón “Importar”, empieza la importación y a medida que va finalizando el proceso, se va actualizando la pantalla y mostrando el estado y motivo en cada una de ellas.
Existen 3 estados de importación:
- Generada: se ha podido importar correctamente.
- Generada con avisos: se ha podido importar pero hay información que debes revisar (se mostrará el motivo). Para ver el motivo del error tan solo tienes que pulsar los 3 puntos que aparecen al final del registro (…).
- Rechazada: se ha rechazado, en estos casos también se mostrará el motivo.
 Importante: si quieres exportar los datos del estado de las facturas a Excel, no salgas de esta pantalla y lee el paso 4. Si sales de la pantalla de importación, ya no podrás recuperar el estado de las facturas.
Importante: si quieres exportar los datos del estado de las facturas a Excel, no salgas de esta pantalla y lee el paso 4. Si sales de la pantalla de importación, ya no podrás recuperar el estado de las facturas.
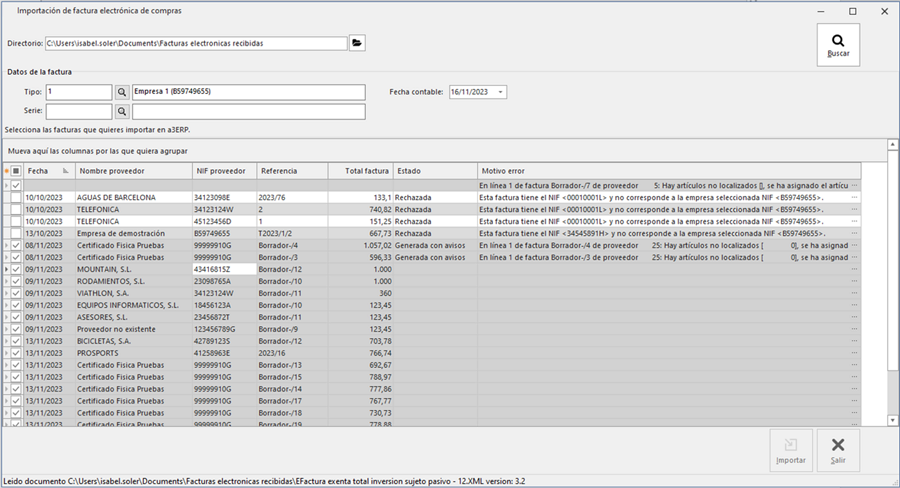
Paso 4: Exporta el informe final a Excel
Cuando ya se haya finalizado el proceso de importación, nos puede interesar tener el listado con el informe del proceso, para conocer que facturas se han importado, cuales hay que revisar y cuales no se han importado.
Para ello, antes de salir de la pantalla, debes pulsar el botón ALT+X y una vez indicado directorio y nombre del fichero, podrás exportar a Excel el contenido de la pantalla.
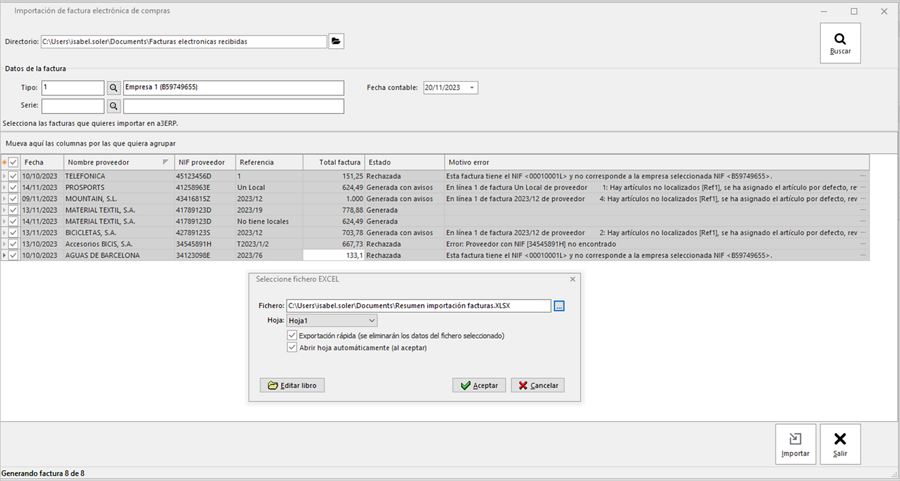
Pulsa “Aceptar” y se abrirá un Excel con los registros exportados.
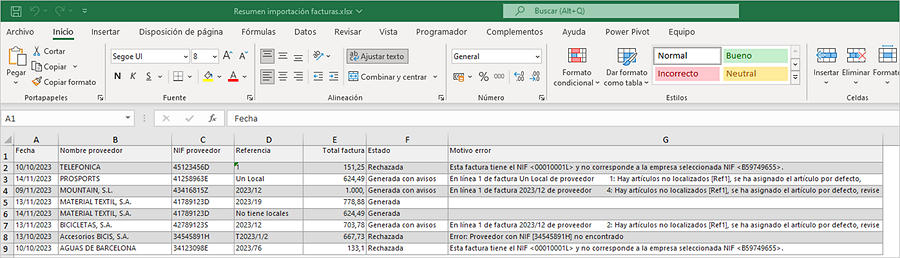
Paso 5: Revisa las facturas importadas
Una vez importadas las facturas, podemos localizarlas fácilmente para su revisión, ya que en la selección de facturas de compra, podemos añadir la columna “Proceso origen del documento”, donde se indicará el texto “Importación factura electrónica – fecha xx.xx.xx”.
De esta forma tendremos la opción de filtrar por este dato, agruparlas, etc. y facilitar el localizar dichas facturas fácilmente si hay necesidad de comprobación.
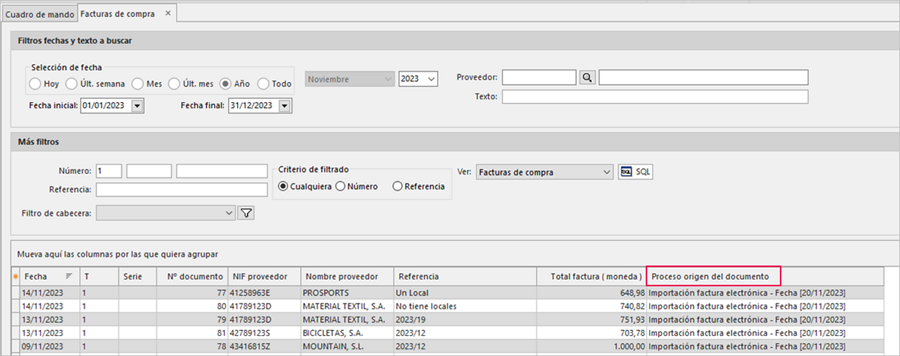
Para saber + sobre cómo se tratan los datos en el proceso de importación y las facturas que no se tratan, pulsa aquí >>
2.- Nueva Gestión de asientos
2.1.- Selección de asientos
Continuando con la misma funcionalidad que en Ficheros y Documentos, se ha realizado el siguiente cambio en la pantalla de la Gestión de asientos.
A partir de ahora, la selección de asientos se abre en una nueva pestaña, en al área de trabajo de la aplicación (en lugar de abrirse en una ventana). Esta modificación proporciona más información y funcionalidad, como el resto de las selecciones.
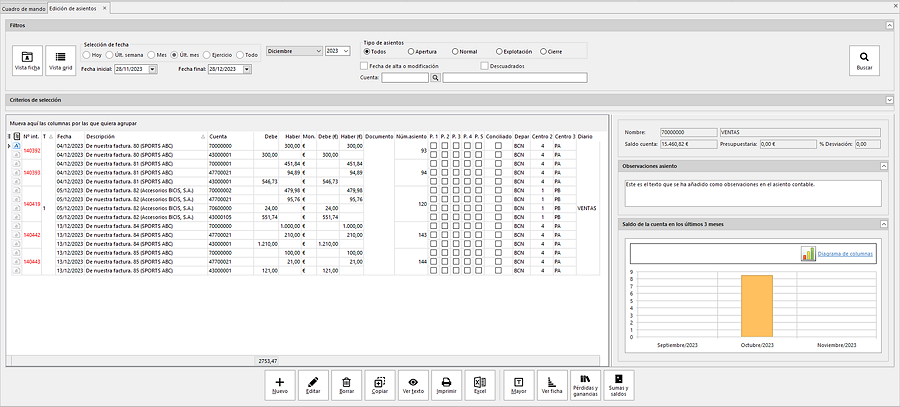
En la parte superior se han organizados los filtros en dos paneles, que se pueden cerrar o abrir, según lo necesites. De esta forma, se gana espacio para poder visualizar más registros en la lista.
En la Gestión de asientos hay dos paneles: Filtros y Criterios de selección con diferentes parámetros para el filtrado.
Además, hay dos vistas: Vista ficha y Vista Grid.

Al salir de la selección (con los paneles cerrados o abiertos) y, posteriormente, volver a entrar, se visualizará el estado en que estabas posicionado la última vez que accediste.
En la parte inferior, se encuentran los botones para realizar las diferentes acciones que se relacionan, a continuación:

- Nuevo: permite dar de alta de nuevos asientos manuales.
- Editar: permite modificar asientos manuales.
- Borrar: permite borrar asientos manuales.
- Copiar: permite crear un nuevo asiento copiando uno ya existente.
- Ver texto: permite consultar el texto del asiento. Si estás posicionado en la vista ficha, el texto del asiento se visualizará, directamente, en el panel lateral.
- Imprimir: permite imprimir los asientos seleccionados. El informe generará un asiento por página.
- Excel: podrás exportar a Excel los asientos seleccionados.
- Mayor: al situarse sobre una cuenta determinada y pulsar este botón, se accede al mayor de la cuenta.
- Ver ficha: al situarse sobre una cuenta determinada y pulsar este botón, se accede a la ficha de la cuenta.
- Pérdidas y ganancias: permite el acceso directo al balance de Pérdidas y ganancias.
- Sumas y saldos: permite el acceso directo al balance de Sumas y saldos.
>> Vista ficha
Al acceder a la vista ficha, se abre un panel lateral (igual que en Ficheros y Documentos), en el que se puede ver información referente a la cuenta de la línea seleccionada.
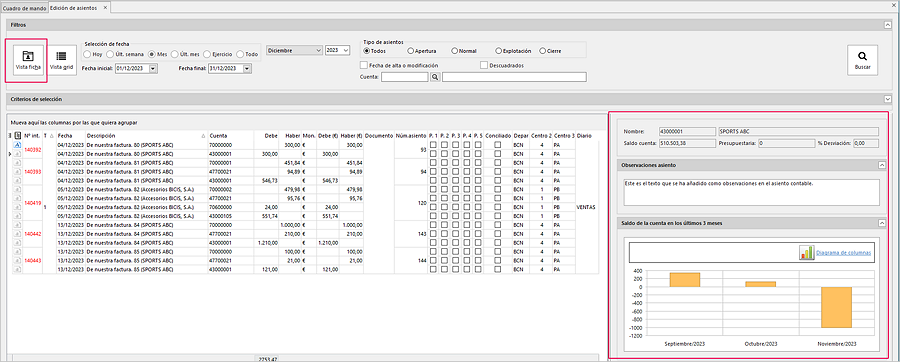
Si hay un presupuesto definido, se podría ver en la casilla Presupuestaria.
Por ejemplo: nos situamos en una cuenta del grupo 6 o 7, la 70000001 y podemos ver el saldo actual y el presupuesto anual definido que, en nuestro caso, se ha conseguido un 98,86% del objetivo.
En la parte inferior, se pueden visualizar las observaciones del asiento y un gráfico con el saldo de la cuenta en los últimos 3 meses.
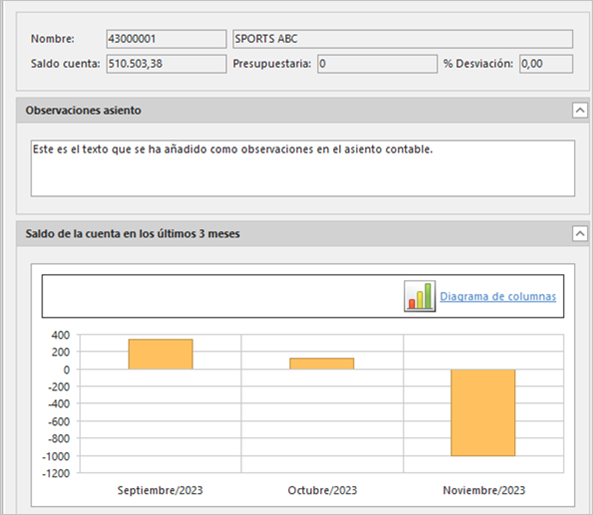
>> Vista grid
Con la vista grid no hay un panel lateral, pero el área de trabajo es mayor, con lo cual, se pueden ampliar las columnas para visualizar mejor la información.
En esta nueva selección se pueden ver, directamente, las columnas del punteo p1, p2,… que se realiza desde el mayor de la cuenta. De esta forma, desde este punto se pueden realizar agrupaciones y filtros por este concepto.
Por ejemplo: si se puntea en la cuenta 70000001 el asiento 14392, en esta pantalla se podría realizar un filtro para que se muestren solo asientos punteados.
En la columna del punteo nº1 (P.1), seleccionar el valor True y, así, solo se visualizarán los apuntes punteados.
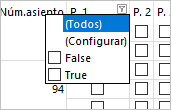
Recuerda que: también puedes realizar agrupaciones por columna, para añadir funciones de agrupación, como en el resto de selecciones.
2.2.- Edición de asientos
En la Edición de asientos manuales se ha modificado la forma de seleccionar el tipo contable obteniendo, de esta forma, más funcionalidad a la hora de seleccionar un asiento determinado.
Este cambio, además, hace que la edición del asiento sea más rápida, en casos de empresas que tienen muchos registros en tipos contables, por ejemplo, en el caso de la multiempresa.
Se elimina el componente tipo "lista" y se cambia por el componente código/ lupa/ descripción.
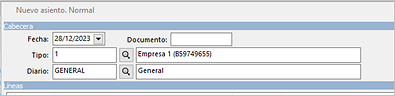
A partir de esta versión, dispones de dos formas para elegir la selección: tecleando el código del tipo contable, o bien, a través del botón Lupa, que abrirá la selección y podrás buscar por texto.
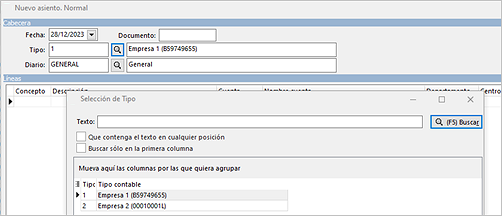
3.- Mejora en las selecciones
Se mejora el tratamiento de la selección de documentos y filtros, incorporando las siguientes mejoras:
3.1. Nuevo filtro “Estado Cartera” en la selección de facturas
Se incorpora en el campo “Ver” de la selección de facturas de venta o compras una nueva opción denominada: "Estado cartera".
Esta vista nos mostrará la información del estado de la cartera de cada una de las facturas, mostrando la fecha del último cobro y los días transcurridos.
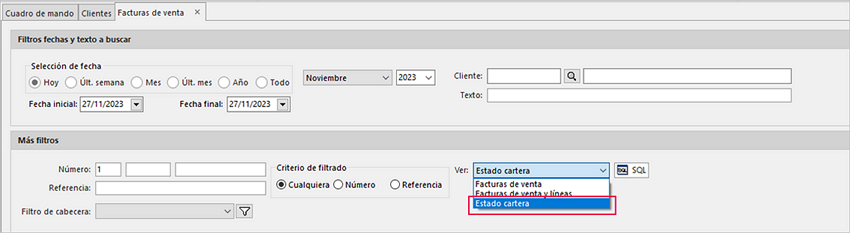
Si el estado de la factura es “Pendiente”, las columnas "Fecha último pago/ Fecha último cobro" y "Cobro en día" estará en blanco.
Si la factura no tiene vencimientos, la columna “Estado” se mostrará con la descripción "Sin vencimientos" y las columnas "Fecha último cobro" y "Cobros en día", estarán en blanco.
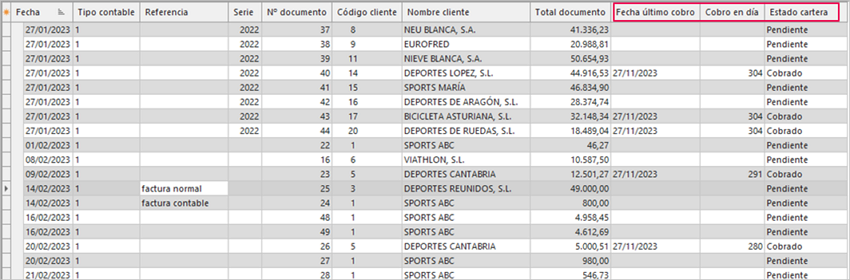
3.2. En la selección de documentos los filtros se aplican aunque el panel esté minimizado
Se modifica el tratamiento de los filtros de selección para que, en cualquier selección de documentos, si se asignan filtros en un panel (como, por ejemplo, Referencia), si luego se minimiza ese panel, al pulsar el botón “Buscar”, los filtros indicados se sigan aplicando.
Hasta ahora, cuando se minimizaba el panel de filtros, éstos no se aplicaban.
4.- Factura borrador: nuevo aviso de control
Para evitar generar una factura oficial por error, a partir de ahora, cuando un usuario que está en la edición de una factura borrador guarde la factura como no borrador, se mostrará el siguiente aviso:
"Esta factura borrador, se va a convertir en factura oficial, ¿estás seguro?”
5.- Entrada contable de facturas de venta: posibilidad de imprimir
Las facturas contables de ventas sirven para el registro contable de la factura.
No obstante, en esta versión, se va a permitir la impresión hasta la activación del Reglamento de Sistemas Informáticos de Facturación. Una vez entre en vigor el reglamento, solo se permitirá registrar nuevos asientos de facturas de ventas pero no se podrán imprimir. Solo se dejará imprimir las facturas generadas anteriormente al reglamento.
Si se requiere entrar facturas de ventas, en el caso de disponer solo de la Gama Contabilidad, será necesario disponer de una gama facturación o integral.
6.- Mejoras en el instalable de la parte servidora
En esta versión se actualiza el instalable de la parte servidora. El resto no sufre cambios con respecto a la versión 14.05.00.
Para saber + sobre los cambios en el instalable de la parte servidora, pulsa aquí >>
 Artículos relacionados:
Artículos relacionados:

