Pasos a seguir para generar un parte de baja por I.T.
Aplica a: a3innuva | Nómina +3 - a3ERP | nóminaCLOUD
- a3EQUIPO
- a3ASESOR | rrhh
- a3ERP | nóminaCLOUD
- a3EQUIPO
- a3ASESOR | rrhh
Referencia Legal
El Boletín de Noticias RED 03/2023 establece excepciones en las empresas que deben continuar comunicando partes de baja, confirmación y alta a partir del 1 de abril de 2023.
Para el resto de casos, no se deberán enviar partes de alta ni de confirmación y, respecto de los partes de baja, se enviarán únicamente los datos económicos.
Para más información, pulsa aquí.
Cómo generar un parte de baja por I.T. desde la aplicación
Para generar un parte de baja por I.T. debes seguir los siguientes pasos, en función del estado en el que se encuentre:
- Si no has introducido la incidencia de inicio de I.T.:
1.- Accede al punto "Presencia/ IT y Absentismos", pulsa el icono "Nueva IT" e informa la incidencia de inicio de I.T.
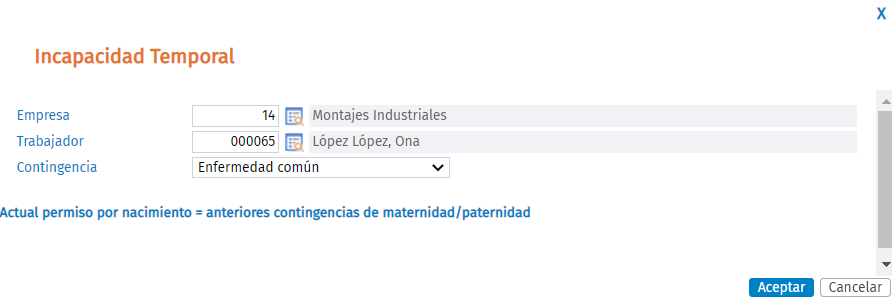
2.- En el apartado "Partes" deberás informar los datos para "preparar" el Parte de la Baja, de Confirmación de la Baja y el Parte de Alta, según corresponda.
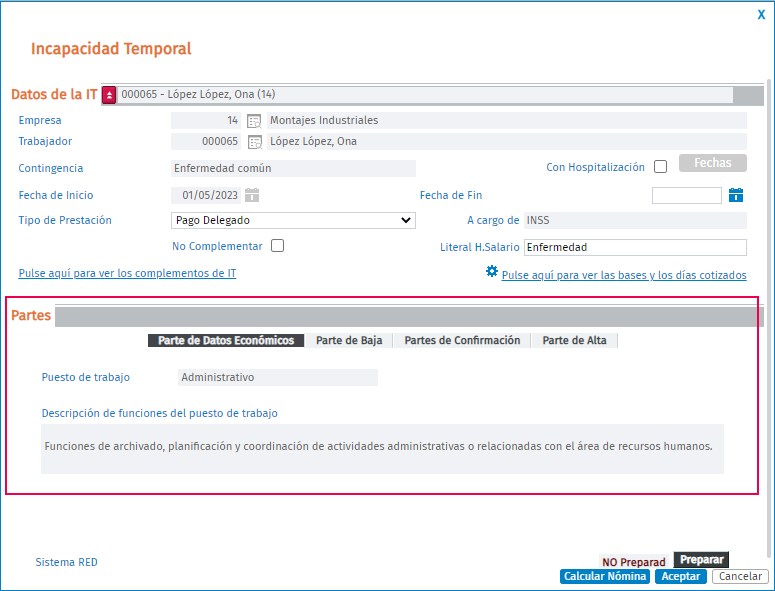
Para generar un parte de confirmación sitúate en la pestaña "Partes de Confirmación" y pulsa "Nuevo". Una vez informados los datos necesarios, pulsa "Preparar" y "Aceptar":
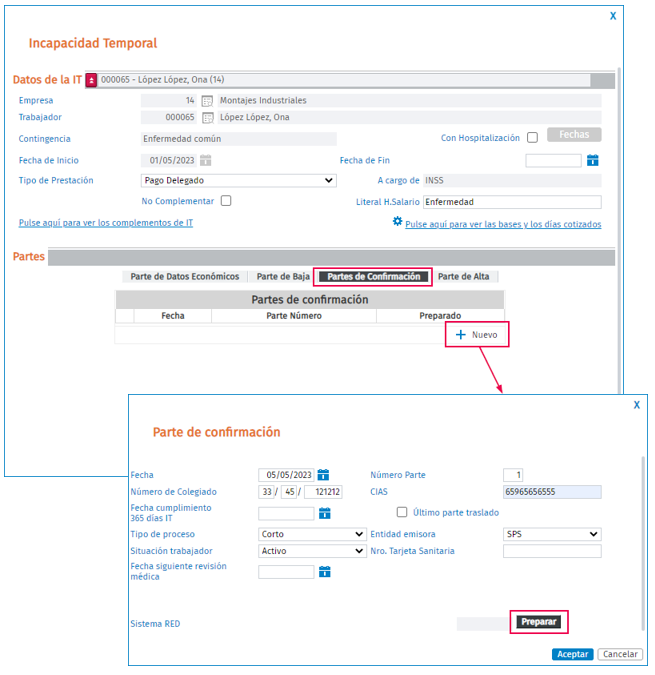
3.- Al pulsar el botón "Preparar" aparecerá el botón "Preparado", que indica que el parte está preparado para ser enviado desde el punto "Nómina/ Comunic@ción/ Partes IT (Sistema RED)".
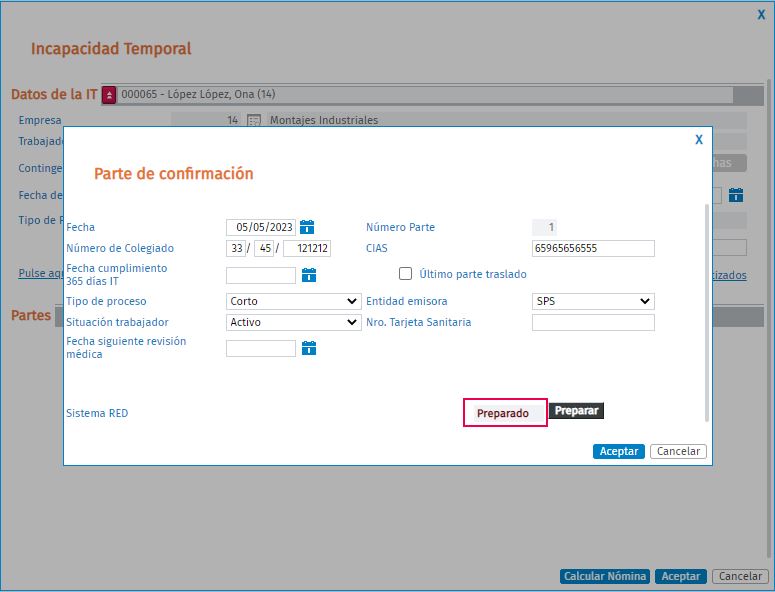
4.- Accede al punto "Nómina/ Comunic@ción/ Partes IT (Sistema RED)". Por defecto, aparecen todos los partes que se encuentran pendientes de generar. Selecciona los que correspondan y pulsa el botón "Generar". Y los partes habrán sido generados.
Para generar el parte puedes seleccionar dos tipos de descarga, en el apartado de "Opciones".
-
- Directa: la generación del fichero se hará utilizando la descarga propia del navegador, permitiendo guardar el fichero en la ruta que desees.
- Mediante a3Drive en el directorio: la generación del fichero se realizará en la ruta indicada, utilizando la aplicación a3drive.
Por ejemplo, si se trata de un parte de Confirmación, en la columna "Parte", se mostrará el literal "Confirmación":
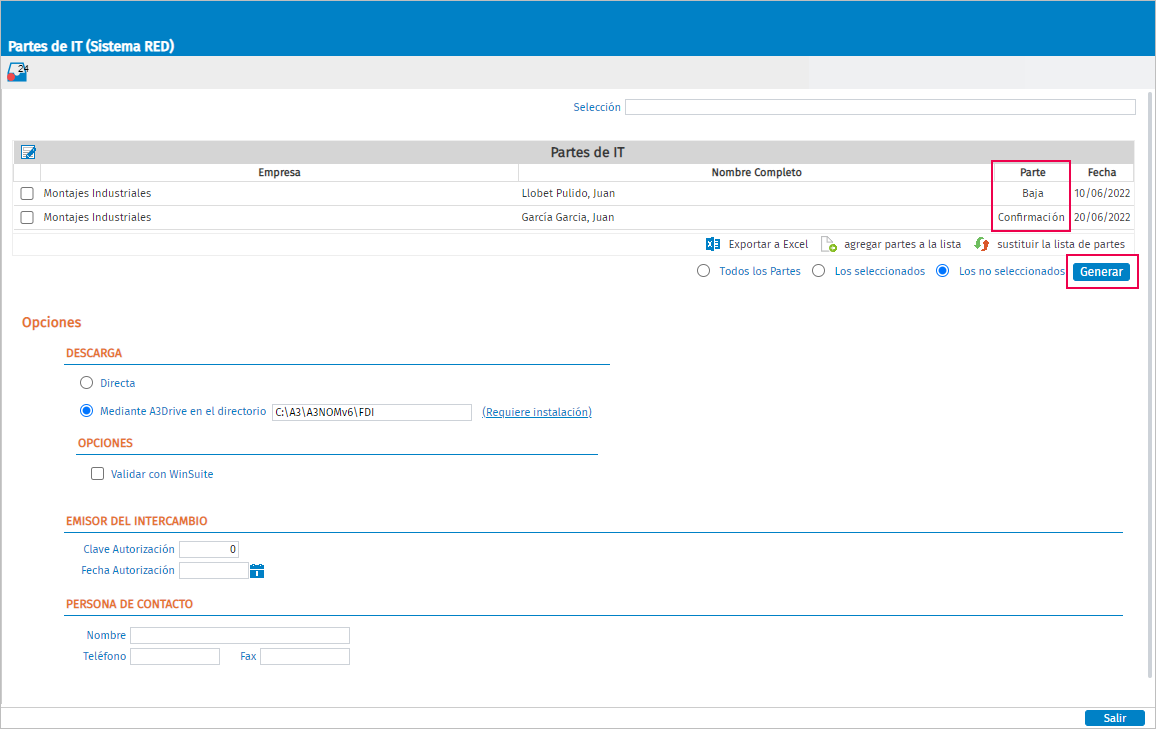
- Si ya habías introducido la incidencia de inicio de I.T.:
Tan sólo deberás realizar el último paso de los relacionados anteriormente, es decir, acceder al punto "Nómina/ Comunic@ción/ Partes IT (Sistema RED)", seleccionar los partes que desees generar y pulsar el botón "Generar". Y los partes habrán sido generados.
 A tener en cuenta: Si el trabajador es baja en la empresa y no se informa la fecha de fin de IT en la incidencia, si se le vuelve a contratar más adelante, la IT sigue abierta y, al calcular las nóminas, seguirá saliendo la IT en las pagas.
A tener en cuenta: Si el trabajador es baja en la empresa y no se informa la fecha de fin de IT en la incidencia, si se le vuelve a contratar más adelante, la IT sigue abierta y, al calcular las nóminas, seguirá saliendo la IT en las pagas.

