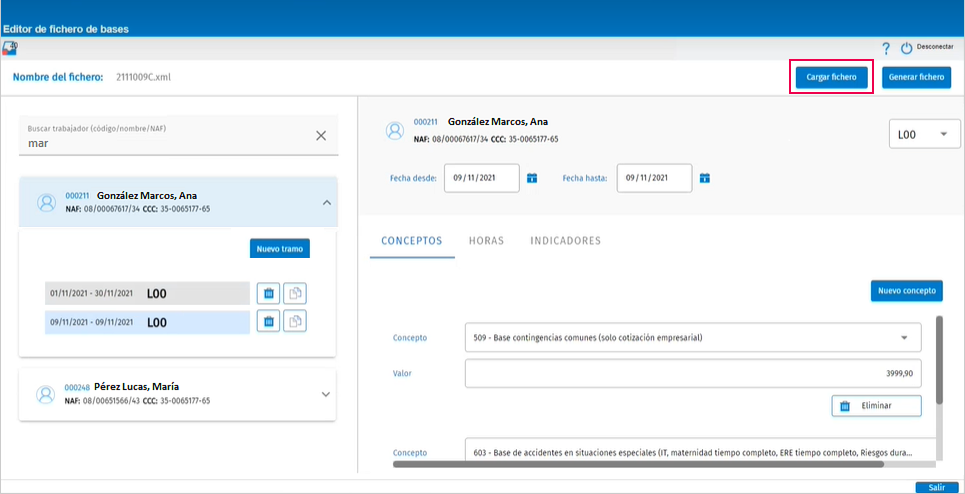Cómo modificar el fichero de bases
Aplica a: a3innuva | Nómina +4 - a3ERP | nóminaCLOUD
- a3EQUIPO
- a3ASESOR | rrhh
- nom web
- a3ERP | nóminaCLOUD
- a3EQUIPO
- a3ASESOR | rrhh
- nom web
Pasos a seguir para modificar el fichero de bases (prestación disponible solo en instalaciones Saas)
A través del Editor del fichero de bases (acceso: “Nómina/ Comunic@ción /Editor de fichero de bases”) podrás modificar, en caso necesario, el fichero XML desde la aplicación de nómina, de forma estructurada y guiada.
Te será de utilidad, por ejemplo, en los casos de discrepancias con la Seguridad Social cuando no te sea posible recalcular la nómina.
A continuación, te explicamos el proceso a realizar para modificar el fichero de bases:
1.- Pulsa el botón “Cargar fichero” y selecciona el fichero correspondiente:
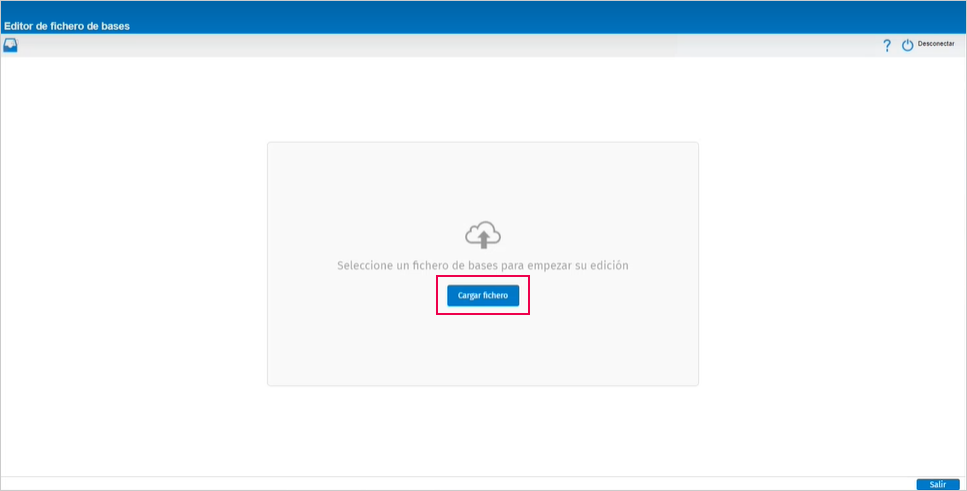
2.- A continuación, te mostrará en pantalla la relación de trabajadores que contiene el fichero seleccionado:
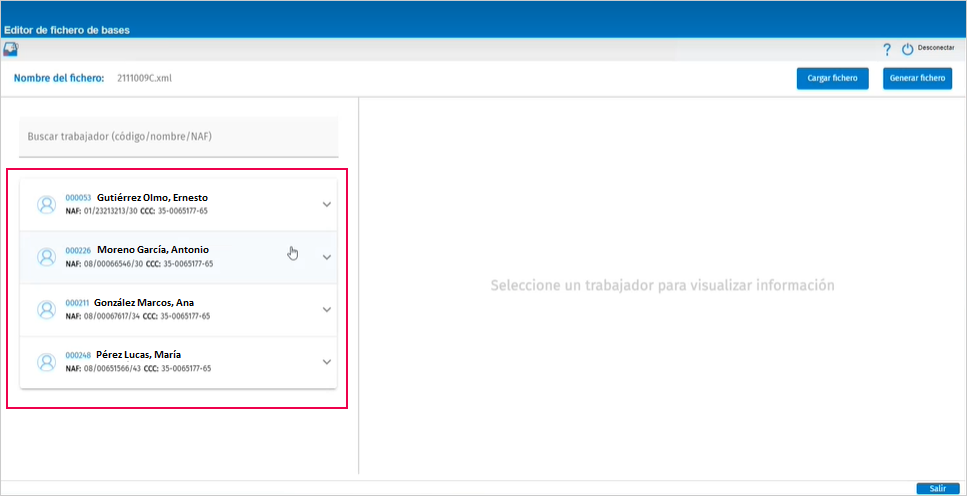
Podrás visualizar en la parte izquierda de la ventana los datos de los trabajadores y, posicionado en un trabajador y tramo (con las fechas y la liquidación correspondientes), en la parte derecha podrás ver los datos económicos que contiene cada tramo:
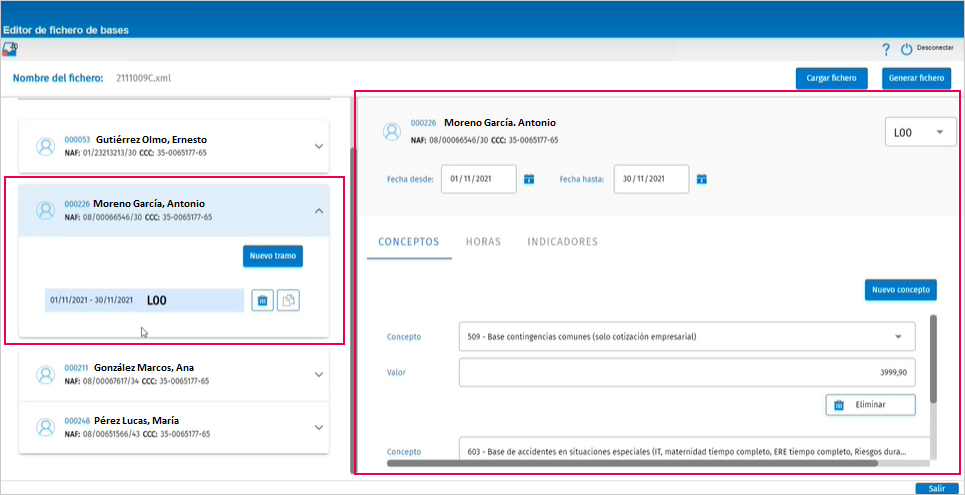
 Importante: si estás modificando un fichero de bases y sales del editor sin haber generado el fichero, se perderán todas las modificaciones que hayas realizado. Asegúrate de haber guardado el trabajo realizado generando el fichero. Y vuelve a recuperarlo en cualquier momento (“Cargar fichero”) si necesitas continuar haciendo modificaciones.
Importante: si estás modificando un fichero de bases y sales del editor sin haber generado el fichero, se perderán todas las modificaciones que hayas realizado. Asegúrate de haber guardado el trabajo realizado generando el fichero. Y vuelve a recuperarlo en cualquier momento (“Cargar fichero”) si necesitas continuar haciendo modificaciones.
Qué acciones puedo realizar desde el editor del fichero de bases
Desde el editor de ficheros de bases podrás realizar las siguientes acciones:
- Localizar un empleado
- Modificar los datos del tramo
- Crear nuevos datos dentro del tramo
- Crear nuevos tramos y/o duplicar
- Eliminar tramos
- Generar el fichero XML
> Localizar un empleado
Puedes realizar búsquedas de trabajadores de una manera ágil y efectiva, por código o nombre de trabajador o por NASS.
Para ello, sitúate en el campo de búsqueda. Observarás que, a medida que vas escribiendo los caracteres del trabajador que deseas localizar, la aplicación te irá mostrando las coincidencias:
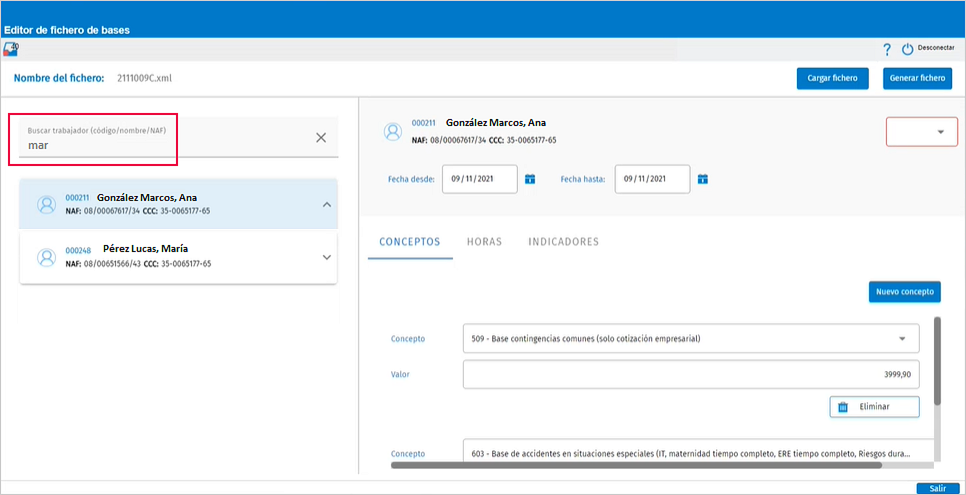
>Modificar los datos del tramo
Puedes modificar los datos de un tramo posicionándote en el tramo correspondiente y cambiando los “Conceptos” (tipo de concepto y/o importe en la casilla "Valor"), las “Horas” o los “Indicadores” (modificando o añadiendo el número de horas o el indicador):
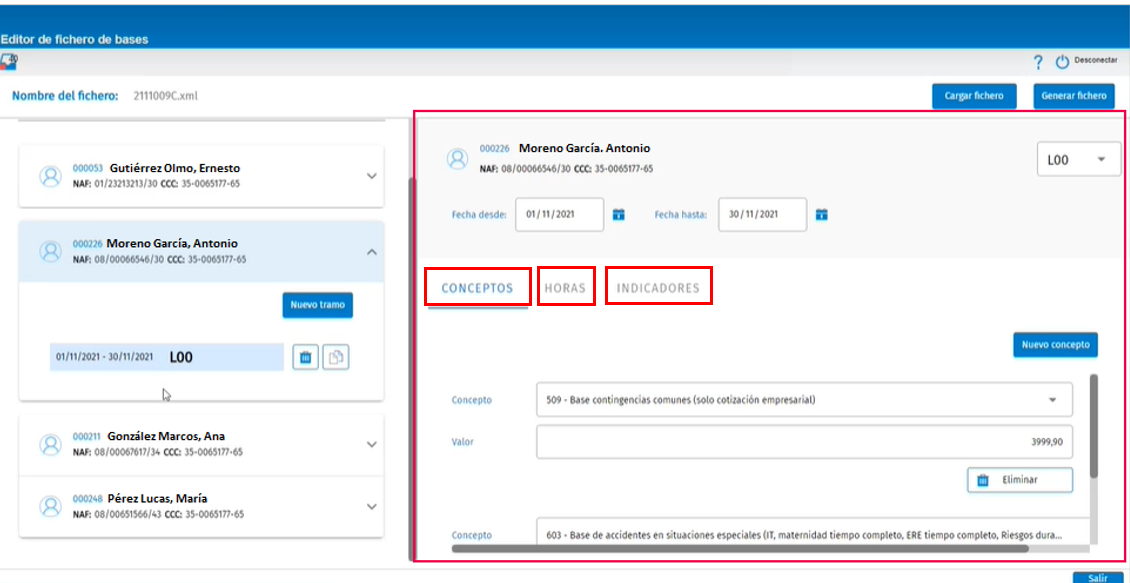
> Crear nuevos datos en un tramo ya existente
En cualquier tramo, también puedes dar de alta nuevos Conceptos, Horas e Indicadores, a través de la opción correspondiente “Nuevo concepto”, “Nueva hora” o “Nuevo indicador”, y cumplimentar la información requerida.
También puedes eliminar conceptos, horas y/o indicadores, pulsando el botón “Eliminar”, situado en cada uno de estos apartados:
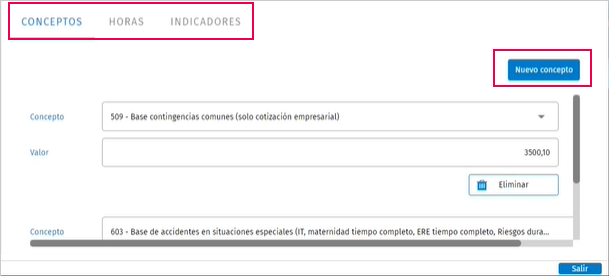
Si la aplicación detecta que hay algún valor que no es correcto o que falta por informar, marcará en rojo ese campo, para que puedas corregir el dato. Por ejemplo: si das de alta una nueva hora y no indicas el valor:
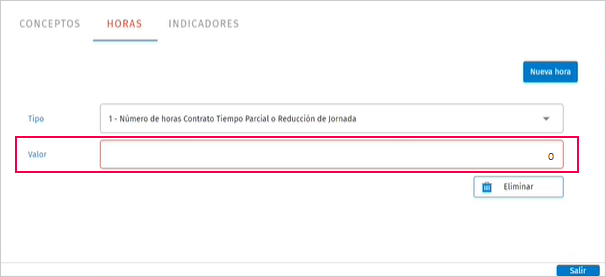
Además, el tramo también se mostrará en rojo, indicando que contiene errores. Por ejemplo, en la siguiente imagen, el error es que no se ha informado la liquidación:
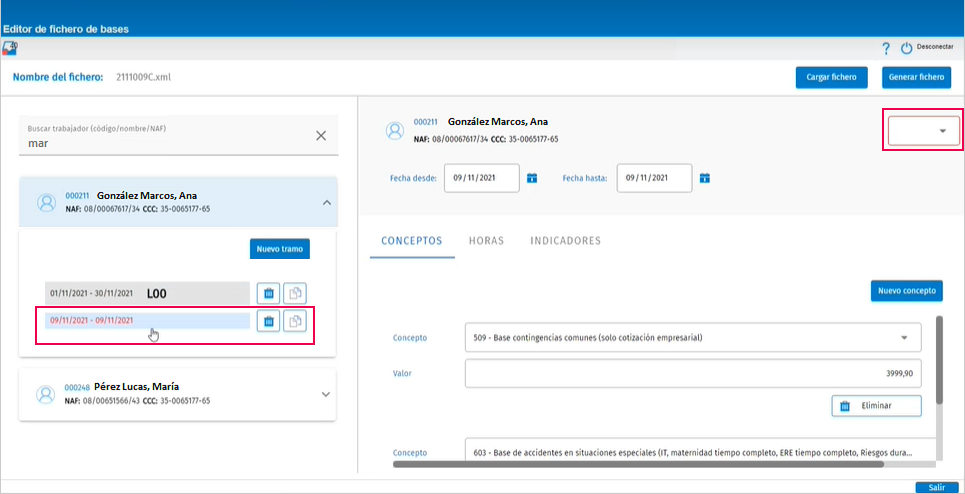
Si el error no se corrige, al generar el fichero se mostrará el siguiente mensaje de error:
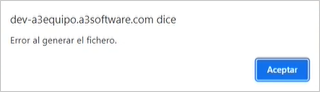
> Crear nuevos tramos y/o duplicar
A través del botón “Nuevo tramo” se creará un tramo nuevo que lo situará debajo del ya existente y con la fecha del día en el que se está generando. A continuación, deberás rellenar los datos de la parte derecha de la ventana, con las fechas del tramo que corresponda, así como el tipo de liquidación, los conceptos, horas e indicadores correspondientes a ese tramo:
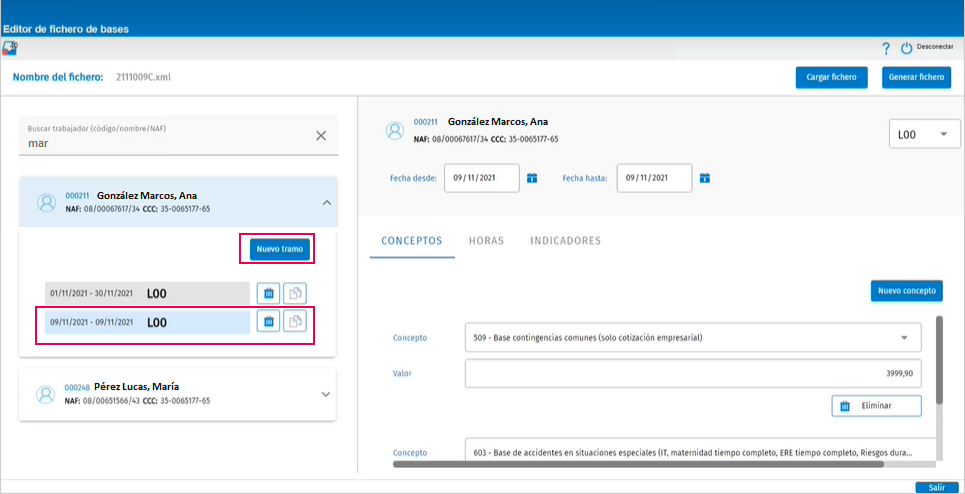
 A tener en cuenta: al crear nuevos tramos o modificar las fechas de los ya existentes, la aplicación los reordenará automáticamente en función de las fechas de los tramos.
A tener en cuenta: al crear nuevos tramos o modificar las fechas de los ya existentes, la aplicación los reordenará automáticamente en función de las fechas de los tramos.
También puedes duplicar tramos si te resulta más sencillo a la hora de crear un nuevo tramo. Para ello, sitúate en el tramo que deseas copia, pulsa el botón  . Automáticamente se creará un nuevo tramo debajo del que te has posicionado:
. Automáticamente se creará un nuevo tramo debajo del que te has posicionado:
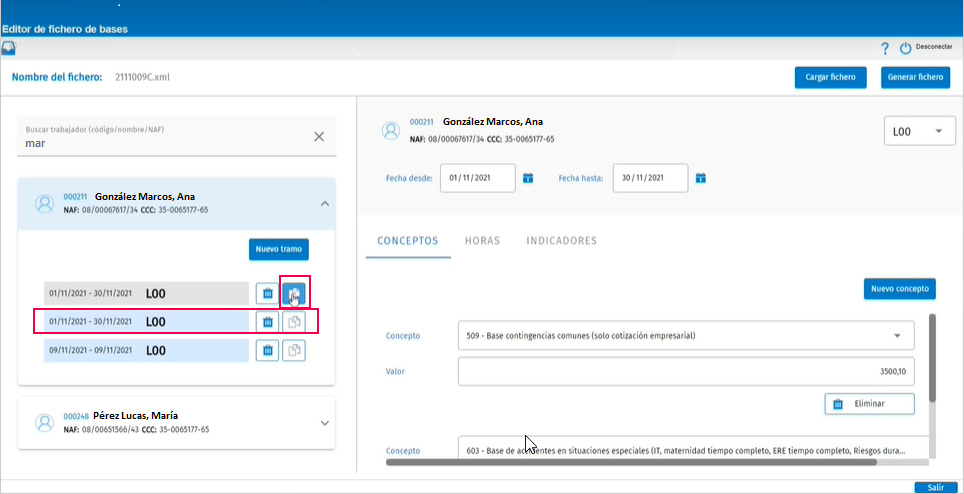
> Eliminar tramos
Puedes eliminar tramos situándote sobre el tramo que deseas eliminar. Para ello, pulsa el botón .
.
> Generar fichero
Cuando hayas finalizado todos los cambios, pulsa el botón “Generar fichero”:
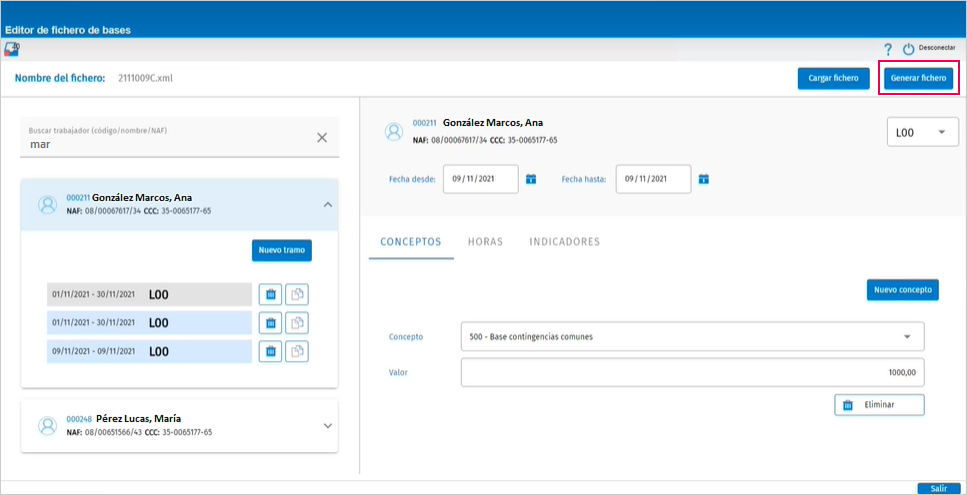
Desde esta misma ventana, pulsa el botón “Cargar fichero” si necesitas cargar otros ficheros de bases para realizar modificaciones: