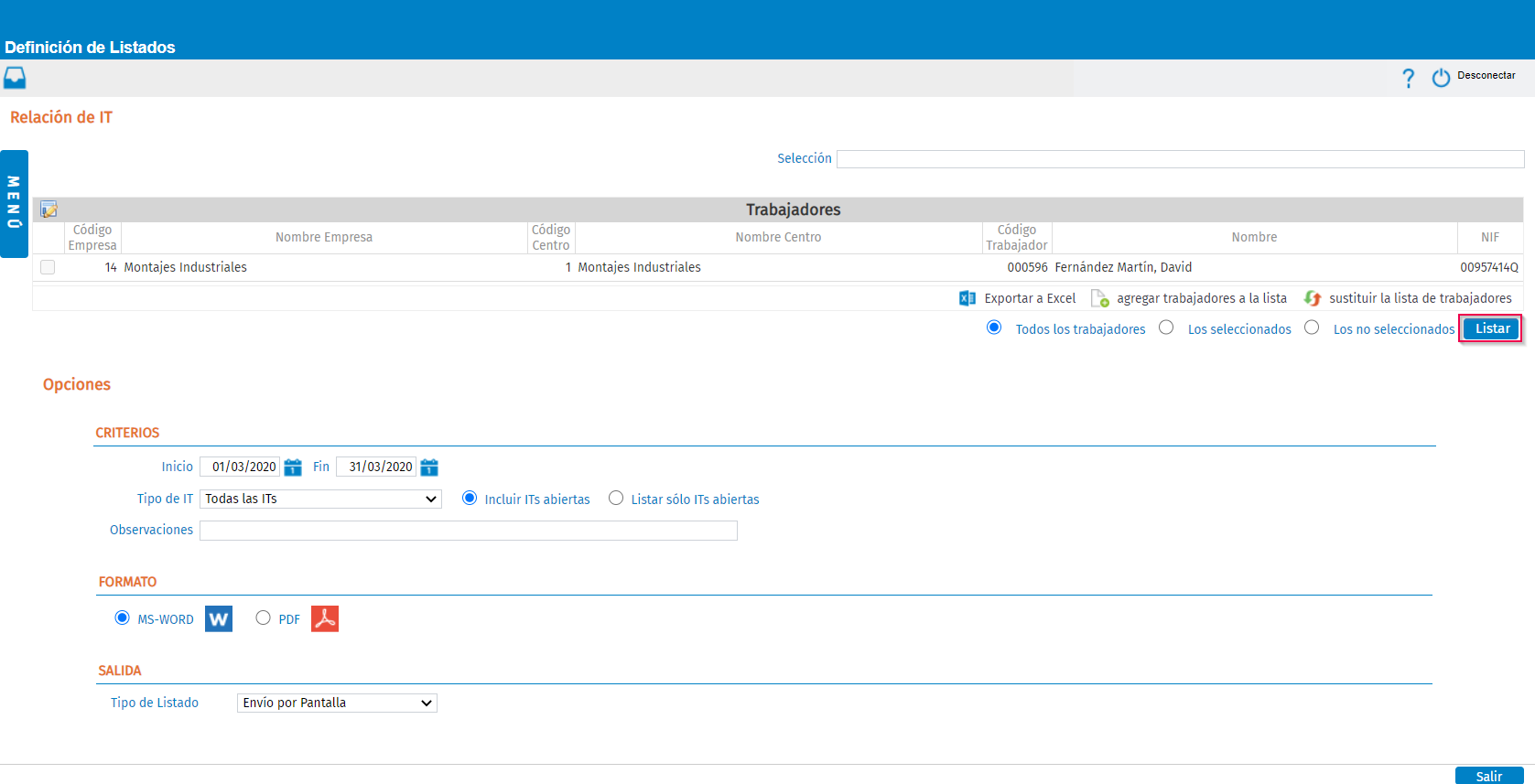Cómo generar un listado de trabajadores en situación de I.T. (Incapacidad Temporal)
Aplica a: a3innuva | Nómina +3 - a3ERP | nóminaCLOUD
- a3EQUIPO
- a3ASESOR | rrhh
- a3ERP | nóminaCLOUD
- a3EQUIPO
- a3ASESOR | rrhh
Proceso para realizar un listado de trabajadores en I.T.
Para generar un listado de trabajadores en situación de I.T. (Incapacidad Temporal) dispones de dos opciones, que encontrarás en los siguientes menús:
- Presencia/ IT y Absentismos: genera un listado estándar en Excel.
- Listados/ Absentismos e IT/ Relación de IT: genera un listado en Word con campos configurables por el usuario (esta opción no está disponible para a3ERP|nóminaCLOUD).
IT y Absentismos
Desde el menú “Presencia/ IT y Absentismos” puedes exportar a Excel la información contenida en la vista.
Para ello, selecciona los trabajadores utilizando la búsqueda rápida o avanzada y pulsa “Excel” para generar el listado.
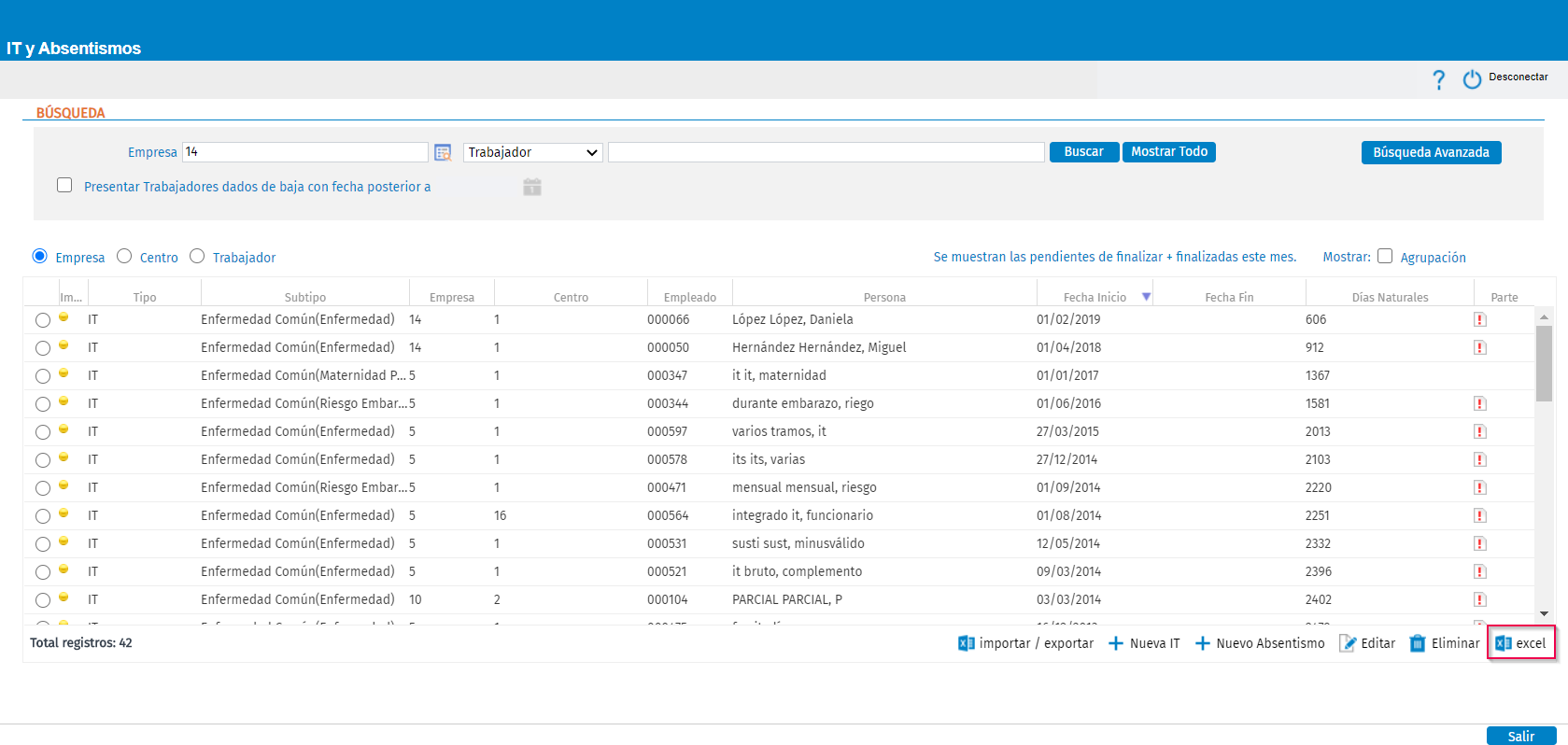
Ejemplo de listado de trabajadores en I.T. desde el punto de IT y Absentismos
En nuestro caso, crearemos una búsqueda avanzada que permitirá filtrar según el tipo de IT:
Para ello, pulsa “Búsqueda Avanzada” y “Nuevo”.
Se abrirá un asistente, donde deberás informar un nombre que te sea de ayuda para identificar el tipo de búsqueda. Pulsa “Siguiente” y añade el campo “Tipo de IT”.
Siguiendo con el asistente, puedes informar el tipo de filtro y la ordenación de los campos informados para ejecutar la búsqueda.
Pulsa “Finalizar”, para terminar la creación del tipo de búsqueda.
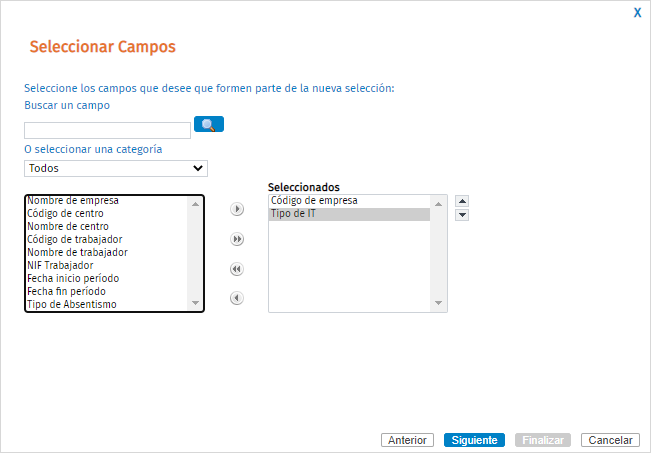
Al ejecutar la búsqueda, se mostrarán aquellos trabajadores que tengan una I.T. del tipo seleccionado:
- Si la búsqueda ha encontrado un único elemento te devuelve al mantenimiento mostrando el resultado.
- Si la búsqueda ha encontrado más de un elemento puedes seleccionar únicamente los elementos que desees o todos los elementos de la relación. A continuación, pulsa “Seleccionar” y habrán quedado seleccionados.
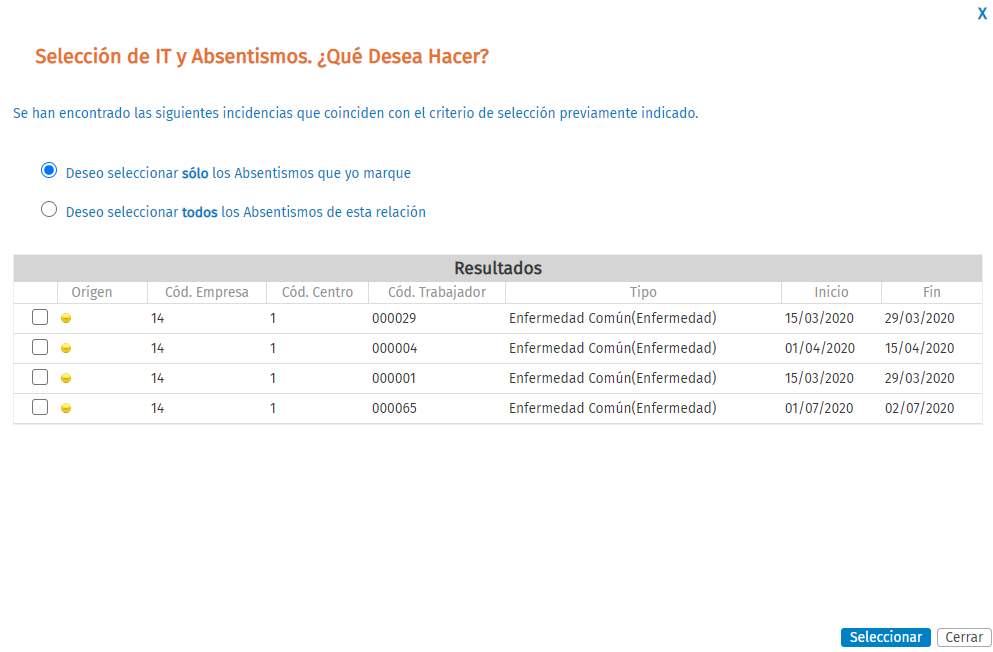
Pulsa “Excel”, para generar el listado.
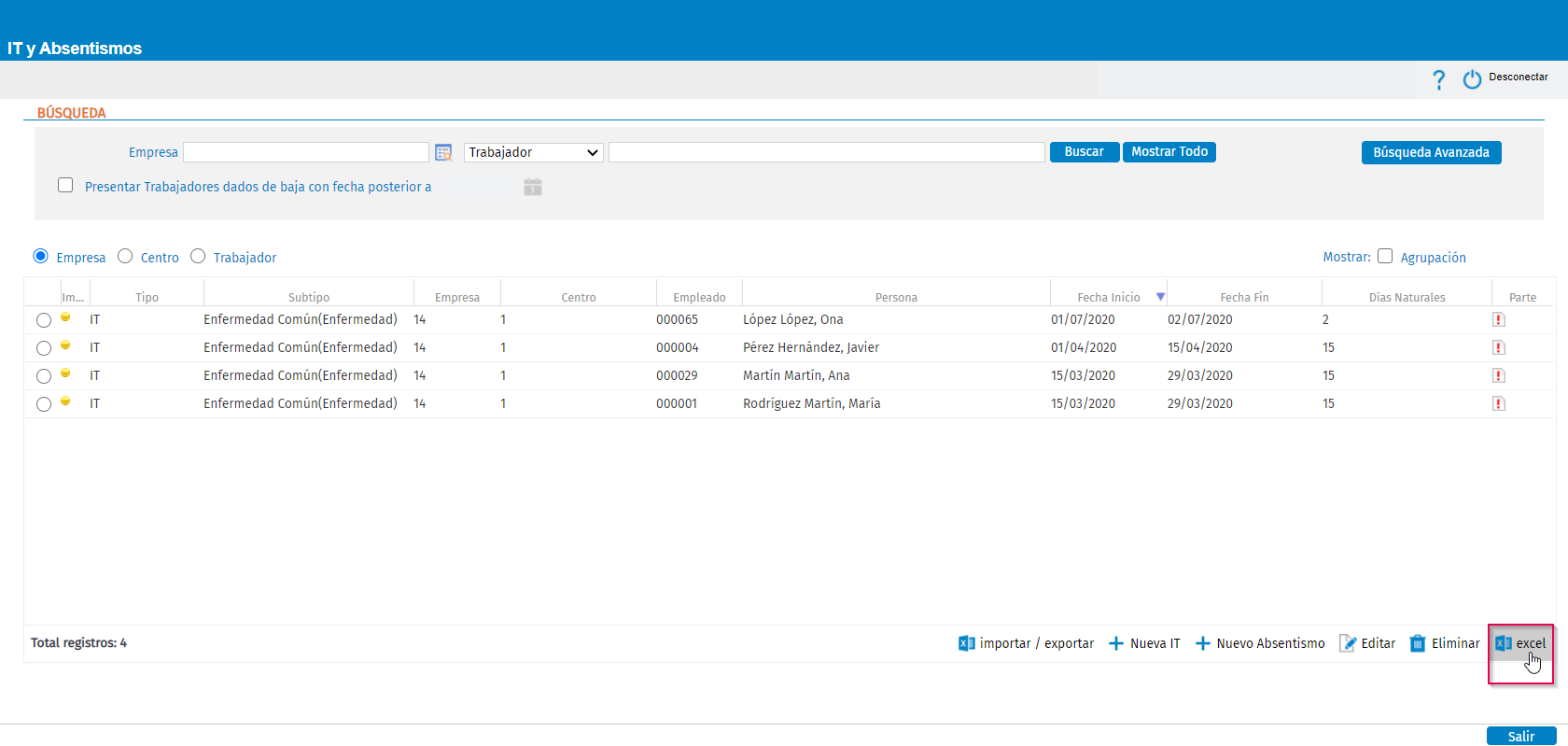

Relación de IT
Desde el menú de “Listados/ Absentismos e IT/ Relación de IT” puedes crear un formato personalizado.
Para ello, pulsa “Nuevo” e indica del nombre que deseas asignarle. Pulsa “Aceptar” y se abrirá un documento Word.
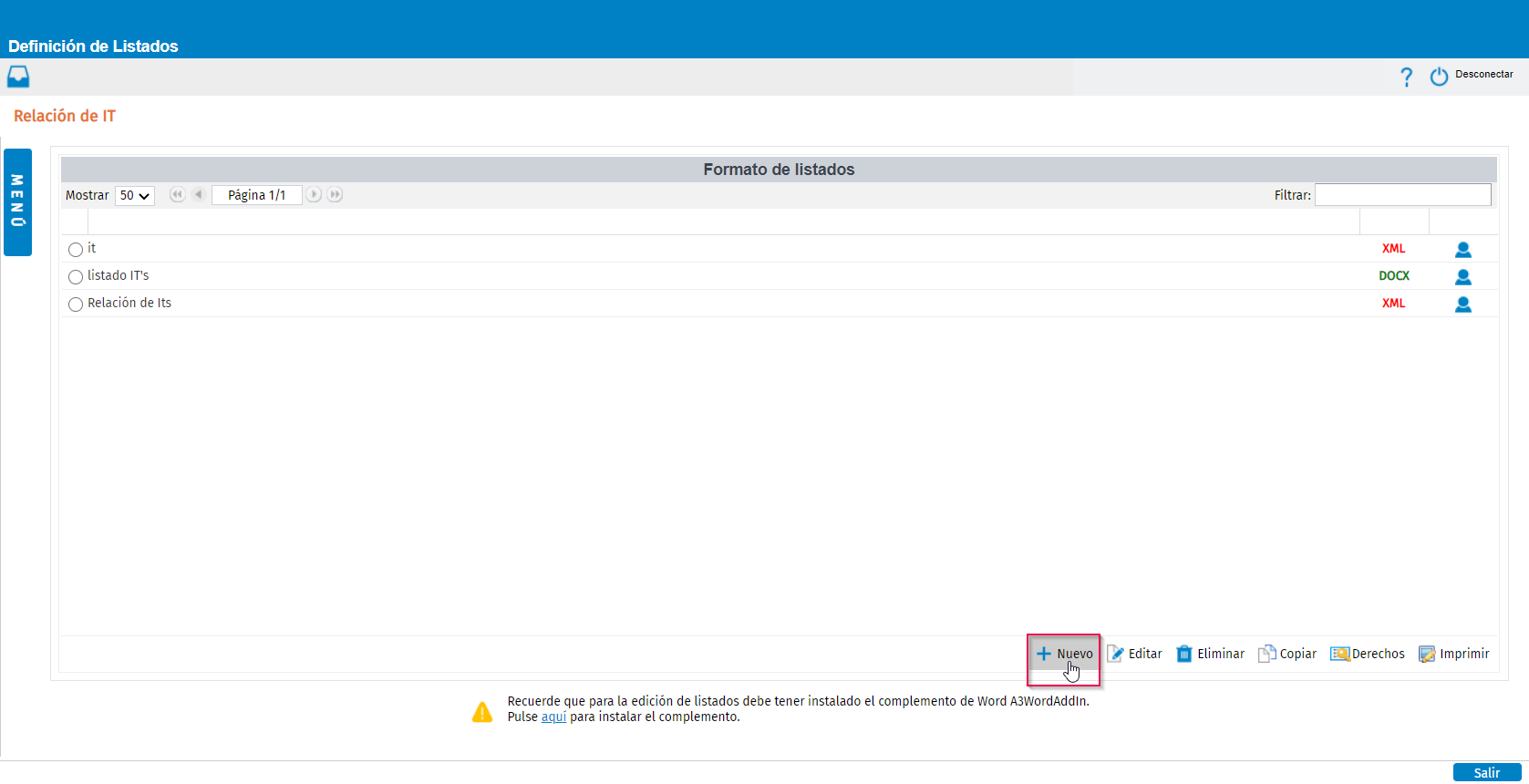
Este formato lo podrás personalizar, insertando campos de los datos de la empresa, del trabajador, etc.
Para ello, pulsa el botón “Añadir Campos” en la pestaña "WKE" y selecciona los datos que desees insertar de los apartados de campos o listas de datos.
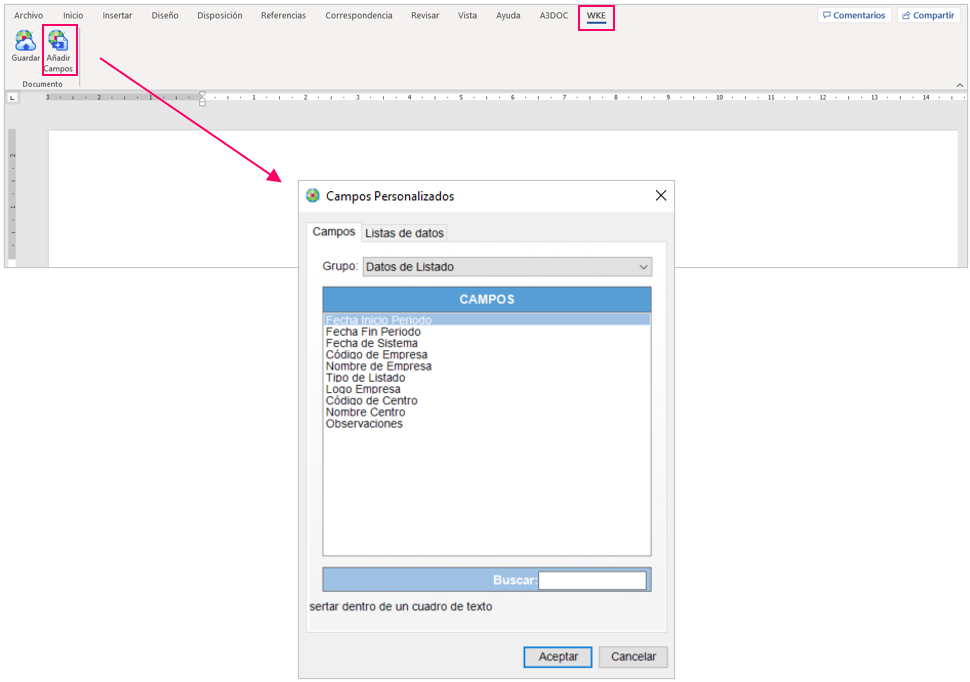
Una vez configurado el listado, pulsa “Guardar”.
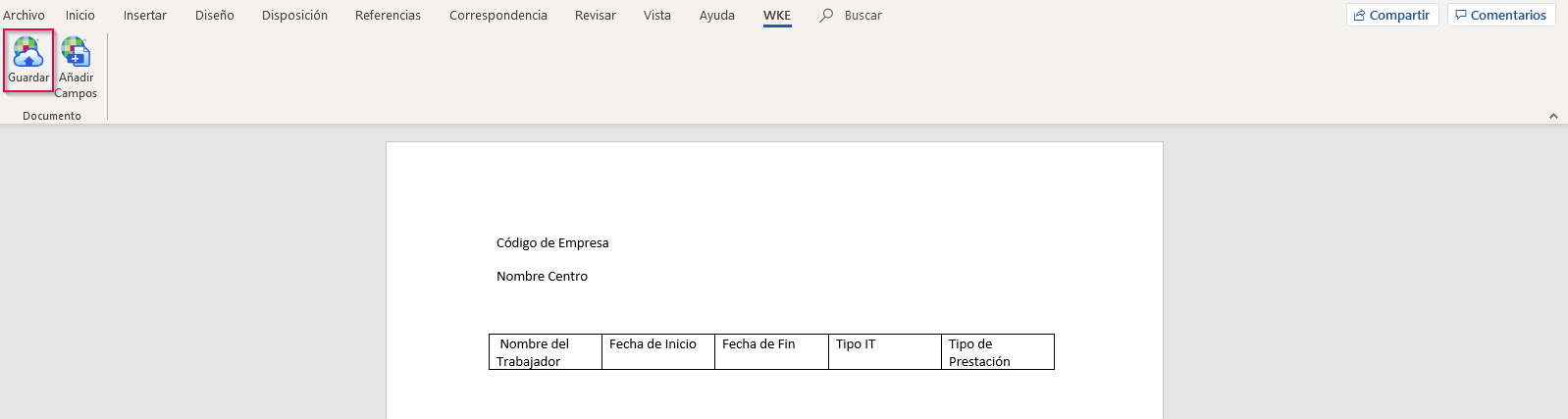
Selecciona el formato que has configurado y pulsa “Imprimir”. Por último, selecciona la empresa o los trabajadores y el resto de las opciones, informando el periodo y tipo de IT, en el caso de sólo querer listar uno de los tipos y pulsa “Listar”.