Cómo generar el Certific@2 (SEPE) para tramitar el ERTE
Aplica a: a3innuva | Nómina +3 - a3ERP | nóminaCLOUD
- a3EQUIPO
- a3ASESOR | rrhh
- a3ERP | nóminaCLOUD
- a3EQUIPO
- a3ASESOR | rrhh
Certificado por Expediente de Regulación Temporal de Empleo (ERTE)
Antes de listar el Certificado por Expediente de Regulación Temporal de Empleo (ERTE), debes tener informada la incidencia correspondiente y haber calculado las nóminas.
Para + información sobre cómo informar la incidencia de ERTE, pulsa aquí.
Una vez realizados estos procesos, podrás generar el certificado telemático o en papel.
IMPORTANTE
Además, en la ficha del trabajador deberá estar informado el CNO - “Código de ocupación” ya que, si no está informado, al generar el certificado se mostrará el siguiente aviso en la Bandeja de entrada y no se podrá generar:
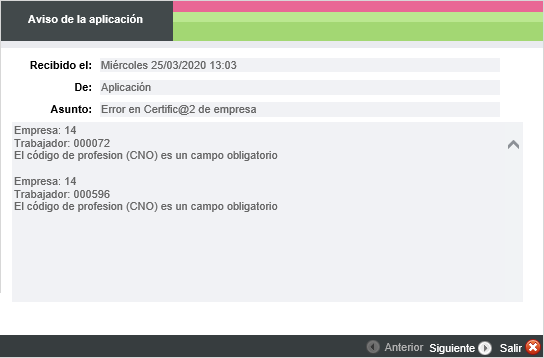
Para informar el Código de ocupación, accede desde la ficha del trabajador al apartado “Contratación/ Listado Contrato”, e informa el dato en el campo CNO (ocupación).
Para + información, pulsa aquí.
Certificado telemático
Para generar el Certific@2 (SEPE) telemático, accede a “Nómina/ Comunic@ción /Cetific@2 (SEPE)/ Certificado de Empresa”.
Se mostrarán aquellos trabajadores que tengan pendiente generar el fichero. No obstante, puedes modificar la selección mediante las opciones “agregar trabajadores a la lista” o “sustituir la lista de trabajadores”, teniendo en cuenta que sólo podrán seleccionarse los trabajadores que tengan informado un Expediente de Regulación de Empleo o bien, una fecha de baja.
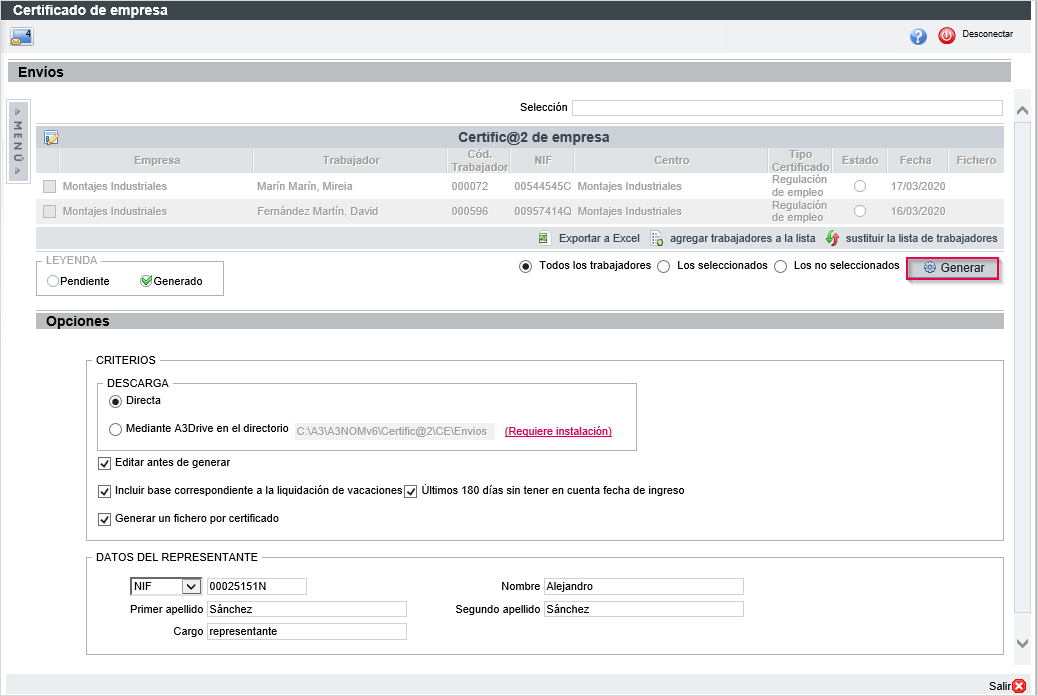
Además, en el apartado “Opciones”, deberá estar informado el Tipo de descarga y los Datos del representante.
También podrás activar los siguientes indicadores, en función de los datos que se deseen generar:
- Editar antes de generar: abrirá una ventana con los datos a incluir en el fichero, que se podrán modificar antes de generar.
- Incluir base correspondiente a la liquidación de vacaciones: base de cotización por vacaciones.
- Últimos 180 días sin tener en cuenta la fecha de ingreso.
- Generar un fichero por certificado: si se marca este indicador se generará un ZIP con un archivo por cada trabajador.
A continuación, pulsa “Generar” y se generará el fichero XML para su envío.
Certificado en papel
Para listar el certificado en papel, accede al menú “Listados/ Documentos Oficiales/ Certificado de Empresa (SEPE)” y selecciona los trabajadores o la empresa correspondiente.
En el apartado “Criterios” selecciona:
- Motivo Certificado: “Expediente Regulación”.
- Mes y Año.
- Incluir base correspondiente a la liquidación de vacaciones: base de cotización por vacaciones.
- Últimos 180 días sin tener en cuenta la fecha de ingreso.
También deberás seleccionar el tipo de Formato, listado en Word o en PDF. Así como la Salida, por pantalla o por e-mail.
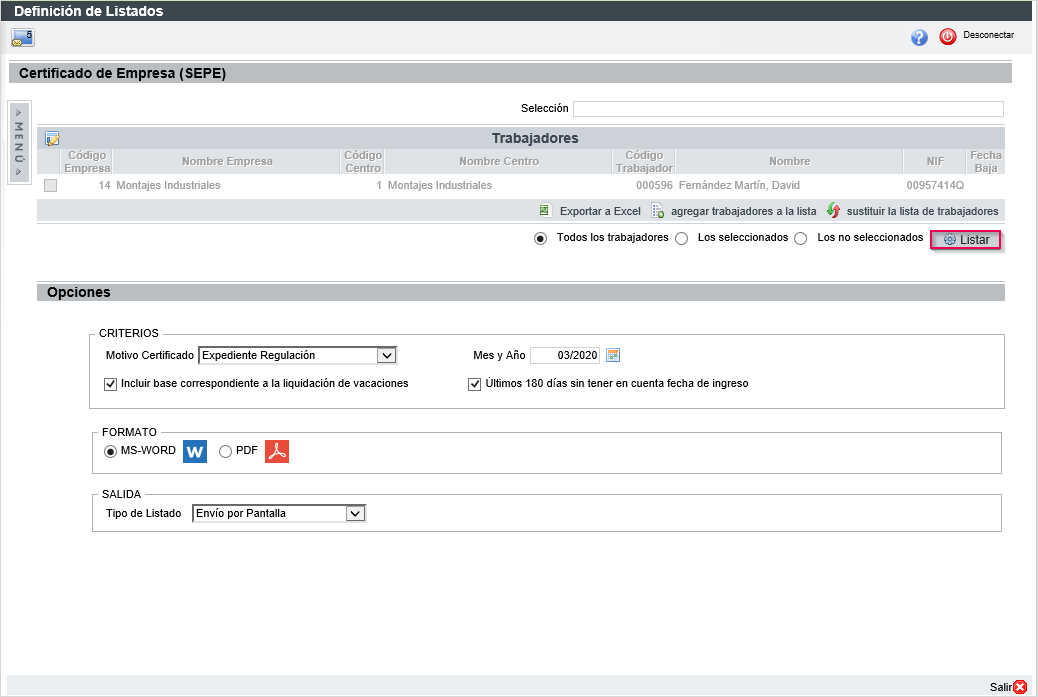
A continuación, pulsa “Listar” y se mostrará la siguiente ventana para informar las vacaciones prorrateadas en el caso de ser necesario.
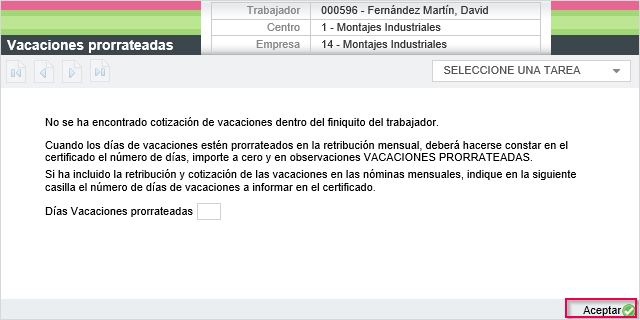
Pulsa “Aceptar” y se listará el certificado o se enviará por e-mail, en función de la opción seleccionada.


