Cómo crear un usuario en la aplicación
Aplica a: a3ERP | nóminaCLOUD +2 - a3EQUIPO
- a3ASESOR | rrhh
- a3EQUIPO
- a3ASESOR | rrhh
Proceso para crear un usuario desde la aplicación
El proceso de creación de usuarios es diferente según si tienes activada o no la Cuenta Wolters Kluwer.
A continuación, te mostramos los pasos a seguir dependiendo de si trabajas o no con la cuenta Wolters Kluwer:
> Tengo activada la Cuenta Wolters Kluwer
Para crear los usuarios de la aplicación, accede al menú “Utilidades/ Usuarios/ Mantenimiento de usuarios” y, en la pestaña de “Usuarios”, pulsa “Nuevo”.
En la ventana que se muestra a continuación, informa el identificador, nombre completo, el e-mail del usuario y el perfil de seguridad:
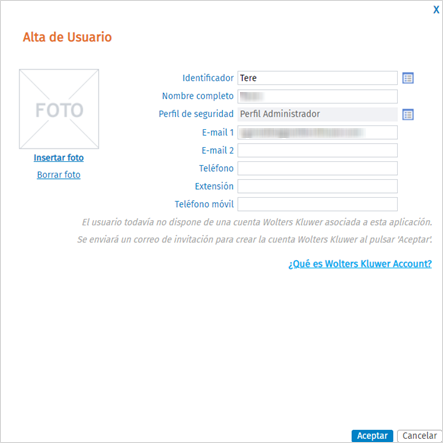
Al aceptar, se le enviará una invitación al usuario a su correo electrónico:
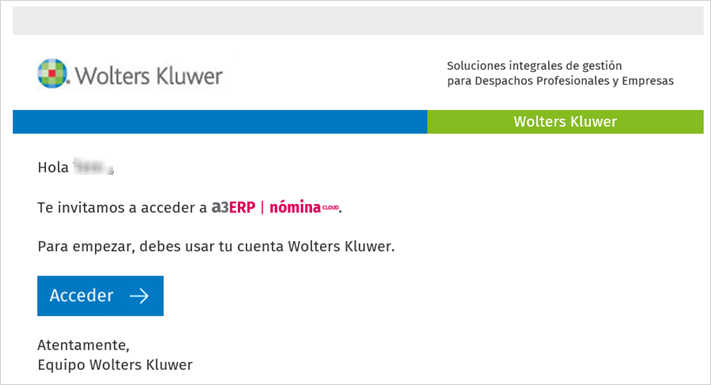
El usuario deberá pulsar “Acceder” y se abrirá una ventana para poner los datos del login del usuario:
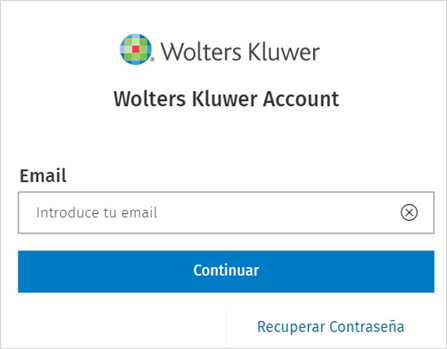
> No tengo activada la Cuenta Wolters Kluwer
Para crear los usuarios de la aplicación, accede al menú “Utilidades/ Usuarios/ Mantenimiento de usuarios” y, en la pestaña de “Usuarios”, pulsa “Nuevo”.
En la ventana que se muestra a continuación, informa el identificador, nombre completo, el e-mail del usuario y el perfil de seguridad:
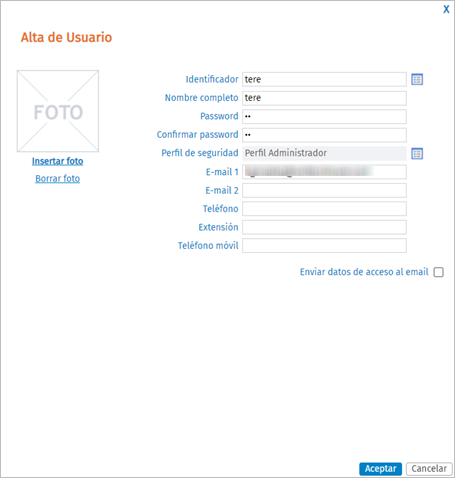
Para que el usuario reciba un mail con los datos de identificación y su password, deberá estar cumplimentado el e-mail y marcado el indicador "Enviar datos de acceso al email". De esta manera, el usuario recibirá un email para poder crear la cuenta Wolters Kluwer.
Una vez informados todos los datos pulsa “Aceptar” y se creará el usuario, con los mismos accesos que le hubiéramos informado al perfil. No obstante, si lo deseas, puedes modificar los derechos del usuario pulsando “Asignar derechos al usuario”.
Recuerda que: La primera vez que acceda el usuario, deberá modificar el password de acceso a la aplicación.
 A tener en cuenta: si se modifican los derechos del perfil y hemos personalizado los derechos del usuario, nos saldrá un aviso con los usuarios que tengan permisos personalizados, para que podamos seleccionar qué usuarios queremos que tengan los mismos permisos que el perfil.
A tener en cuenta: si se modifican los derechos del perfil y hemos personalizado los derechos del usuario, nos saldrá un aviso con los usuarios que tengan permisos personalizados, para que podamos seleccionar qué usuarios queremos que tengan los mismos permisos que el perfil.
Una vez creados los usuarios podrás asignar un perfil de seguridad con accesos restringidos o con acceso total. Te recomendamos que configures los perfiles que vas a utilizar.
A continuación, accede a Nómina, al menú “Utilidades/ Usuarios/ Mantenimiento de usuarios y perfiles”.
En la pestaña Perfiles, deberás crear el tipo de perfil con derechos totales o restringidos que se le asignará a los usuarios.
1. Perfiles
2. Usuarios
Perfiles
Existen tres tipos de perfiles:
- Restringido: se crea con los accesos a tareas, empresas y centros limitados y deberemos definir sobre qué accesos le vamos a dar derechos.
- Sólo usuarios: se crea con los accesos a tareas, empresas y centros limitados y deberemos definir sobre qué accesos le vamos a dar derechos.
- Total: se crea con el acceso a tareas restringido y el acceso a empresas y centros total y podemos modificarlo dándole derechos a las tareas que deseemos:
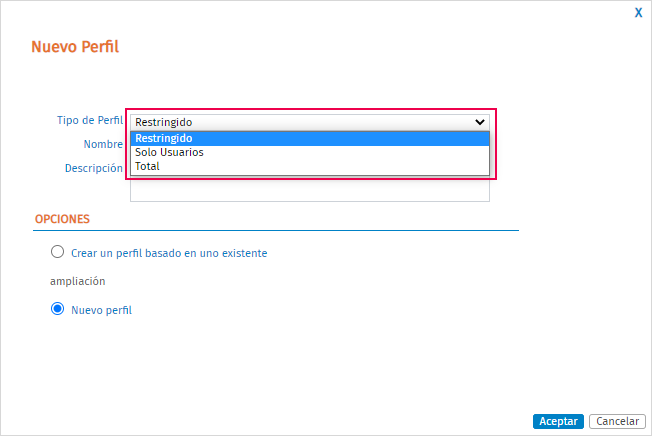
Para crear el perfil, pulsa “Nuevo”, selecciona el tipo de perfil y define el nombre y la descripción.
En "Opciones" selecciona si se trata de un perfil nuevo o de un perfil basado en uno existente. Esta opción te permitirá copiar un perfil ya dado de alta.
Una vez creado, selecciona el perfil y pulsa “Asignar derechos al perfil”:
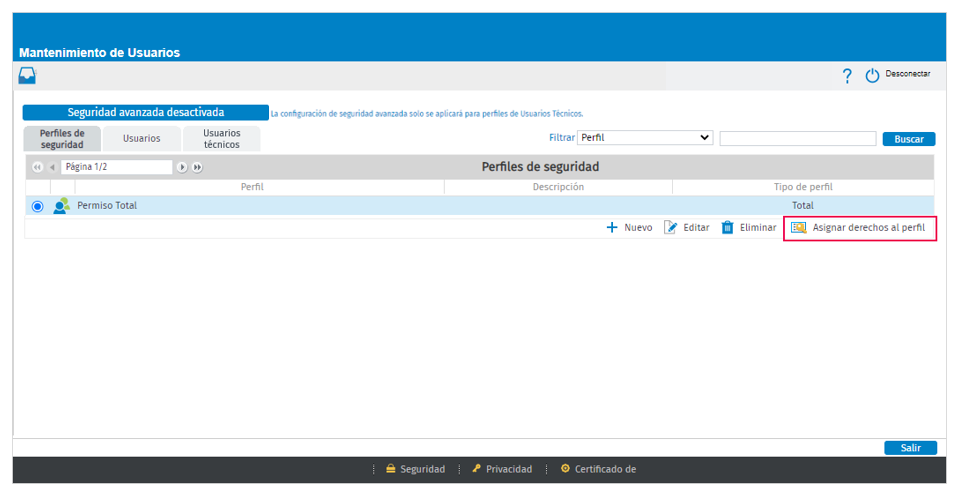
A continuación, se mostrará la siguiente ventana desde la que asignaremos los derechos a los que el perfil tendrá acceso:
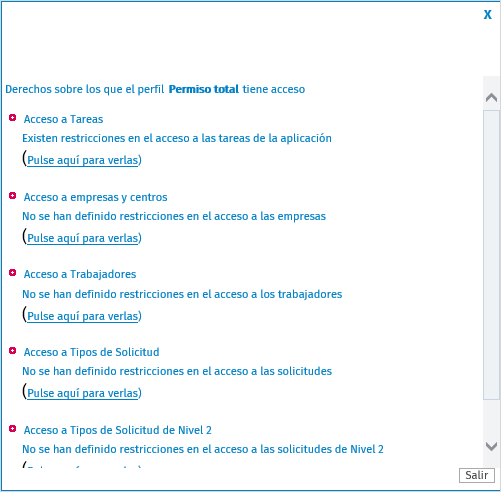
- Acceso a Tareas: en el acceso a tareas definiremos sobre qué menús de la aplicación podrán acceder los usuarios que tengan este perfil (ficha de persona, cálculo de nóminas, etc.)
- Acceso a empresas y centros: en este apartado determinaremos a qué grupo de empresas y centros tendrá acceso el usuario.
- Acceso a Trabajadores: en la ficha de los trabajadores, en el menú “Identificación”, podemos informar un nivel de seguridad e indicarle en el perfil a qué niveles no tendrá acceso.
- Acceso a Tipos de Solicitud (sólo si dispones del módulo del Portal del Empleado): mediante esta opción se pueden establecer los tipos de solicitud a los que el perfil tendrá acceso (permisos, vacaciones, etc.).
- Acceso a Tipos de Solicitud de Nivel 2 (sólo si dispones del módulo del Portal del Empleado): mediante esta opción se pueden establecer los tipos de solicitud a los que el perfil tendrá acceso (permisos, vacaciones, etc.)
¿Cómo restringir el acceso a unas determinadas tareas?
En la ventana de "Asignar derechos al perfil", accede a “Pulse aquí para verlas”:
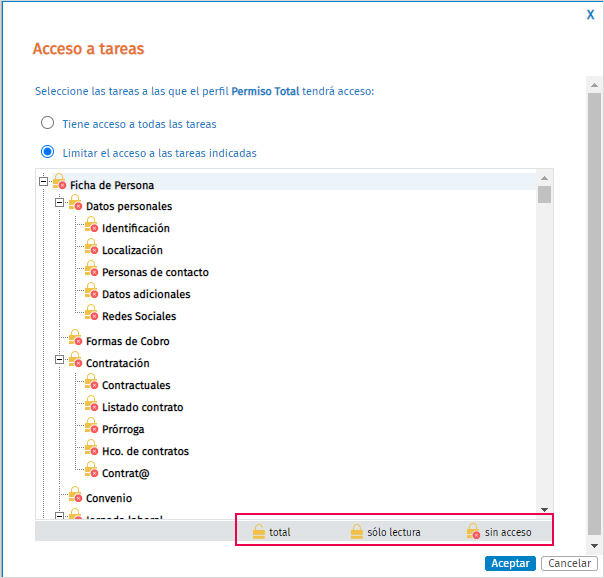
Selecciona la tarea sobre la que le quieres asignar acceso y pulsa “Total”, “Sólo lectura” o “Sin acceso”.
En nuestro caso, como hemos creado un perfil restringido, por defecto, las tareas saldrán sin acceso y deberemos indicar a qué tareas sí tendrá acceso.
Una vez definidos todos los accesos, pulsa “Aceptar” y realiza el mismo proceso sobre el acceso a empresas y centros y solicitudes.
Usuarios
Cuando se crea el empleado, si has seleccionado el perfil personalizado, por defecto, se le asigna el perfil “Sin Acceso”, por tanto, para modificar el perfil asignado, deberás acceder con el usuario supervisor a la pestaña “Usuarios”, seleccionar el usuario y pulsar “Ver” para modificar el perfil asignado:
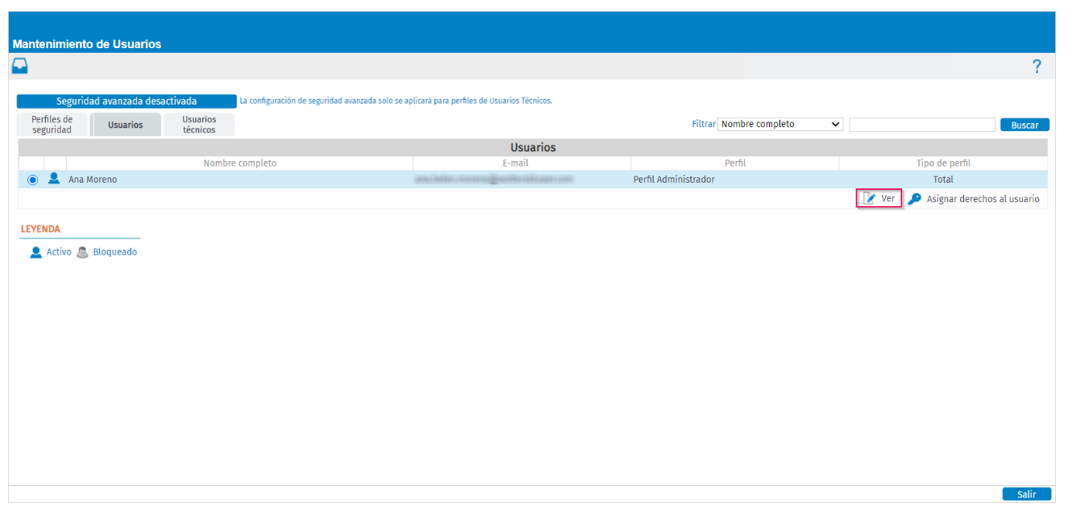
Pulsa en el "Perfil de seguridad":
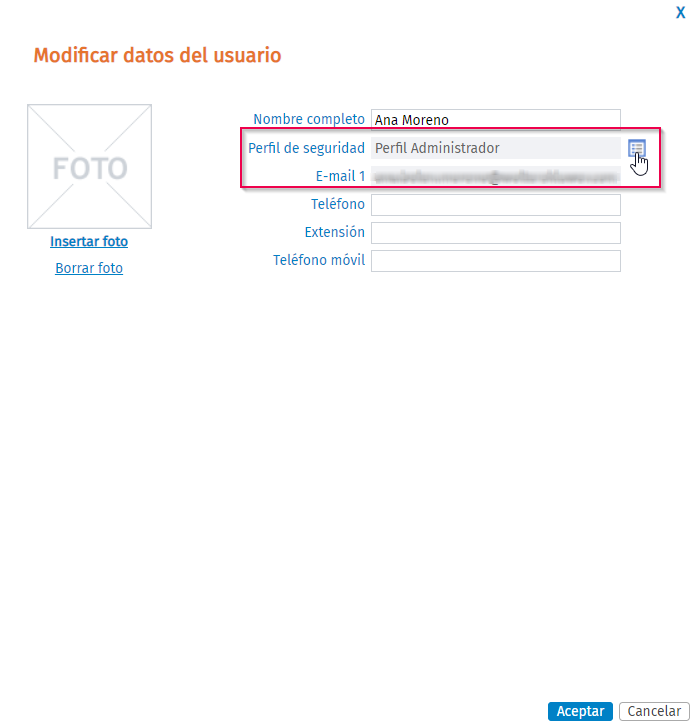
Y selecciona el perfil de seguridad que le quieras asignar al empleado:
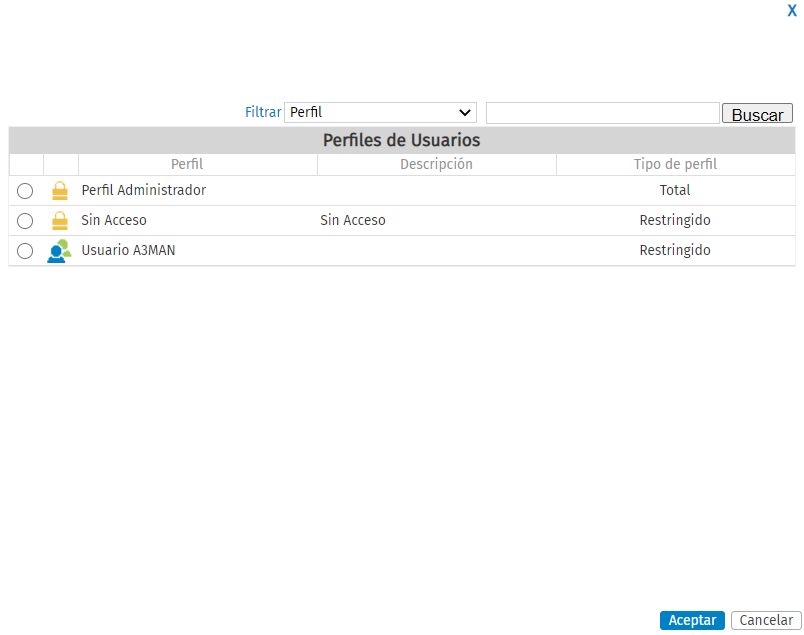
El usuario pasará a tener los derechos del perfil seleccionado. No obstante, puedes personalizar los accesos de este usuario, seleccionando el usuario y accediendo a “Asignar derechos al usuario”:
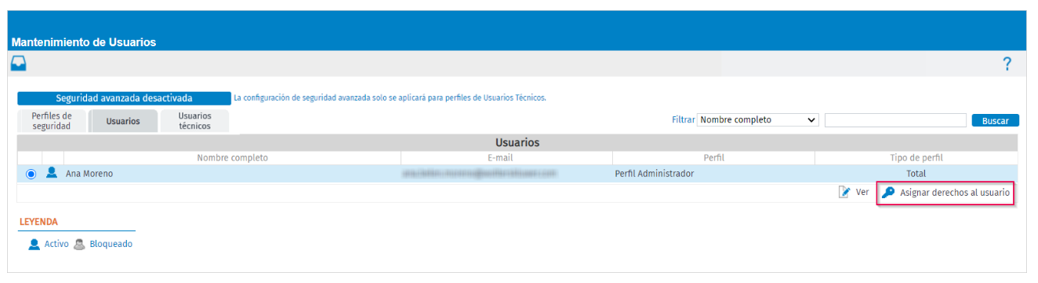
 Importante: la primera vez que acceda el usuario, deberá modificar el password de acceso a la aplicación.
Importante: la primera vez que acceda el usuario, deberá modificar el password de acceso a la aplicación.
 A tener en cuenta: si se modifican los derechos del perfil y se han personalizado los derechos del usuario, aparecerá un aviso con los usuarios que tengan permisos personalizados, para seleccionar qué usuarios deben tener los mismos permisos que el perfil.
A tener en cuenta: si se modifican los derechos del perfil y se han personalizado los derechos del usuario, aparecerá un aviso con los usuarios que tengan permisos personalizados, para seleccionar qué usuarios deben tener los mismos permisos que el perfil.
Creación de usuarios técnicos para acceder a la aplicación a través de Web Service
Los usuarios que se conectan a través de Web Service en cuentas Wolters Kluwer Account (nuevo sistema de autenticación y login de las soluciones Wolters Kluwer), podrán continuar haciéndolo como lo hacen habitualmente, utilizando el login tradicional.
Para ello, tienes la posibilidad de crear usuarios técnicos en el punto “Utilidades/ Usuarios/ Mantenimiento de usuarios y perfiles”, desde la pestaña de “Usuarios técnicos”:
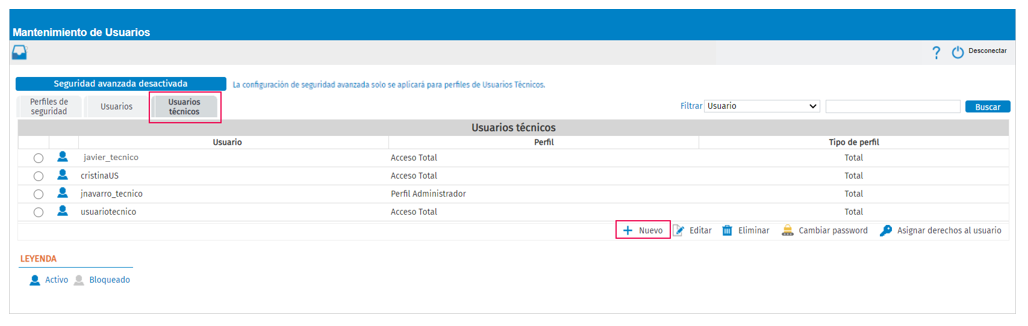
Para dar de alta el usuario técnico, accede desde el botón "Nuevo", siguiendo la operativa habitual. Cumplimenta los campos solicitados y pulsa “Aceptar”.
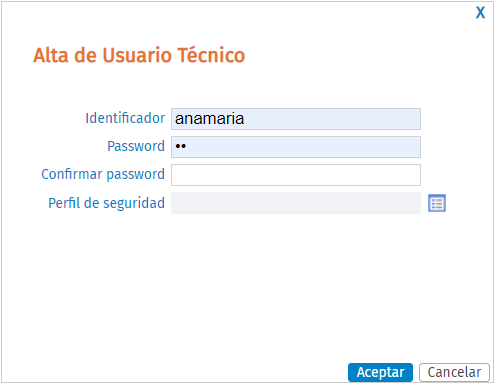
 Importante: los usuarios técnicos que se den de alta desde aquí se conectarán a las APIs por Web Service (no accederán por login a la aplicación).
Importante: los usuarios técnicos que se den de alta desde aquí se conectarán a las APIs por Web Service (no accederán por login a la aplicación).
Seguridad avanzada (sólo para usuarios técnicos)
La seguridad avanzada sólo estará disponible en este menú para los usuarios técnicos ya que, para los usuarios de la aplicación, la configuración de la cuenta del usuario se realizará a través de la cuenta Wolters Kluwer.
Para configurar los niveles de seguridad pulsa “Seguridad avanzada desactivada”.
Al pulsar el botón, se abrirá una ventana para parametrizar las condiciones que queremos establecer para las contraseñas de los usuarios técnicos.
Marca el indicador “Activar Seguridad Avanzada” y se habilitarán las siguientes opciones a configurar:
- Complejidad de la contraseña: permite establecer diferentes configuraciones para que el password que informe el usuario sea seguro.
- Caducidad de la contraseña: permite establecer un periodo de caducidad de la contraseña, así como días de aviso al usuario antes de su caducidad e imposibilidad de repetir la contraseña un número determinado de veces.
- Bloqueo de usuario: permite establecer que la contraseña se bloquee tras un número determinado de intentos, periodo de inactividad o incluso establecer su eliminación.
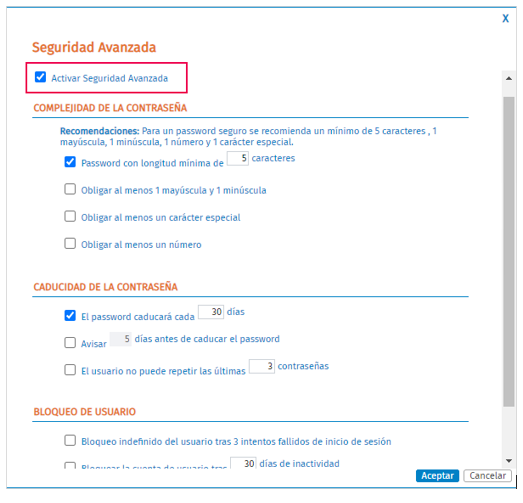
Una vez configuradas las opciones, pulsa “Aceptar”.
 Artículos relacionados que te pueden interesar:
Artículos relacionados que te pueden interesar:

