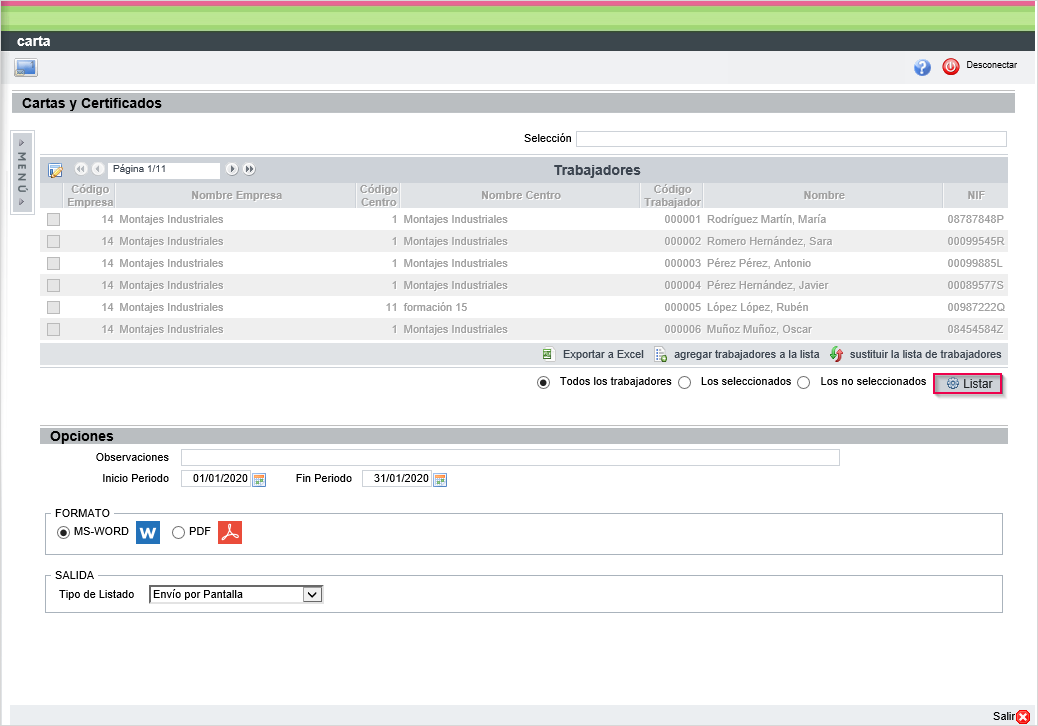Cómo configurar una carta y un certificado
Aplica a: a3innuva | Nómina +4 - a3ERP | nóminaCLOUD
- a3EQUIPO
- a3ASESOR | rrhh
- nom web
- a3ERP | nóminaCLOUD
- a3EQUIPO
- a3ASESOR | rrhh
- nom web
Proceso para configurar una carta y un certificado
Para configurar una carta y/o un certificado, accede al menú “Listados/ Plantilla/ Cartas y Certificados”.
En este punto tienes dos opciones:
- Nuevo. Permite crear un formato en blanco.
- Copiar. Permite duplicar un formato ya creado. Puedes seleccionar el formato estándar o un formato que ya tengas configurado.
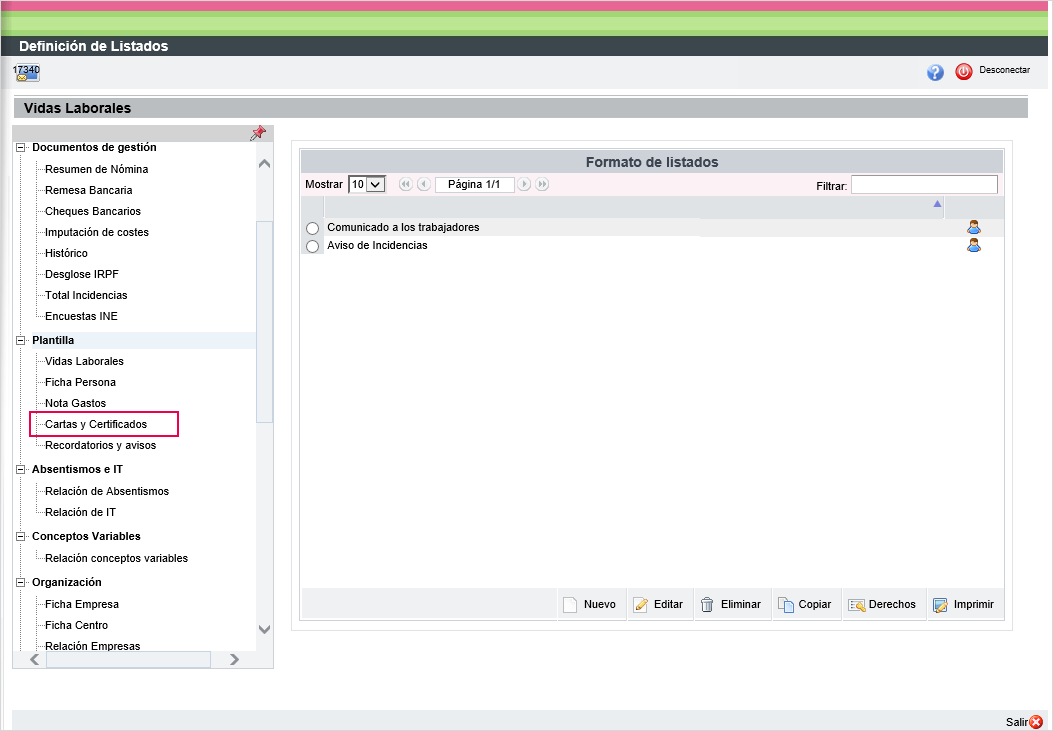
Al seleccionar cualquiera de las dos opciones se mostrará la siguiente ventana, donde tendrás que informar el nombre del formato.
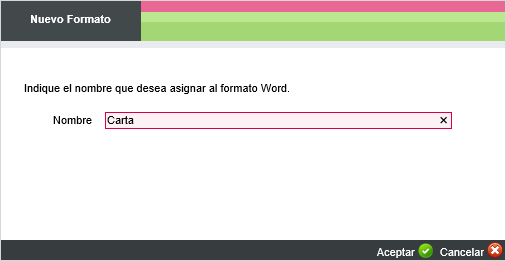
Pulsa “Aceptar” y, una vez creado el formato, selecciónalo para editarlo.
Al pulsar "Editar", se abrirá un documento Word, donde podrás insertar campos o datos personalizados.
Para ello, pulsa el botón “WKE” y “Añadir campos”.
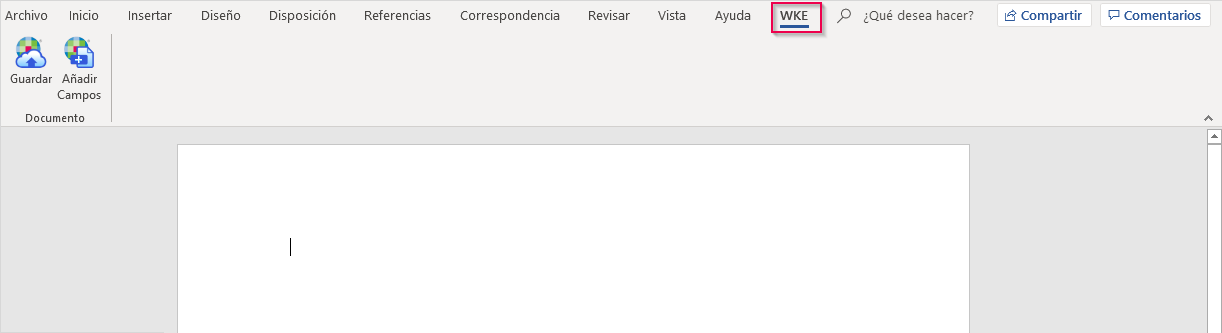
En la ventana “Campos Personalizados”, se mostrarán dos pestañas “Campos” y “Listas de datos”, desde las que podrás seleccionar los diferentes datos para insertarlos en el documento.
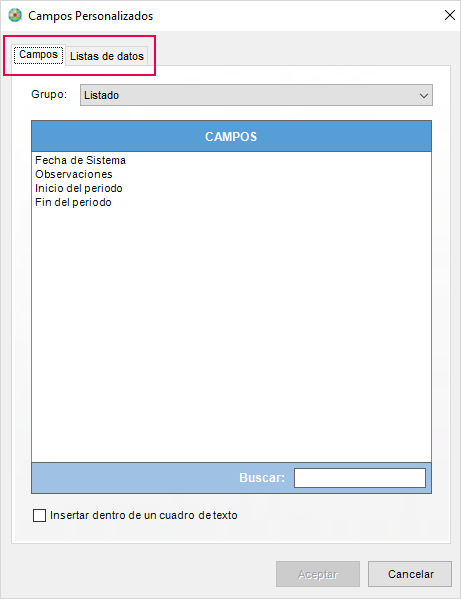
En nuestro caso, vamos a insertar el nombre del trabajador y las bonificaciones.
Para ello, seleccionamos el campo "Nombre Completo" del grupo de Campos de trabajador y el campo "Tabla Bonificaciones" de la Lista de Datos.
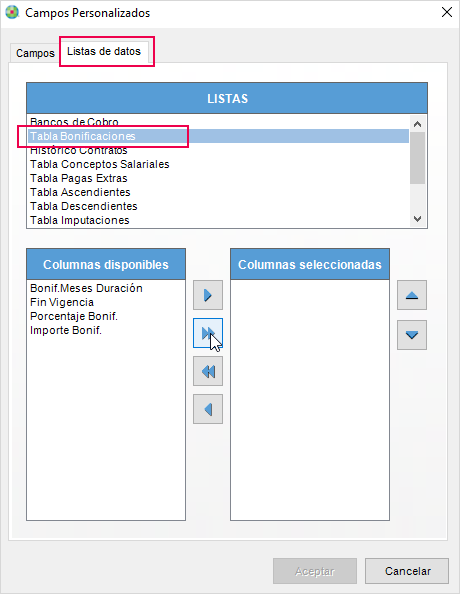
De esta manera, se insertarán estos campos en el documento.
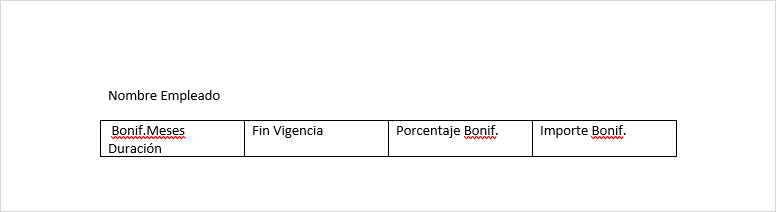
Una vez configurado el documento, pulsa "Guardar" ( ).
).
A continuación, selecciona el formato y pulsa “Imprimir”.
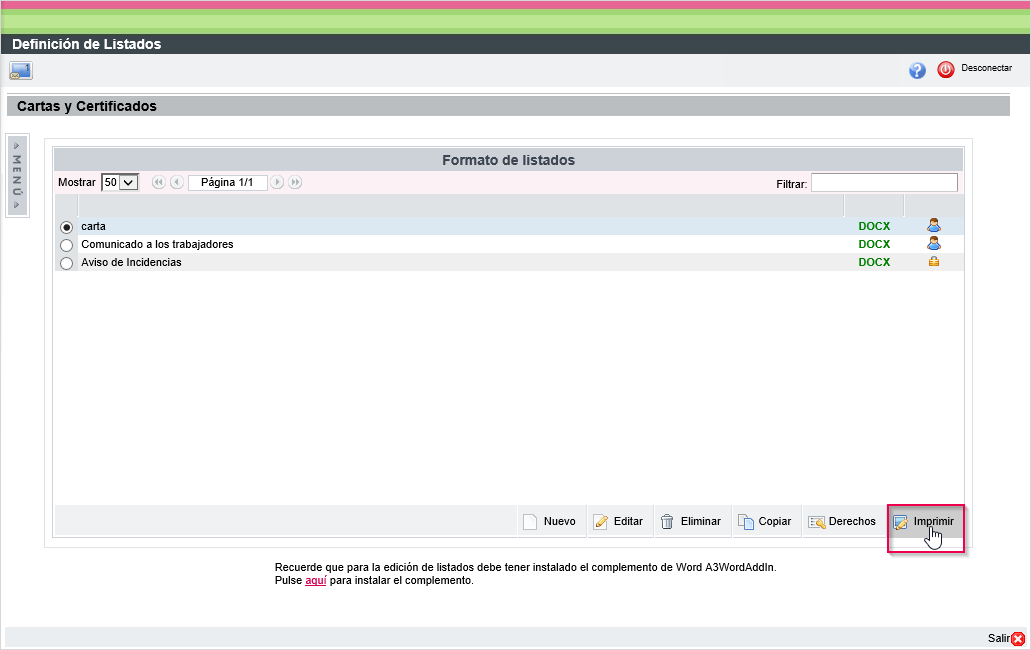
Y, siguiendo el proceso habitual, selecciona los trabajadores y pulsa “Listar”.