Proceso de Instalación/Actualización a3ERP nómina
Aplica a: a3ERP | sistemas informática +1 - a3ERP | nómina
- a3ERP | nómina
Explicación del proceso
A continuación, le indicamos los pasos a seguir para realizar el proceso de instalación y/o actualización de a3ERP nómina (antiguo Telesoftware - TSLAB):
- Acceda al área logada de nuestra página Web (http://www.wolterskluwer.es/nuestras-marcas/a3software.html) y, desde el menú “Actualizaciones/ Quiero actualizarme”, seleccione la aplicación a3ERP | nómina.
Importante: Si tienes la aplicación IslaWin (Isla Soft). Antes de empezar el proceso, debes descargarte el programa de a3ERP nómina desde la página http://www.islasoft.com/ y pasar al punto 8 de este manual.
Para clientes Wolters Kluwer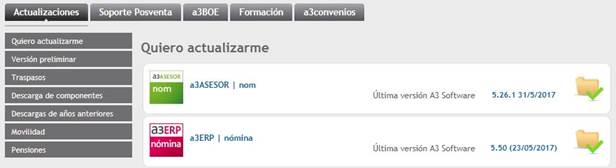
Para clientes IslaWin

- A continuación, pulse “Iniciar descarga completa”.
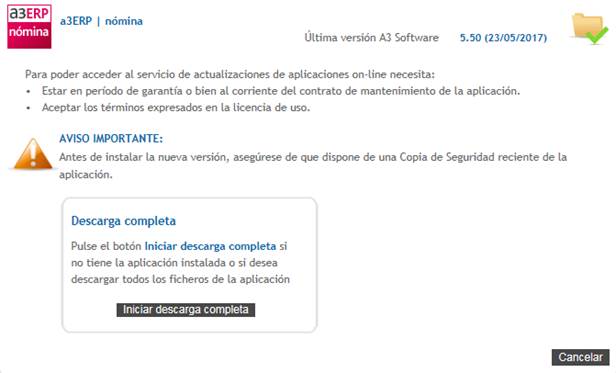
-
Para realizar la descarga, es necesario tener previamente instalado el Gestor de Descargas de A3 Software: “A3Update”.
Para instalar A3Update, pulse el botón “Iniciar descarga A3Update” y ejecute el archivo (la instalación es automática).
Cuando finalice el proceso inicie la descarga de la versión pulsando el botón “Iniciar descarga”.
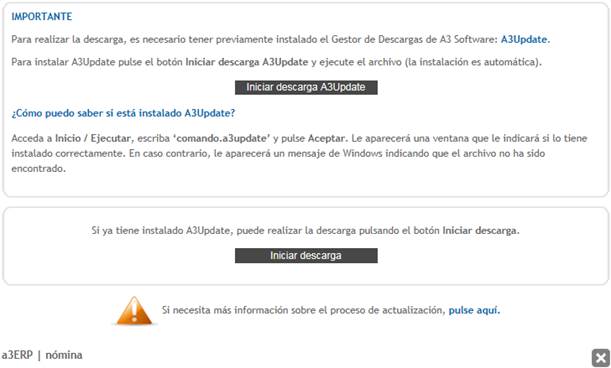
- Le aparecerá una ventana emergente indicando si desea “Abrir” o “Guardar” el archivo, pulse “Abrir”.
Dependiendo de su versión de Navegador esta ventana se mostrará en la parte de abajo.

- Automáticamente, se abrirá el Gestor de descargas.
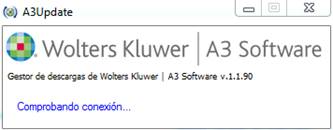
- Seleccione la ubicación donde realizar la descarga (por defecto "C:\A3\DESCARGAS". No obstante, puede cambiar la "C:" por su unidad de red):
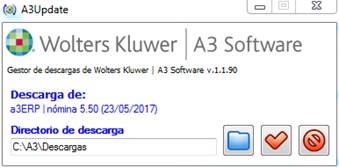
A tener en cuenta…
Si es la primera vez que realiza la descarga completa, se mostrará el siguiente mensaje:
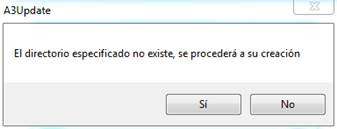
Pulse “Sí” y se creará la carpeta Descargas en la ruta “C:\A3\Descargas”, o bien en la unidad indicada.
Pulse en y espere la descarga.
y espere la descarga.
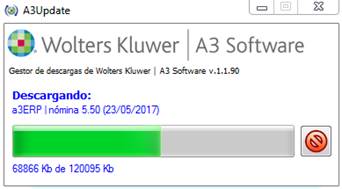
- Una vez finalizada la descarga, es importante que todos los usuarios estén fuera de la aplicación de la cual va a hacer la reinstalación.
- A continuación, deberá instalar el programa.
Para ello, acceda a la ubicación de descarga indicada (en nuestro ejemplo: “C:\A3\Descargas”) y haga doble clic sobre el icono

- Una vez se ha ejecutado el archivo, se mostrará el asistente de instalación del programa. Pulse “Siguiente”.
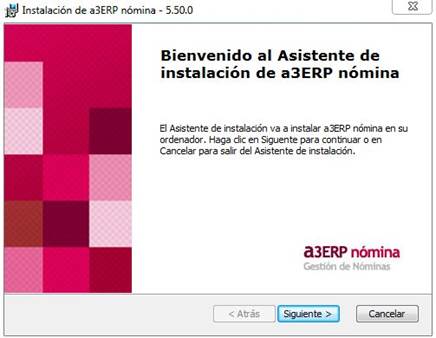
- Para continuar con el proceso de instalación, deberá activar el indicador “Estoy de acuerdo con las condiciones del Acuerdo de licencia”. Pulse "Siguiente".
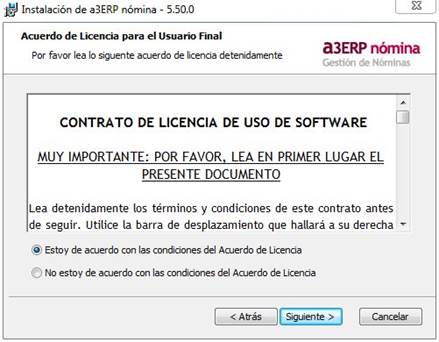
- Indique el directorio donde se va a instalar el programa.
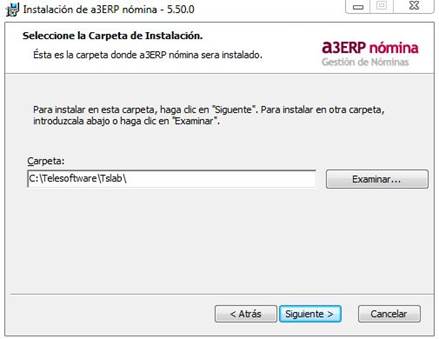
Por defecto te propondrá la ruta de instalación en la que instalaste la última vez esta aplicación, la ruta habitual es “c:\telesoftware\tslab\”. - Por último, pulse “Siguiente” e “Instalar” para completar el proceso de instalación. Cuando finalice, se mostrará la siguiente ventana. Pulse “Finalizar” y ya tendrá instalada su aplicación:
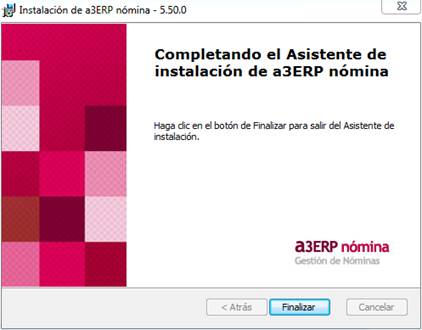
Importante: Si es la primera vez que instalas la aplicación en este equipo, es posible que al abrirla muestre el mensaje de error 3706
Para corregirlo debes seguir estas instrucciones: Error 3706 en Mdac

