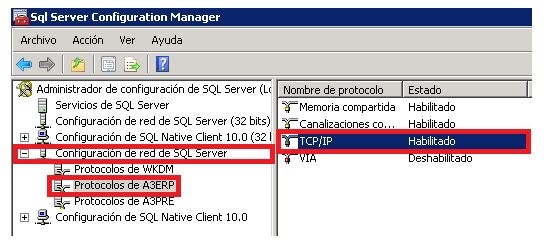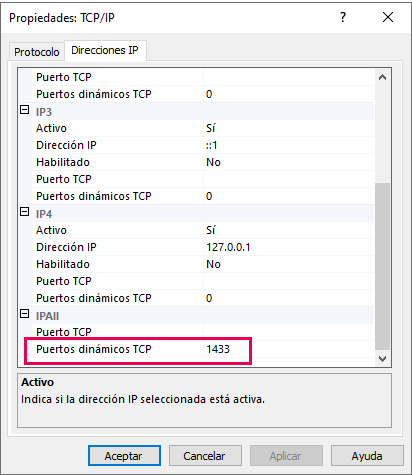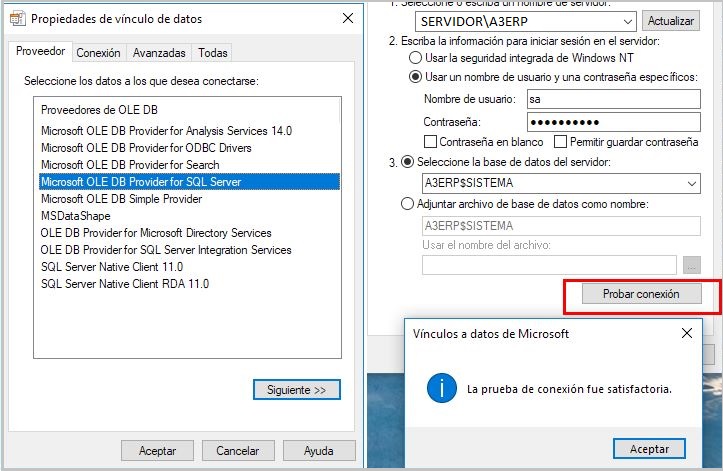Error DBNETLIB
Aplica a: a3ERP | sistemas informática +1 - a3ERP
- a3ERP
Al acceder a la aplicación sale el mensaje DBNETLIB ConnectionOpen.
Este mensaje: "DBNETLIB ConnectionOpen. No existe el servidor SQL Server o se ha denegado el acceso al mismo."
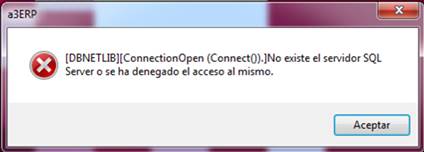
Nos está indicando que el programa a3ERP no puede conectar con la Base de Datos (SQL).
Para solucionar la incidencia de conexión DBNETLIB
Dependiendo de dónde aparezca el mensaje se deben seguir unas instrucciones u otras. A continuación se describen las posibles situaciones:
En el servidor
El mensaje lo da el propio servidor al intentar entrar en la aplicación. Para solucionarlo debe seguir los siguientes pasos:
1. Comprobar que esté instalado SQL
Para ello accdeder desde “Inicio / Programas / Microsoft SQL Server 20AA / Herramientas de configuración / SQL Server Configuration Manager”.
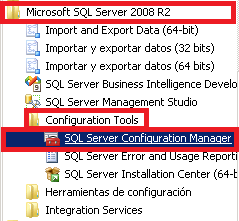
Una vez iniciada la aplicación, en la zona izquierda selecciona Servicios de SQL Server, y comprueba en la ventana de la derecha que SQL Server ("instancia sql") está en ejecución (de color verde) así como SQL SERVER BROWSER o Explorador de SQL.
Si está detenido, pulse encima con el botón derecho del ratón y seleccione iniciar.
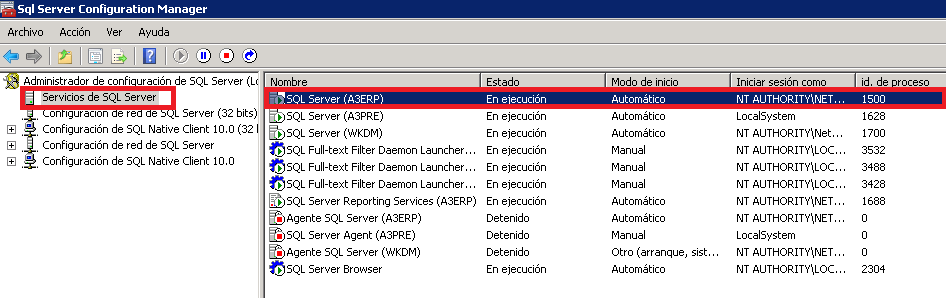
2. Problema de configuración de red de SQL Server - Protocolos de A3ERP
Desde la consola SQL Server Configuration Manager (“Inicio / Programas / Microsoft SQL Server 20AA / Herramientas de configuración / SQL Server Configuration Manager”), verifica que los protocolos TCP/IP y Canalizaciones con nombre están habilitados. Si no lo están tendrás que habilitarlos.
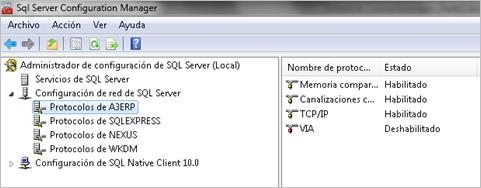
En los puestos de trabajo
En el caso de que en el servidor si puede acceder a la aplicación, pero desde los puestos de trabajo no funcione, hay que comprobar en qué momento aparece el mensaje de error.
1. Antes de llegar al gestor de empresas
Si el mensaje aparece antes de llegar al gestor de empresas, el problema puede ser de la configuración del servidor o de la conectividad de la red.
Para comprobar si el Firewall nos está bloqueando la conexión, aconsejamos desactivarlo momentáneamente. Hecho esto probar a entrar a la aplicación. Si funciona con el firewall desactivado, tendrás que configurarlo para que funcione con A3erp y permitir las conexiones entrantes dirigidas a SQL Server. Este punto se recomienda que lo haga una persona con conocimientos informáticos.
¿Que puertos usa mi sql server?
Para ver los puertos que está usando SQL Server y por tanto, los que tienes que configurar, hay que ir a:
Desde la consola SQL Server Configuration Manager (“Inicio / Programas / Microsoft SQL Server 20AA / Herramientas de configuración / SQL Server Configuration Manager”) a Configuracion de red/ Protocolos de A3ERP/ TCP/IP
sobre “TCP / IP” haz doble click sobre y accede a la pestaña: “Direcciones IP”. El valor que aparece en “Puertos dinámicos TCP” en nuestro caso 1049 es el puerto que deberemos abrir en el firewall (este puerto es un ejemplo, puedes tener otro distinto).
Si aún teniendo los protocolos habilitados, se sigue sin poder entrar en a3ERP desde la estación, hay que hacer lo siguiente: desde la estación ir a “Inicio / Ejecutar / Cliconfg”.
![]()
Se tendrá que habilitar los TCP/IP y las Canalizaciones con nombre (en ese orden). Accede a las propiedades de TCP/IP.
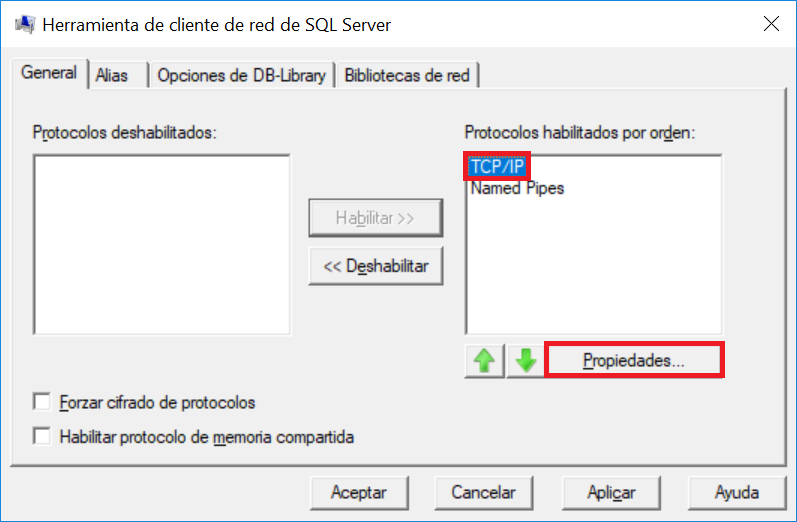
Informa el puerto SQL;
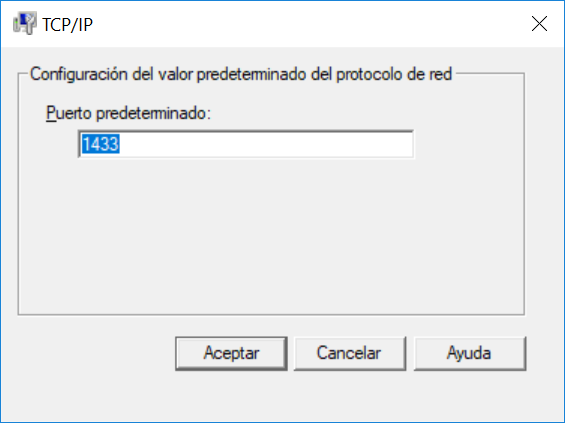
Acepta la ventana y accede ahora a la pestaña Alias / Agregar;
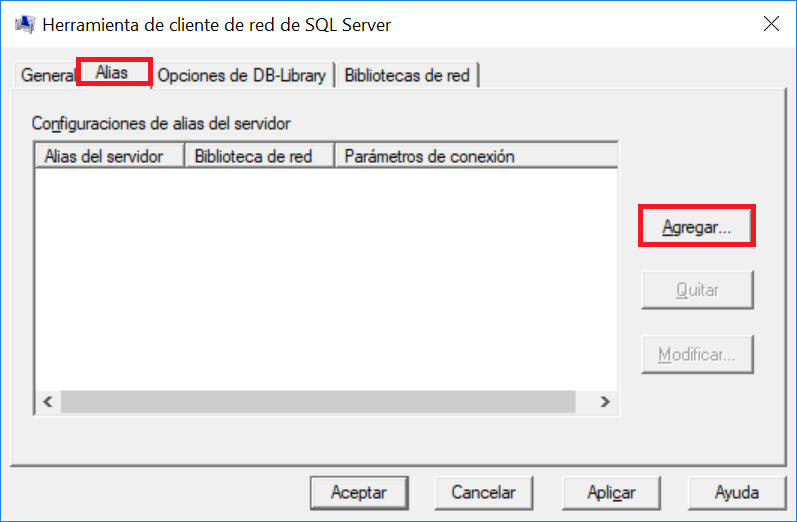
Aquí en TCP/IP asigna Nombre_del_servidor\Instancia y el puerto SQL;
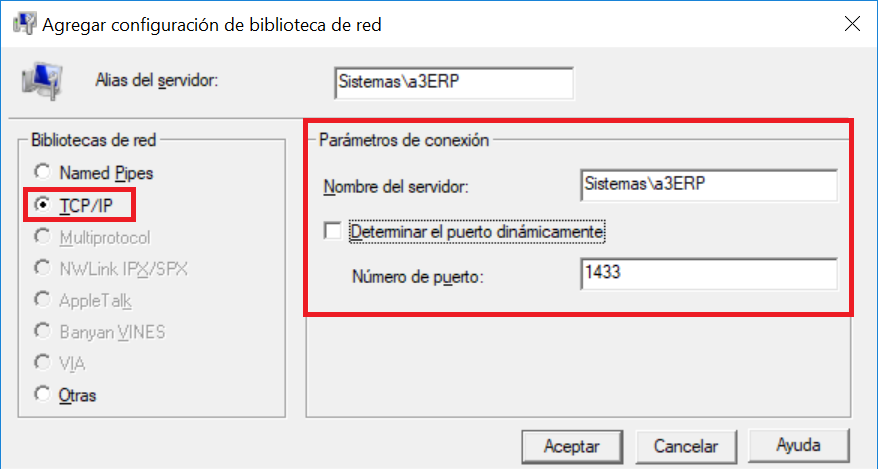
 Importante: Para comprobar si existe conexión con las bases de datos desde el equipo en el que tienes la incidencia, descarga el fichero comprimido Test_udl en ese equipo. Descomprímelo y haz doble click.
Importante: Para comprobar si existe conexión con las bases de datos desde el equipo en el que tienes la incidencia, descarga el fichero comprimido Test_udl en ese equipo. Descomprímelo y haz doble click.
Selecciona Microsoft OLE DB Provider for SQL Server y en la siguiente pantalla rellena lo siguiente:
1. Seleccione nombre de servidor: aquí debes poner el nombre de su instancia SQL Server,
2. Escriba la información para iniciar sesión en el servidor: aquí debes indicar el usuario SA y su contraseña.
3. Seleccione la base de datos del servidor: Indicar la base de datos de sistema, normalmente A3ERP$SISTEMA
4. Pulsa el botón Probar conexión, tal y como se muestra en la pantalla de ejemplo.
Si al hacer la prueba aparece algún mensaje de error, por favor revísalo con tu soporte informático.
Te adjuntamos posible solución publicada por Microsoft: https://support.microsoft.com/en-gb/help/4077486/secdoclienthandshake-ssl-security-error-installing-dynamics-crm-server
2. Al intentar entrar en la empresa
Si el mensaje aparece justo al intentar entrar en la empresa (podría ocurrir tras un cambio de servidor), es debido a que el Nombre del servidor en la base de datos a3ERP$sistema no es el mismo que el de la instalación. Lo puedes ver en las propiedades de la empresa.
Para ello tienes que abrir SQL Server Managment Sutudio, pulsar botón New Query y ejecutar el siguiente script, en la base de datos a3ERP$sistema.
UPDATE EMPRESAS SET SERVERNAME = nombre_servidor\instancia
*nombre_servidor\instancia es el que tengas en tu instalación.
 A tener en cuenta.. Si persiste la incidencia tendrías que:
A tener en cuenta.. Si persiste la incidencia tendrías que:
- Comprobar que la red está bien configurada,
- El equipo o equipos pertenecen al mismo Grupo de trabajo o Dominio,