Instalación del Gestor de licencias
Aplica a: a3ASESOR | sistemas informática +13 - a3ASESOR | Solución Integral de Gestión
- a3ASESOR | eco
- a3ASESOR | con
- a3doc cloud
- a3ASESOR | soc
- a3ASESOR | nom
- a3ASESOR | ren
- a3ASESOR | rrhh
- a3ASESOR | ges
- a3ASESOR | scan
- a3ASESOR | bank
- a3ASESOR | conasesor plus
- a3ASESOR | rgpd
- a3ASESOR | Solución Integral de Gestión
- a3ASESOR | eco
- a3ASESOR | con
- a3doc cloud
- a3ASESOR | soc
- a3ASESOR | nom
- a3ASESOR | ren
- a3ASESOR | rrhh
- a3ASESOR | ges
- a3ASESOR | scan
- a3ASESOR | bank
- a3ASESOR | conasesor plus
- a3ASESOR | rgpd
Proceso para instalar un Gestor de licencias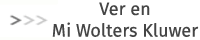
El Gestor de licencias es el sistema de protección de las soluciones Wolters Kluwer y debe instalarse en el servidor o, en su defecto, en el equipo donde esté instalada la aplicación.
A continuación te indicamos los pasos a seguir para la instalación de este software:
- Descarga del Gestor de licencias
- Instalación del Gestor de licencias
- Consola del Gestor
- Asociar productos
 A tener en cuenta: es necesario tener disponible, al menos, una solución para asociarle al gestor de licencias que se va a instalar. Por tanto, antes de iniciar el proceso de instalación, te aconsejamos que realices esta comprobación, desde "Aplicaciones y usuarios/ Licenciamiento on line".
A tener en cuenta: es necesario tener disponible, al menos, una solución para asociarle al gestor de licencias que se va a instalar. Por tanto, antes de iniciar el proceso de instalación, te aconsejamos que realices esta comprobación, desde "Aplicaciones y usuarios/ Licenciamiento on line".
 Descarga del Gestor de licencias
Descarga del Gestor de licencias
A través del siguiente documento se muestran los pasos a seguir para realizar la descarga del Gestor de licencias. Ver documento
 Instalación del Gestor de licencias
Instalación del Gestor de licencias
Al ejecutar el instalador, se iniciará el asistente de instalación del Gestor de licencias. Pulsa "Siguiente".
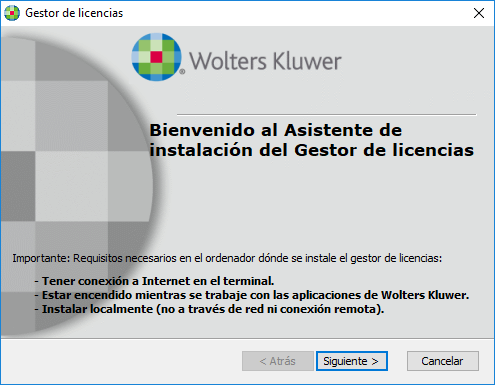
A continuación pulsa "Instalar" para iniciar la instalación.
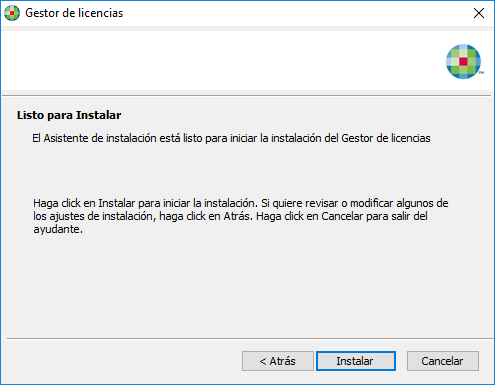
Una vez pulsado siguiente, visualizarás el camino donde se instalará por defecto el software del Gestor de licencias, pulsa "Siguiente".
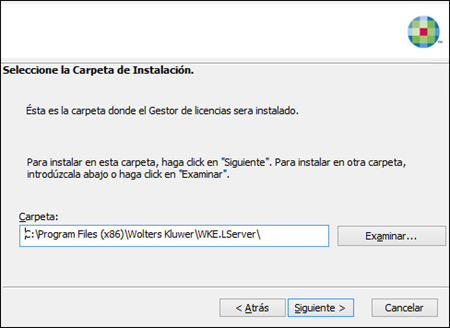
En la siguiente ventana puedes comenzar la instalación pulsando "Instalar", modificar datos pulsando "Atrás" o "Cancelar" el proceso de instalación.
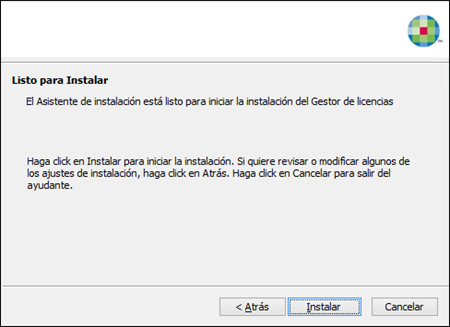
En el momento de iniciar la instalación, se mostrarán ventanas de información.
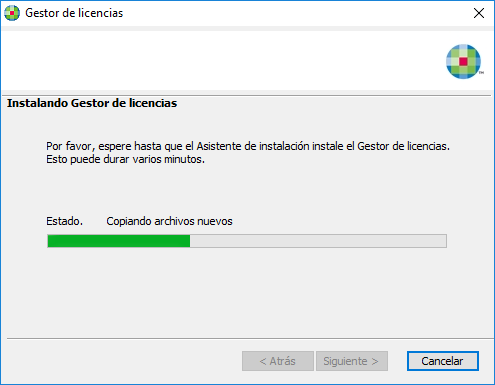
Durante la instalación informa el código de instalación generado en el proceso de la descarga y que también has recibido por correo electrónico (email del usuario responsable).
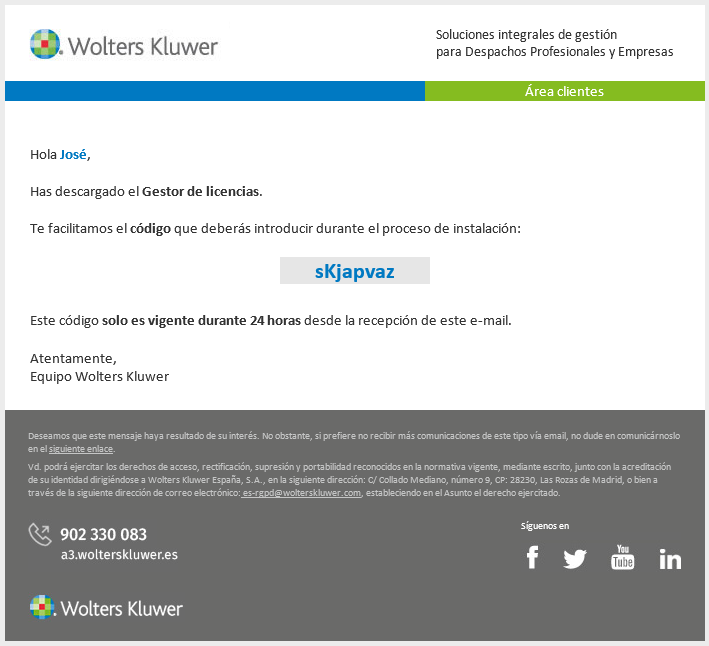
En "Nombre del Gestor" de licencias se cumplimenta automáticamente, corresponde al nombre del equipo en el que está instalando el Gestor de licencias.
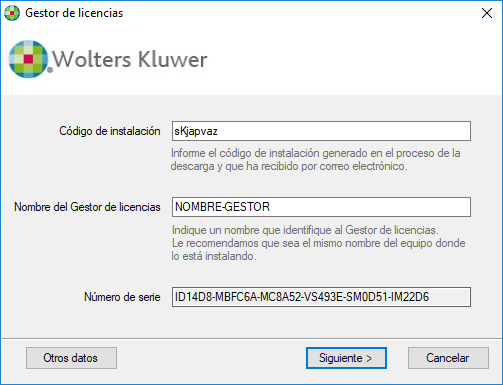
Pulsa "Siguiente", te aparecerán las aplicaciones que tienes contratadas, selecciona las aplicaciones que desees activar para este Gestor de licencias, y pulsa "Finalizar".
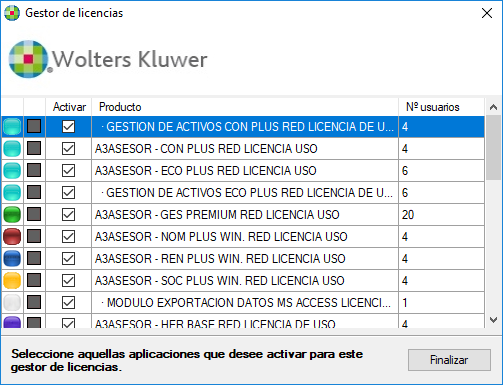
Una vez completado el Asistente de instalación del Gestor de licencias pulsa "Finalizar".
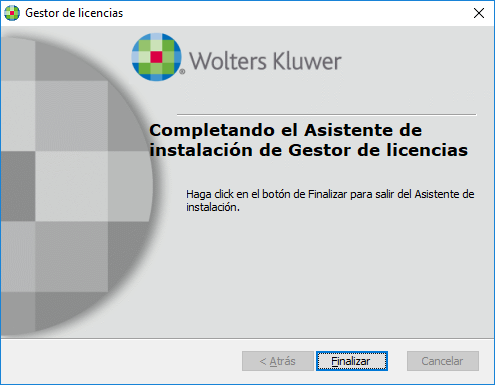
 Consola del Gestor de licencias
Consola del Gestor de licencias
Para acceder a la Consola del Gestor de licencias hay que hacerlo desde "Inicio - Aplicaciones A3 - Gestor de Licencias" y se abrirá con las aplicaciones asignadas al Gestor.
- En el apartado "Cliente" aparece el código de cliente Wolters Kluwer, seguido del nombre de la empresa.
- En el apartado "Gestor de licencias" aparece el nombre del Gestor de licencias.
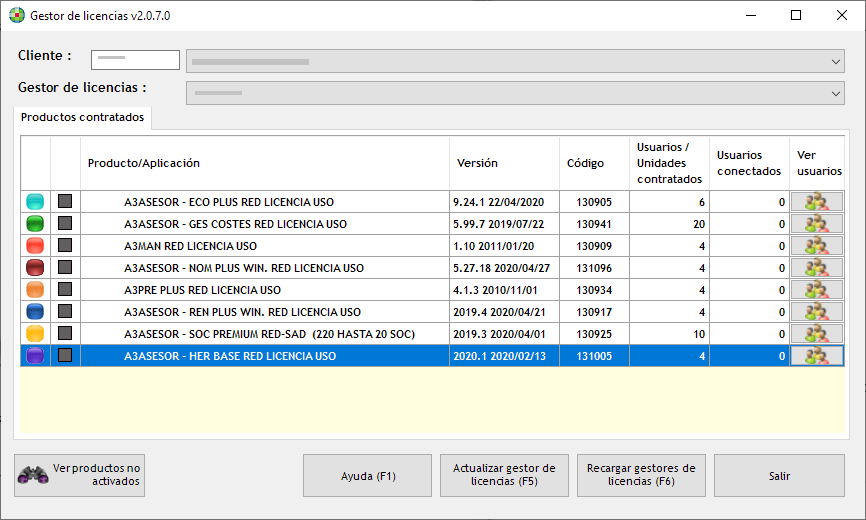
 Asociar las aplicaciones instaladas al Gestor de licencias
Asociar las aplicaciones instaladas al Gestor de licencias

