Instalación de las aplicaciones
Aplica a: a3ASESOR | sistemas informática
Antes de iniciar el proceso de instalación, comprueba que los equipos cumplen con los requisitos mínimos establecidos, para el correcto uso de las aplicaciones Wolters Kluwer, en el siguiente enlace.
Pasos a seguir para la descarga, instalación y activación de las aplicaciones:
- Descarga, instalación y activación de las aplicaciones en el Gestor de licencias.
- Descarga e instalación de las aplicaciones:
IMPORTANTE: en instalaciones de varios productos donde se incluya a3ASESOR | Solución integral de gestión, se recomienda instalar, previamente, el resto de aplicaciones para que a3ASESOR | Solución integral de gestión sea la última aplicación en registrarse durante el proceso de instalación.
El proceso de instalación de la aplicación a3ASESOR | conasesor (excepto versión plus) es el explicado en la siguiente consulta Descarga-Instalación a3ASESOR | conasesor.
1.Descarga, instalación y activación de las aplicaciones en el Gestor de licencias
En ambos tipos de instalaciones, sean monopuesto o en red, deberás instalar el gestor de licencias.
- Puedes hacerlo siguiendo el procedimiento indicado en la siguiente consulta: Instalar gestor de licencias
2. Descarga e instalación de las aplicaciones:
- Instalación de la aplicación en monopuesto.
- Instalación de la aplicación en red.
- Instalación de la aplicación en los terminales.
- Instalación de a3ASESOR | Portal Neos y a3ASESOR | doc cloud.
a. Instalación de la aplicación en monopuesto
Deberás ejecutar el fichero de instalación descargado desde la web. Para visualizar el proceso de descarga, consulta la siguiente consulta ¿Cómo actualizar las aplicaciones?
En el ejemplo se detalla la instalación de a3ASESOR|her, el procedimiento de instalación para el resto de aplicaciones es el mismo.
En el asistente de instalación pulsa "Siguiente" y sigue las instrucciones.
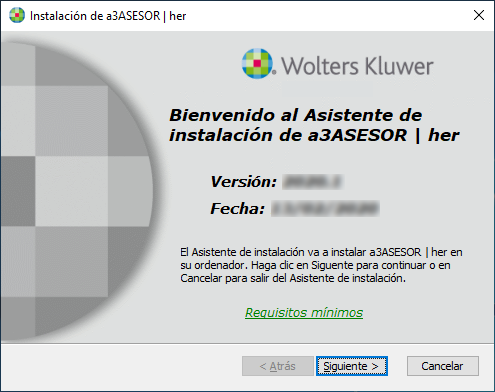
Lee el Acuerdo de licencia para el Usuario Final, marca "Estoy de acuerdo con las condiciones del Acuerdo de Licencia", y pulsa "Siguiente" para continuar con la instalación.
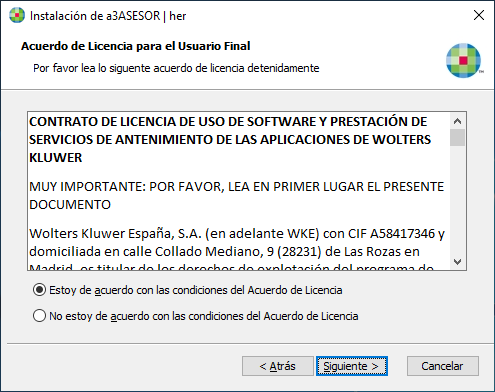
Si estás instalando por primera vez, indica el camino donde deseas que se instale la aplicación. Es muy importante que revises las rutas. Los caminos de instalación por defecto de las aplicaciones Wolters Kluwer siguen la misma estructura C:\A3\A3XXX, dónde XXX corresponde a la aplicación a instalar.
Por defecto en a3ASESOR|her es C:\A3\a3HER\, aunque puede ser modificada por el usuario. Al tratarse de una instalación monopuesto, no es necesario redirigir la ruta de instalación, pulsa “Siguiente”.
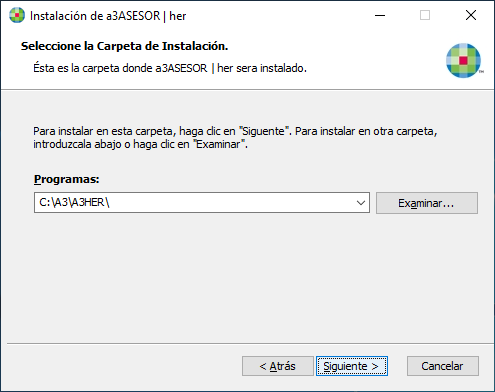
Confirma la instalación de la aplicación pulsando "Instalar".
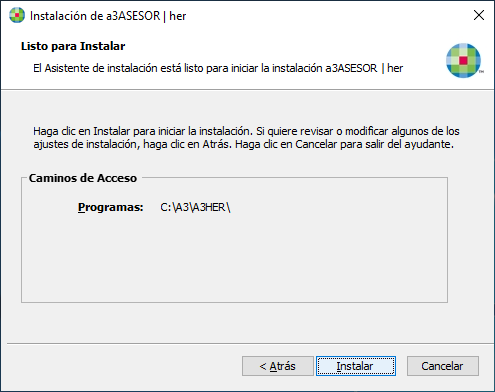
Cuando finalices la instalación, en el Menú Inicio / Aplicaciones A3 de Windows aparecerá el acceso directo del programa.
b. Instalación de la aplicación en red
Creación del recurso compartido y asignación de permisos:
Conexión de la unidad de red
Para conectar (mapear) la unidad de red sigue los siguientes pasos:
- Mantén pulsada la tecla "Windows" y "R".
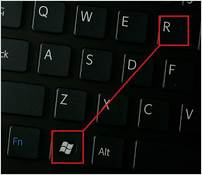
- A continuación escribe el \\nombre_del_servidor y pulsa en “Aceptar”.
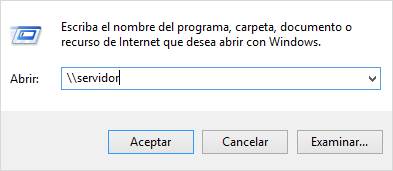
- Te aparecerá una ventana, con las carpetas que tengas compartidas en el servidor. Pulsa con el botón derecho encima de la carpeta llamada a3Software y pulsa en “Conectar Unidad de Red”.
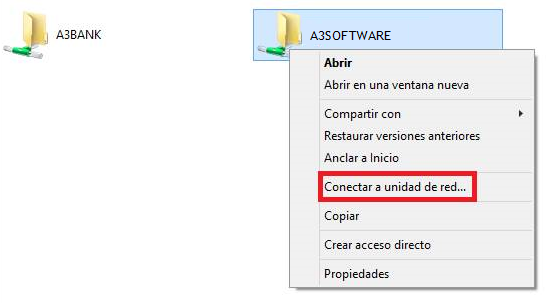
- Selecciona la letra que desees para tu unidad de red y pulsa en “Finalizar”.
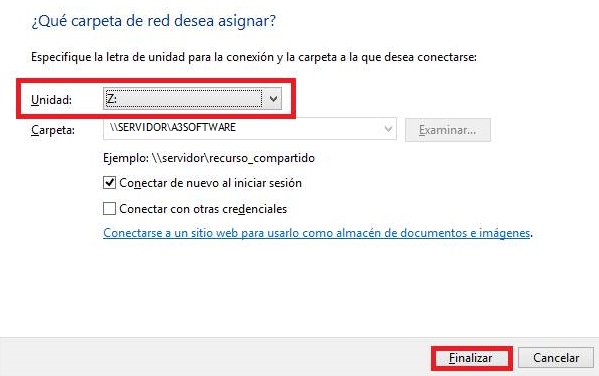
Unidad de red en intranet local
Instalación de la aplicación
Una vez tengas los pasos anteriores realizados, Deberás ejecutar el fichero de instalación descargado desde la web.
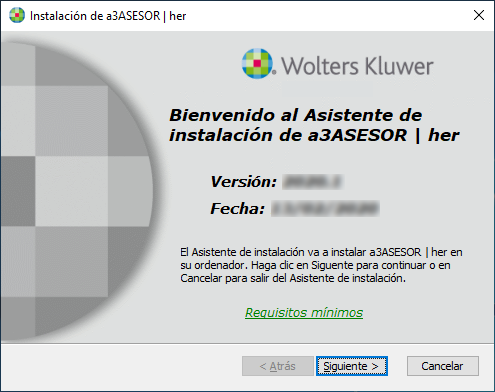
Lee el Acuerdo de licencia para el Usuario Final, marca "Estoy de acuerdo con las condiciones del Acuerdo de Licencia", y pulsa "Siguiente" para continuar con la instalación.
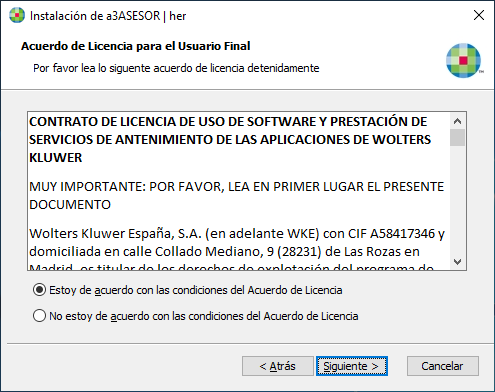
En el ejemplo se detalla la instalación de a3ASESOR|her, el procedimiento de instalación para el resto de aplicaciones es el mismo.
- Pulsa "Siguiente". Es muy importante que revises las rutas. Los caminos de instalación por defecto de las aplicaciones Wolters Kluwer siguen la misma estructura C:\A3\A3XXX, dónde XXX corresponde a la aplicación a instalar.
Por defecto en a3ASESOR|her son las siguientes.
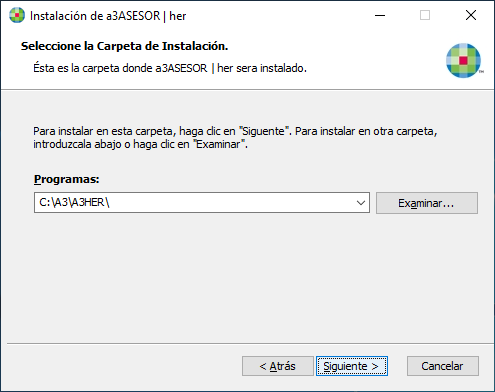
- Deberás cambiar las rutas acorde a tu instalación, en el ejemplo, la ruta de instalación está en "Z:" con lo cual la cambiaremos manualmente, pulsa “Siguiente”.
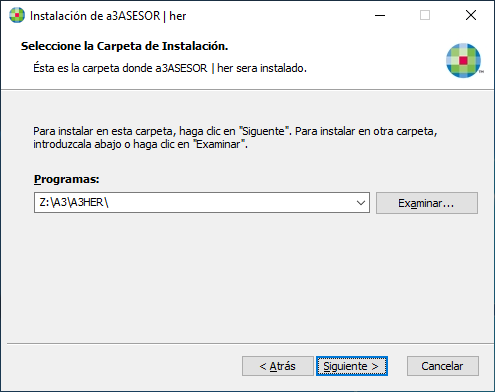
- Confirma la instalación de la aplicación pulsando "Instalar".
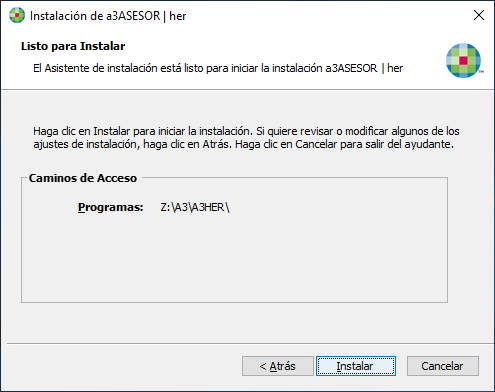
- Cuando finalices la instalación, en el Menú Inicio / Aplicaciones A3 de Windows aparecerá el acceso directo del programa.
c. Instalación de la aplicación en los terminales
Conexión de la unidad de red
Para la conexión de la unidad de red desde los terminales, repetiremos los pasos indicados en puntos anteriores. El proceso de conexión de la unidad de red es exacto para servidor y terminales.
Unidad de red en intranet local
Instalación del terminal
Una vez finalizados los procesos anteriores, debes acceder a la unidad de red que has creado y acceder a la carpeta X:\A3\A3XXX (sustituyendo X por su unidad de red y A3XXX por la carpeta de aplicación que estemos instalando).
Una vez en la carpeta, ejecutaremos el archivo “INSTALAT.EXE” y seguiremos el proceso de instalación, asegurándonos que las rutas de instalación sean siempre a través de la unidad de red.
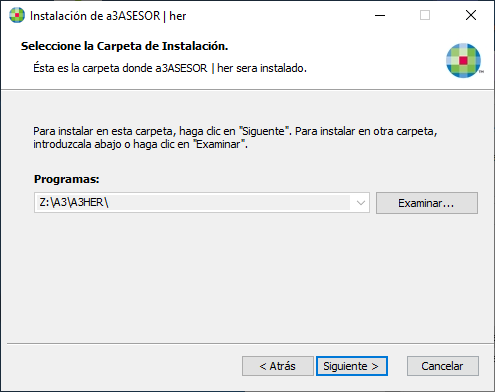
d. Instalación de a3ASESOR | Portal Neos y a3ASESOR | doc cloud
Para aplicaciones a3ASESOR | Portal Neos y a3ASESOR | doc cloud, el proceso de instalación en cada uno de los equipos que utilicen la aplicación es el siguiente:

