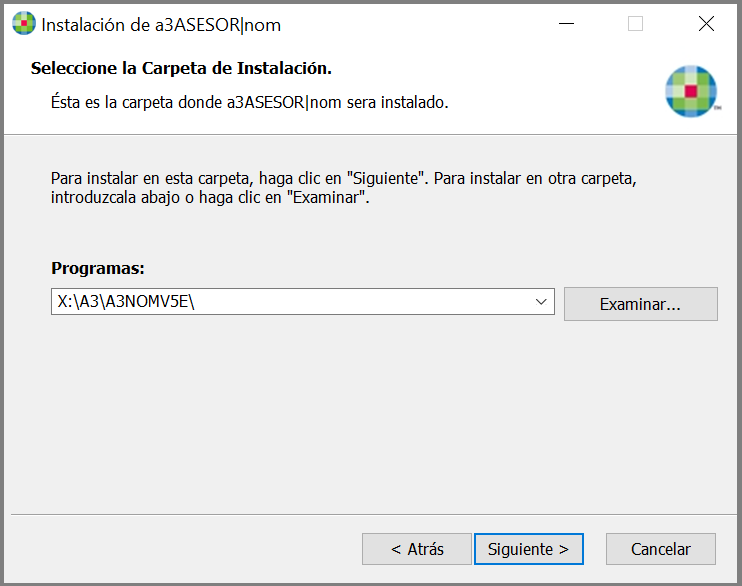Pasos para hacer un cambio de servidor
Aplica a: a3ASESOR | sistemas informática +14 - a3ASESOR | Solución Integral de Gestión
- a3doc cloud
- a3ASESOR | ren
- a3ASESOR | soc
- a3ASESOR | nom
- a3ASESOR | eco
- a3ASESOR | con
- a3PRE | control de presencia
- a3ASESOR | her
- a3ASESOR | scan
- a3ASESOR | bank
- a3ASESOR | ges
- a3ASESOR | conasesor plus
- a3ASESOR | portal neos
- a3ASESOR | Solución Integral de Gestión
- a3doc cloud
- a3ASESOR | ren
- a3ASESOR | soc
- a3ASESOR | nom
- a3ASESOR | eco
- a3ASESOR | con
- a3PRE | control de presencia
- a3ASESOR | her
- a3ASESOR | scan
- a3ASESOR | bank
- a3ASESOR | ges
- a3ASESOR | conasesor plus
- a3ASESOR | portal neos
 Importante: el siguiente procedimiento incluye acciones que requieren de ciertos conocimientos informáticos. En caso de no disponer de personal informático que lleve a cabo del proceso, te informamos que disponemos de un servicio de instalación para los casos que así lo requieran. Puedes solicitar información de este servicio contactando con el departamento comercial, a los siguientes teléfonos: 902 330 083 y 933 444 739.
Importante: el siguiente procedimiento incluye acciones que requieren de ciertos conocimientos informáticos. En caso de no disponer de personal informático que lleve a cabo del proceso, te informamos que disponemos de un servicio de instalación para los casos que así lo requieran. Puedes solicitar información de este servicio contactando con el departamento comercial, a los siguientes teléfonos: 902 330 083 y 933 444 739.
Proceso para realizar un cambio de servidor
A continuación, los pasos a seguir para hacer un cambio de servidor son los siguientes:
2) Instalación del Gestor de licencias
5) Instalación de los terminales
1) Requisitos mínimos
Antes de proceder a la migración, lo primero que debes comprobar es que tu versión de sistema operativo está homologada para su uso con aplicaciones Wolters Kluwer. Puedes consultarlo en el siguiente enlace:
2) Instalación del Gestor de licencias
Lo primero que debes hacer es desvincular (liberar) las licencias usadas en el servidor anterior. A continuación, ya podrás instalar el Gestor de licencias. Puedes consultar el proceso en el siguiente artículo:
3) Copia de datos
Para instalaciones en red, debes restaurar la carpeta A3 completa y la carpeta AEAT de la misma ubicación del servidor antiguo, en el servidor nuevo, manteniendo la misma estructura. Es decir, la aplicación debe estar en la misma unidad de red. De este modo se evitan incoherencias con los datos que posteriormente se restaurarán.
Debes traspasar los siguientes datos, en función de las aplicaciones con las que trabajas:
- a3asesor Soc o a3asesor Ren: te recomendamos traspasar también la carpeta C:\WINDOWS\A3SHARED, para que traspase las ayudas de ejercicios anteriores de estas aplicaciones (si accedes a ejercicios anteriores a través de accesos directos, también deberás copiar esos accesos directos al equipo destino).
- a3asesor Bank: aparte de la carpeta \a3\a3bank de la unidad de red, deberás traspasar la carpeta A3Bank, ubicada en el equipo que tenga instalado el Gestor de licencias, en la ruta: C:\ProgramData\WKE\WKEDB\A3BANK.
- a3doc cloud: reinstala la aplicación. Puedes consultar el siguiente artículo Instalación a3doc cloud. No es necesario copiar nada del servidor antiguo, al tratarse de una aplicación cuyos datos están en la nube de Wolters Kluwer.
- a3PRE Control de Presencia: te recomendamos contactar con el departamento Comercial, para determinar el procedimiento adecuado en cada caso.
- Portal NEOS: reinstala la aplicación. Puedes consultar el siguiente artículo Instalación de Portal NEOS (wolterskluwer.es). No es necesario copiar nada del servidor antiguo, al tratarse de una aplicación cuyos datos están en la nube de Wolters Kluwer.
4) Instalación en red
Creación del recurso compartido y asignación de permisos
Para instalar la aplicación en un nuevo servidor, deberás realizar los siguientes pasos:
- Crear un recurso compartido en el disco duro que vayas a ubicar la aplicación, donde crearás la carpeta "a3Software", que deberás compartir y asignar "Control Total" al usuario "Todos".
Para información más detallada sobre este proceso, consulta el siguiente enlace: Creación de recurso compartido y asignación de permisos
- Una vez creado el recurso, debes conectarlo como unidad de red en todos los terminales, servidor incluido (selecciona la misma letra que tenían en el servidor antiguo).
Para conectar correctamente la unidad de red, te recomendamos consultar el siguiente enlace: Mapear unidad de red
- Para asegurarte el correcto funcionamiento a través de esta unidad de red, debes incluirla en la Intranet Local, informando el nivel de seguridad Bajo.
Si tienes dudas de cómo hacerlo, accede al siguiente documento: Configurar unidad de red en intranet local.
Instalación de la aplicación
Realizados los pasos anteriores, copia la carpeta A3 original en la ruta X:\ (sustituyendo X por la unidad de red asignada):
- Accede a la ruta X:\A3\A3APLICACION (sustituyendo A3APLICACION por la carpeta de la aplicación en cuestión, tipo A3NOMV5E/ A3CONV5/ A3ECO, etc) y ejecuta el archivo INSTALAT.EXE.
- Revisa las rutas informadas en "Programas" y en "Tablas". Por defecto, aparecen ambas dirigidas a X:\A3\A3APLICACION.
- Redirije la ruta de "Tablas" a \A3\A3APLICACION (misma ruta que "Programas", sin indicar la unidad de red):
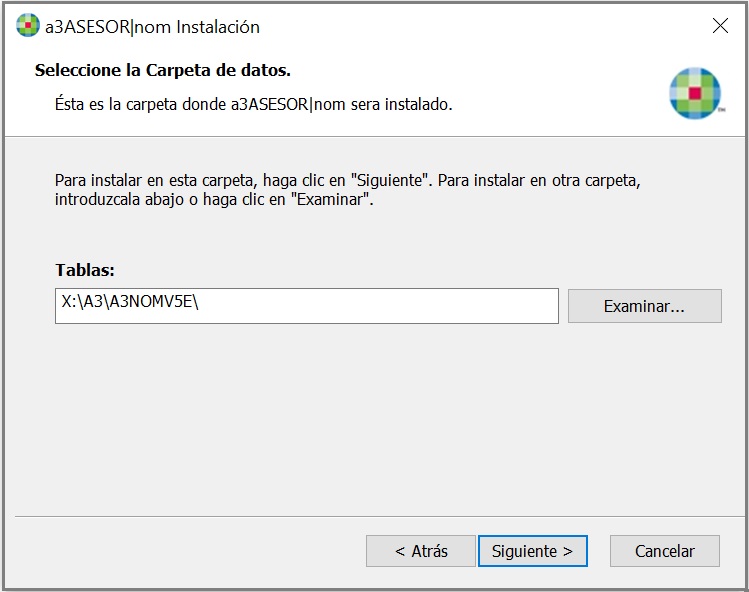
- Pulsa "Siguiente" y sigue los pasos de instalación que te marque el programa.
- Repite el proceso con el resto de aplicaciones a las que tengas que acceder.
 Importante: al finalizar la ejecución del fichero INSTALAT.EXE, automáticamente, enlazará la aplicación al Gestor de licencias actual. Si la aplicación intenta enlazar con el Gestor de licencias anterior, deberá seguirse el proceso que se explica en el siguiente artículo: Ejecutar el archivo LICENCIADOR.EXE
Importante: al finalizar la ejecución del fichero INSTALAT.EXE, automáticamente, enlazará la aplicación al Gestor de licencias actual. Si la aplicación intenta enlazar con el Gestor de licencias anterior, deberá seguirse el proceso que se explica en el siguiente artículo: Ejecutar el archivo LICENCIADOR.EXE
5) Instalación de los terminales
En caso de haber mantenido las rutas originales según las recomendaciones iniciales, no será necesario llevar a cabo ninguna intervención en los terminales, ya que estos seguirán yendo a buscar la aplicación a través de la misma ruta.
Si se trata de un terminal nuevo, deberás seguir los siguientes pasos:
- Conexión de la unidad de red (comentada en puntos anteriores)
- Inclusión de la unidad de red anterior en Intranet local, con seguridad en nivel bajo.
- Desde la unidad de red anterior, accediendo a \a3\a3aplicación, ejecuta el archivo INSTALAT.EXE (del mismo modo que se explicó en el apartado Instalación de la aplicación).
 A tener en cuenta: en caso de que el usuario haya modificado manualmente las rutas de empresas a una ubicación fuera de la carpeta A3 indicada en puntos anteriores, deberás comprobar dichas rutas a nivel de cada una de las aplicaciones instaladas y traspasarlas al nuevo equipo, manteniendo también la estructura existente.
A tener en cuenta: en caso de que el usuario haya modificado manualmente las rutas de empresas a una ubicación fuera de la carpeta A3 indicada en puntos anteriores, deberás comprobar dichas rutas a nivel de cada una de las aplicaciones instaladas y traspasarlas al nuevo equipo, manteniendo también la estructura existente.
A continuación, te facilitamos los menús donde realizar las comprobaciones de las aplicaciones susceptibles de estas modificaciones:
- a3asesor Nom: desde el punto "Utilidades/ Parámetros Generales", comprueba los caminos de la aplicación, de tablas y convenios. A continuación, accede al punto "Datos/ Empresas/ Mantenimiento de Datos" y verifica los caminos de las empresas.
En caso de tener la aplicación a3asesor Nom SQL, el proceso de cambio de servidor será el indicado en el artículo Cambio de servidor Nómina SQL
- a3asesor Eco |Con |Con asesor: desde el punto "Utilidades/ Parámetros Generales", comprueba los caminos de la aplicación y de las tablas. A continuación, desde la ventana principal de la aplicación, accede a "Búsqueda de empresas" para verificar el "Camino de Acceso" a cada una de ellas.
- a3asesor Soc|Ren: desde el punto "Utilidades/ Parámetros Generales", comprueba los caminos de la aplicación y de las tablas. A continuación, desde el punto "Ficheros/ Ficheros de declaraciones", verifica los caminos de las declaraciones.
- a3asesor Ges|Agenda|Costes: desde el punto "Utilidades/ Parámetros Generales", comprueba los caminos de la aplicación, de las tablas y de entorno integrado.
 Artículos relacionados que te pueden interesar:
Artículos relacionados que te pueden interesar: