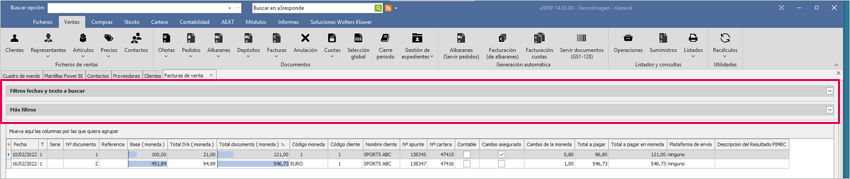Nueva imagen de la aplicación
Aplica a: a3ERP +1 - a3ASESOR | business 360
- a3ASESOR | business 360
La nueva versión incluye un importante cambio en la imagen de la aplicación para darle una aspecto más moderno y actual.
Este cambio afecta a la presentación del menú principal y, además, a las selecciones de maestros y documentos. Asimismo, también se han unificado los filtros y se han añadido nuevos botones de mantenimiento.
 No obstante, con la finalidad de ayudarte a familiarizarte con esta nueva organización de menús, se ha mantenido la opción "Buscar" para que, en caso de no localizar una determinada opción, puedas encontrarla fácilmente desde el buscador.
No obstante, con la finalidad de ayudarte a familiarizarte con esta nueva organización de menús, se ha mantenido la opción "Buscar" para que, en caso de no localizar una determinada opción, puedas encontrarla fácilmente desde el buscador.
 Muy importante: si tienes programación a medida que pueda afectar a las opciones del programa, antes de instalar la nueva versión, contacta con tu distribuidor para confirmar que la programación a medida es compatible con la versión 14.03.00.
Muy importante: si tienes programación a medida que pueda afectar a las opciones del programa, antes de instalar la nueva versión, contacta con tu distribuidor para confirmar que la programación a medida es compatible con la versión 14.03.00.
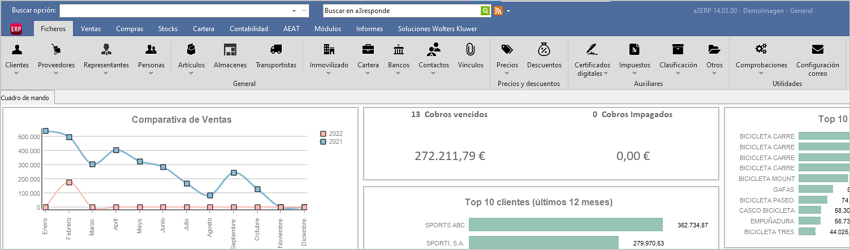
A continuación, veremos los cambios realizados:
- 1.- Nueva imagen en el menú
- Reubicación del menú principal en la parte superior de la pantalla
- Configuración del menú de opciones
- Buscador de opciones y de a3responde
- Nuevos tipos de botones
- Menús especiales: modelos de hacienda y módulos
- Información exlusiva gama a3ASESOR | business360
- Nuevo menú lateral: opciones de configuración y parametrización
- 2.- Nueva imagen en las selecciones
1.- Nueva imagen en el menú
Reubicación del menú principal en la parte superior de la pantalla
El menú principal se ha trasladado a la parte superior de la pantalla, dónde encontrarás una barra (que seguramente reconocerás si usas las aplicaciones de Microsoft Office), con las diferentes opciones de la aplicación (cinta de opciones) y que se corresponden a las categorías que en versiones anteriores teníamos en el menú lateral.
Con la finalidad de facilitar la localización de las diferentes opciones de menú, se ha mantenido el nombre de estas pestañas: "Ficheros", "Ventas", "Compras", "Stocks", "Cartera", "Contabilidad", "AEAT", ..., etc.
Dentro de cada pestaña, tendremos varios botones agrupados por temática, con los que podremos acceder a las diferentes opciones del programa. Por ejemplo, en la pestaña "Ficheros" encontraremos todos los botones de acceso a los ficheros de la aplicación.
Con esta visualización, tenemos un acceso más directo a cada uno de los documentos y a los procesos automáticos.
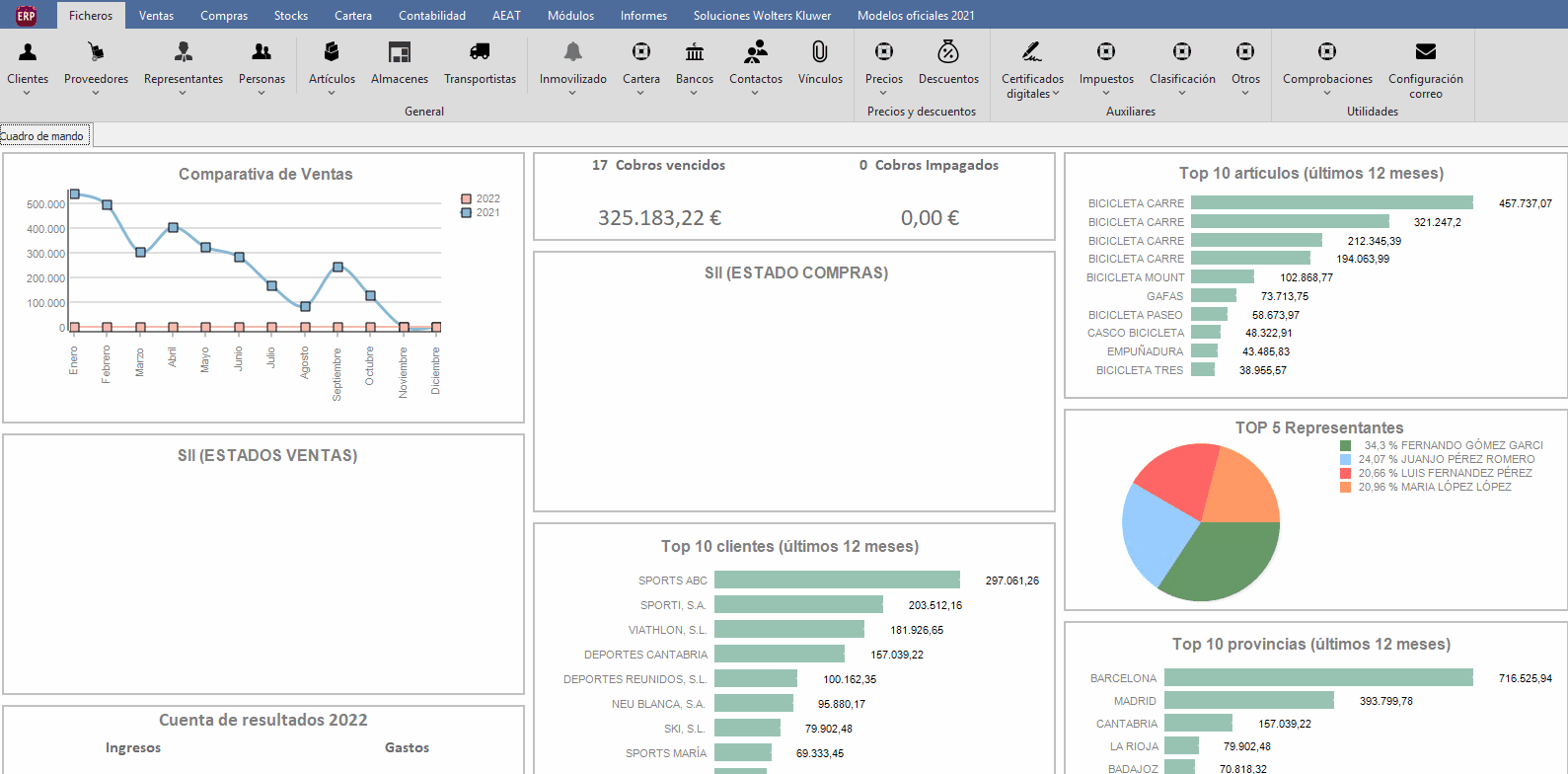
Configuración de la barra de opciones de menú (cinta de opciones)
En esta primera versión todavía no está disponible la posibilidad de que el usuario pueda personalizar la barra con las diferentes opciones del menú. No obstante, lo que sí puede hacer es dejarla fija, o bien ocultarla para ganar espacio (y solo abrirla cuando se necesite).
Para ocultar la barra de menú, tan solo hay que pulsar la flecha que se encuentra en el lateral. Para volver a ver las opciones de menú de cada punto, bastará con seleccionar alguna de las pestañas.
Si quieres volver a fijar la barra de opciones, pulsa el botón  .
.
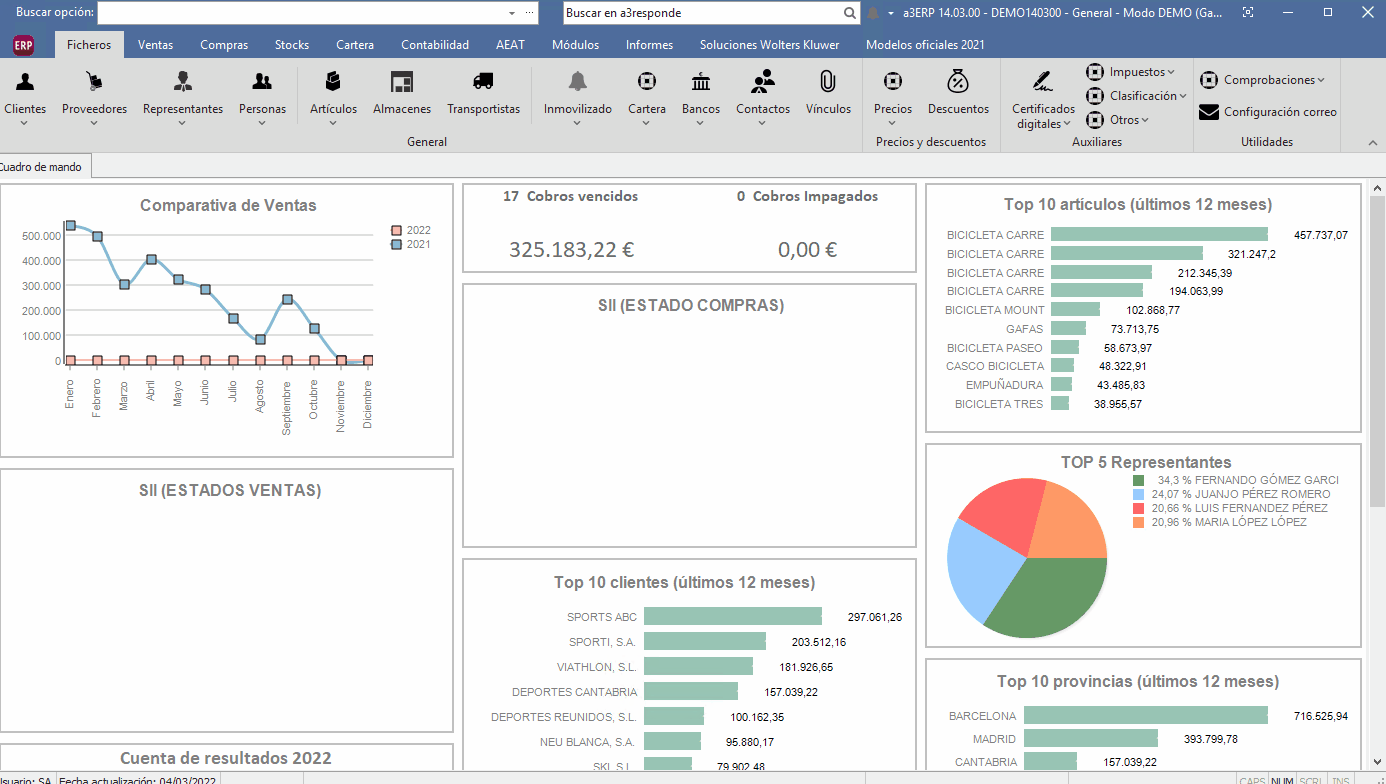
Buscador de opciones y de a3responde
El buscador de opciones y de a3responde, se mantiene en la parte superior de la ventana. No obstante, si lo deseas, puedes moverlo a la parte inferior del menú.
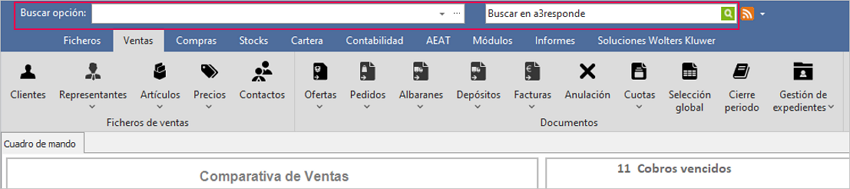
Para que se muestre debajo de la cinta de opciones, pulsa el botón y selecciona la opción "Mostrar la barra de herramientas de acceso rápido debajo de la cinta de opciones".
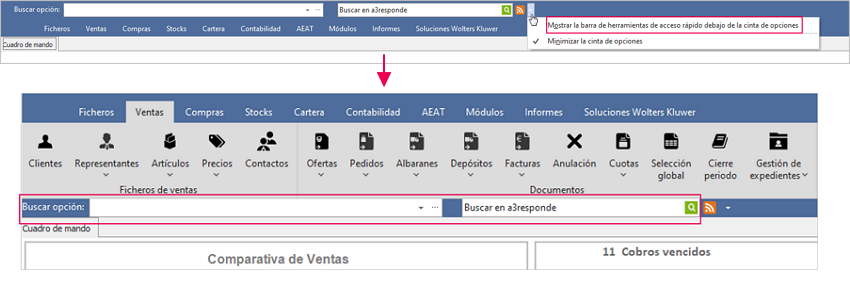
Nuevos tipos de botones
En el nuevo menú, se distinguen 3 tipos de botones:
- Botón normal: al pulsarlo se abre la acción o la ventana correspondiente.

- Botón menú: al pulsarlo se desplegará un menú con diferentes opciones relacionadas.
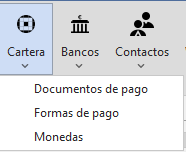
- Botón doble: este tipo de botón tiene dos acciones. Al pulsar la parte superior, accederemos a la opción principal. Por ejemplo, si estamos en clientes, se abrirá la selección de clientes, si estamos en facturas de venta, se abrirá la selección de facturas de venta, etc.
Por otro lado, en la parte inferior del botón, tenemos acceso a un menú, con las opciones relacionadas con esa acción. Por ejemplo, si estamos en clientes, se abrirá un desplegable con clientes potenciales, una acción relacionada con la tabla de clientes, etc.
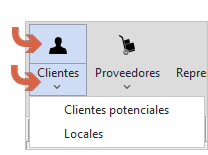
Menús especiales: modelos de hacienda y módulos
Hay menús que cambian de organización respecto a la versión anterior y corresponden a los módulos que podemos tener instalados y, en especial el de modelos de Hacienda.
>> Pestaña AEAT
Centraliza la información del módulo de Modelos de Hacienda.

Esta opción dispone de los botones correspondientes a cada modelo y, al pulsar sobre cada uno de ellos, podremos acceder a los años que tengamos instalados.
En esta pestaña también se han ubicado todos los listados y acciones que corresponden a Hacienda como, por ejemplo, listados de IVA, liquidación de IVA, el mantenimiento de ficheros (tipos de operación, tipos de IVA/IGIC, etc.).
>> Pestaña Módulos
En este punto se agruparán todos los módulos que tengamos instalados. Por ejemplo, Producción, CRM, a3bank.

>> Pestaña Módulo SII

Información exlusiva gama a3ASESOR | business360
>> Pestaña Ventas
Con la finalidad de facilitar la gestión al usuario, se unifican las opciones que permiten la gestión de Maestros de ventas, Gestión de documentos, Entrada de datos (si dispones del Modulo B360), Listados, utilidades y el proceso de facturación de cuotas de forma unificada.

Nuevo menú lateral: opciones de configuración y parametrización
En versiones anteriores a parte del menú lateral, había un menú superior al que se podía acceder, entre otras opciones, a las opciones de configuración y parametrización.
Algunas de estas opciones se han reubicado en la cinta de opciones y otras se han añadido a un nuevo menú lateral al que podremos acceder pulsando el icono de la aplicación.

En este menú lateral encontraremos los siguientes puntos:
- "Configurar": en este punto están agrupadas todas las opciones de configuración general, impresoras, cambiar el tema de la aplicación, así como otras configuraciones.
 A tener en cuenta
A tener en cuenta
Debido a este cambio de imagen, los temas de la aplicación se reorganizan y se dejan los que se visualizan correctamente.
- "Seguridad"
- "Importar datos" y "Exportar datos": todas las importaciones y exportaciones están unificadas en los respectivos puntos.
- "Acerca de": desde aquí podremos consultar la licencia del producto, el contrato del uso de la licencia, etc.
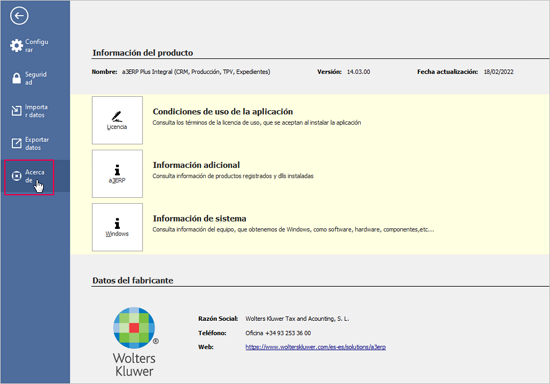
2.- Nueva imagen en las selecciones
Barra de accesos directos y barra de acciones
Tanto la barra de accesos directos como la barra de acciones, se han eliminado del menú principal.
No obstante, en el caso de los accesos directos, la barra se sigue manteniendo cuando por ejemplo se accede a la ficha de un cliente.
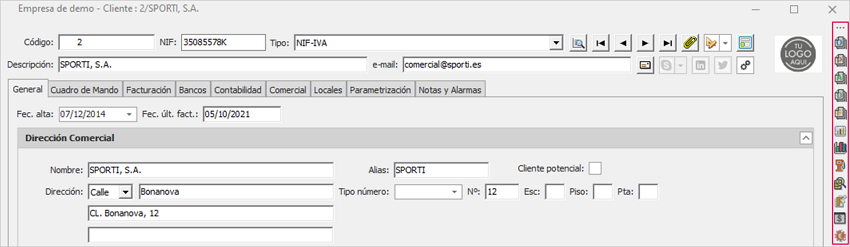
Por otro lado, la barra antigua barra de mantenimiento se ha sustituido por una nueva zona de botones:
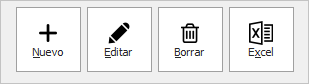
Selecciones de maestros
Se ha unificado la imagen y rediseñado los botones en todos los maestros. A partir de ahora, podremos acceder a las opciones más habituales (Nuevo, Editar, Borrar y Excel) desde la nueva zona de botones de mantenimiento.
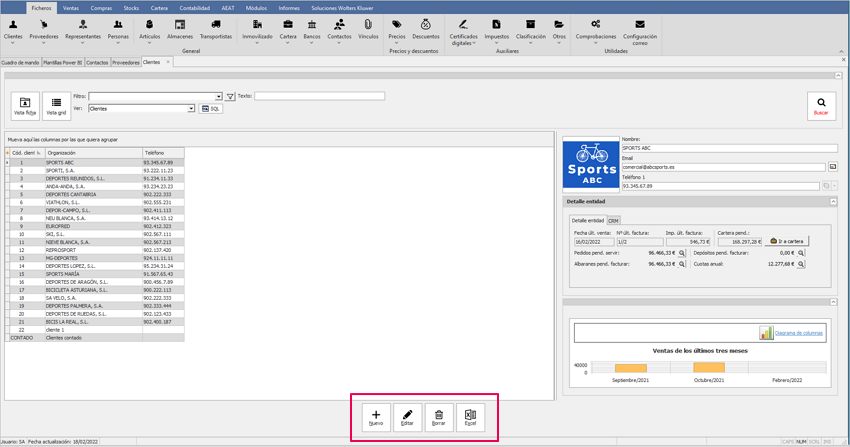
Para acceder al resto de opciones, tan solo habrá que pulsar el botón derecho del ratón sobre los diferentes registros.
Selecciones de documentos
En la misma línea de la nueva imagen implementada en maestros, también se ha adaptado el aspecto visual en las selecciones de documentos. De esta forma, igual que en maestros, encontraremos los botones con las opciones más habituales en la parte inferior de la pantalla.
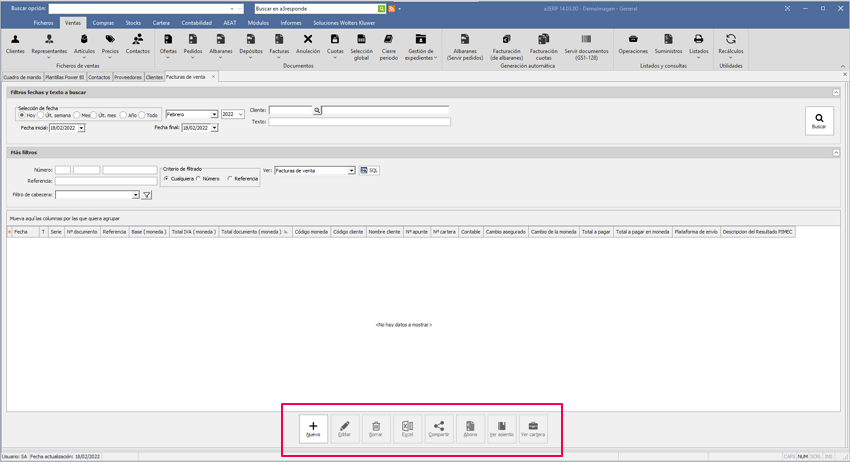
Los botones fijos serían los siguientes:
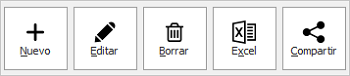
No obstante, según el documento, se mostrarán más o menos botones para realizar las diferentes acciones. Por ejemplo, al servir una oferta, se mostrarán los siguientes:
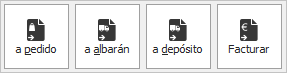
En la selección de facturas se mostrarán botones especiales que permiten realizar las acciones específicas de la factura: realizar la rectificación de abono, consultar su asiento contable, ver la cartera o, en caso de tener activada la funcionalidad, facturar un borrador.
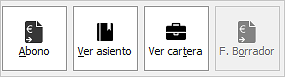
Además, en la parte superior, se han organizados los filtros en dos paneles: "Filtros fechas y texto a buscar" y "Más filtros". El usuario puede cerrar o abrir según su necesidad y, de esta forma, ganar espacio para visualizar más registros en la lista.
 A tener en cuenta: cuando un usuario salga de la selección con los paneles cerrados o abiertos, al volver a entrar, se mostrará el mismo estado que dejó al salir. Es decir, si por ejemplo ambos estaban cerrados aparecerán cerrados.
A tener en cuenta: cuando un usuario salga de la selección con los paneles cerrados o abiertos, al volver a entrar, se mostrará el mismo estado que dejó al salir. Es decir, si por ejemplo ambos estaban cerrados aparecerán cerrados.
En la siguiente imagen se muestran ambos paneles de filtros cerrados: