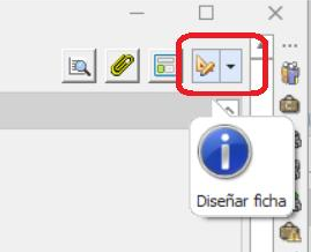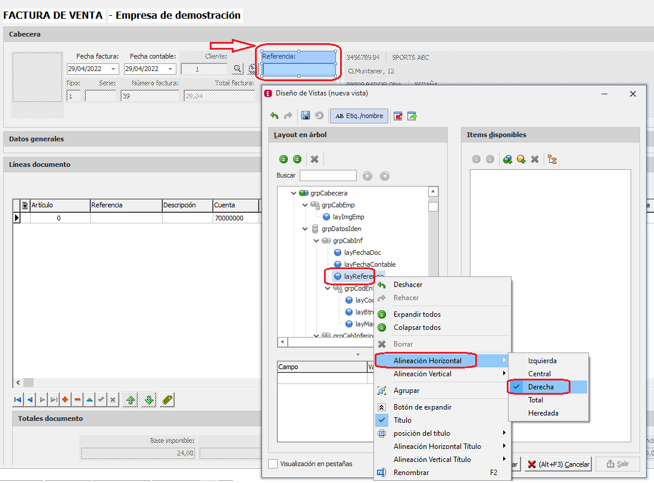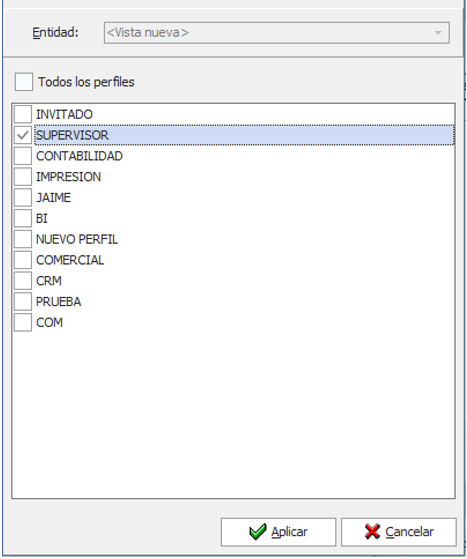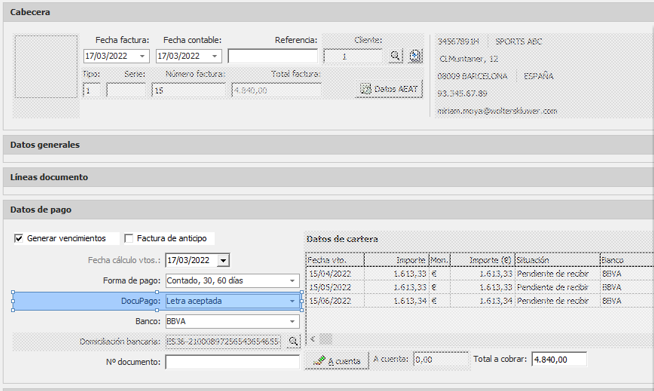Diseñador de pantallas: cómo modificar el tamaño y formato de campos en documentos
Aplica a: a3ERP
Si necesitas modificar los nombres o el tamaño de algunos campos en la pantalla de los documentos, puedes hacer estos cambios utilizando el Diseñador de pantallas.
Esta herramienta nos permite hacer muchas cosas, entre ellas, cambiar el tamaño o el nombre de nuestros campos en documentos.
En este artículo veremos:
- Cómo modificar el tamaño y formato de campos en documentos
- Ejemplo práctico 1: cómo modificar la alineación
- Ejemplo práctico 2: cómo modificar la descripción de un campo
Cómo modificar el tamaño y formato de campos en documentos
Para ello, desde el "Seguridad/ Definir Seguridad" (a este punto se accede desde el icono de la aplicación), debes crear un usuario.
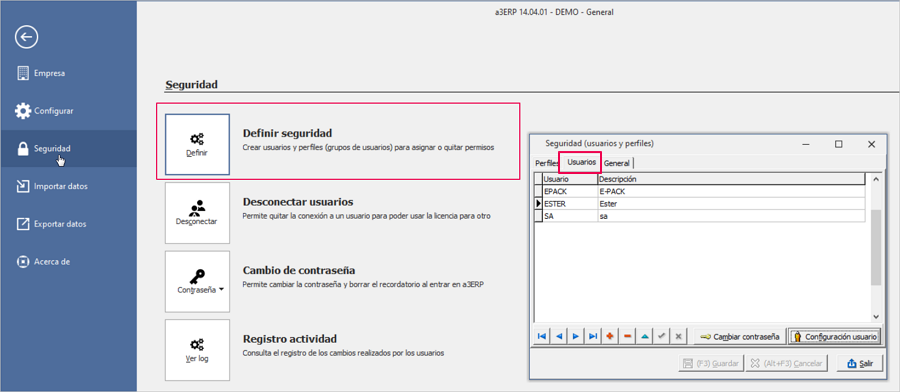
A continuación, posicionado sobre el usuario que acabas de crear, pulsa el botón "Configuración usuario" y crea un perfil para ese usuario.
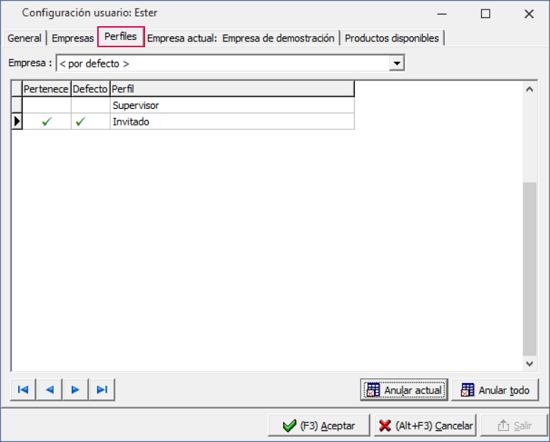
Para poder trabajar con el diseñador de pantallas, es necesario tener activadas las teclas de acceso rápido y entrar en la aplicación con el usuario sa, que tiene permisos para todo.
Para diseñar cualquier pantalla de un documento de la aplicación hay que entrar en un documento (pedido, albarán, factura, etc) y pulsar el botón “Diseñar ficha” o Control + A que se muestra en la parte superior derecha de la edición de la factura:
Con esta combinación se abrirá la ventana del Diseñador de pantallas y se aplicarán los cambios realizados sobre el perfil indicado. De esta forma, cuando el usuario en cuestión entre en ese documento verá las modificaciones realizadas.
Ejemplo práctico 1: cómo modificar la alineación
En este caso se quiere modificar la alineación horizontal del campo referencia, más a la derecha, que hay en la cabecera del documento.
Para ello, entramos en la aplicación con el usuario SA, se edita una factura y se pulsa el icono “Diseñar ficha” o Control + A:
A continuación, buscamos pgcDocuCV y grpCabecera. Dentro está el apartado de layReferencia y, con el botón derecho del ratón, indicamos la posición o alineación del campo. En nuestro ejemplo, se ha modificado la alineación horizontal a la derecha.
Al pulsar "Guardar" se indica el perfil sobre el que se van a realizar los cambios. Por lo tanto, estos cambios solo serán visibles para el usuario o usuarios de dicho perfil:
Cuando el usuario o usuarios con ese perfil entren en la aplicación, en una factura de venta, esté será el resultado:
El campo referencia estará mas alineado a la derecha:
Se podrá saber fácilmente si este usuario trabaja con el Diseñador de pantallas, porque al editar un documento, en la parte superior derecha, si desplegamos el diseño ficha, se puede ver que estamos en la Vista para SUPERVISOR.
También se puede dar el caso de querer modificar la descripción de algún campo o querer que un usuario no tenga visible algún campo. Con el Diseñador de pantallas también se puede configurar.
Ejemplo práctico 2: cómo modificar la descripción de un campo
En este caso, queremos modificar la descripción del campo "Documento de pago".
Para ello, entramos en el Diseñador de pantallas con las teclas Control+A y buscamos el Documento de pago de la tabla Datos de pago.
A continuación, nos posicionamos sobre el campo Documento de pago, con el botón derecho del ratón, pulsamos “Renombrar” y determinamos el nombre (Título) del campo.
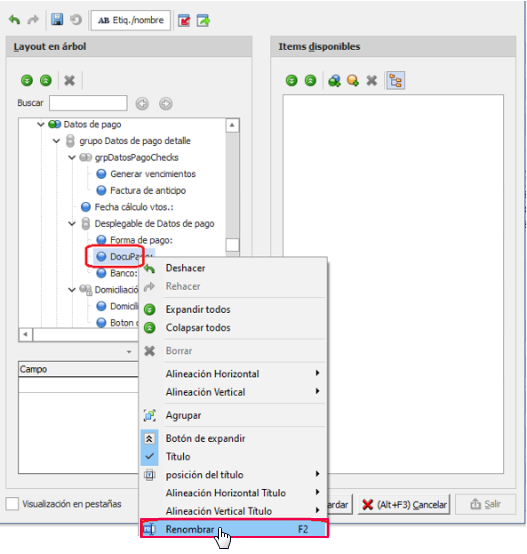
Cuando el usuario o usuarios con ese perfil entren en la aplicación, en una factura de venta, esté será el resultado: