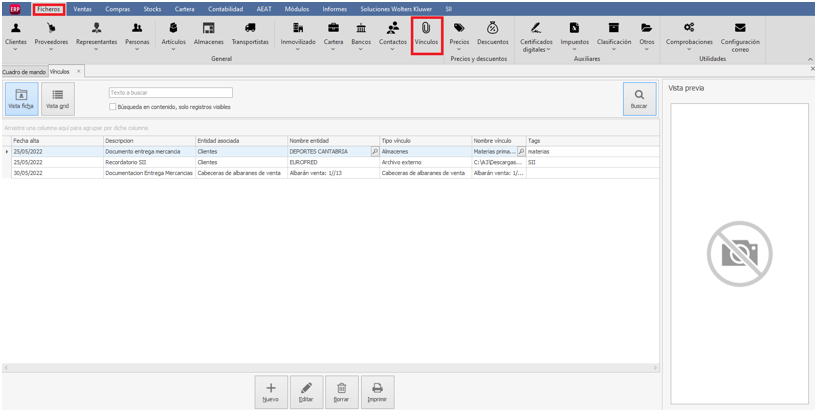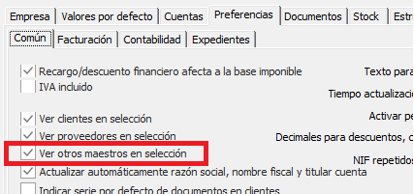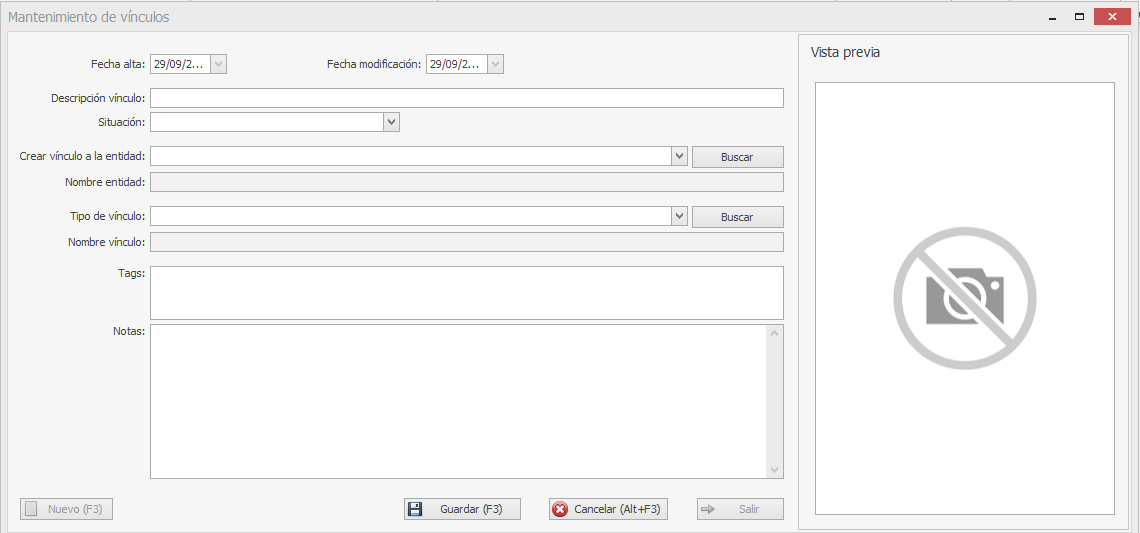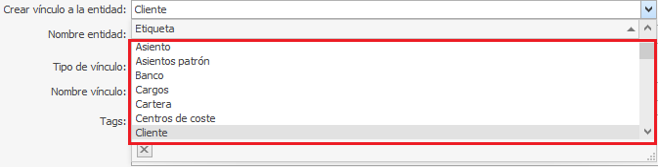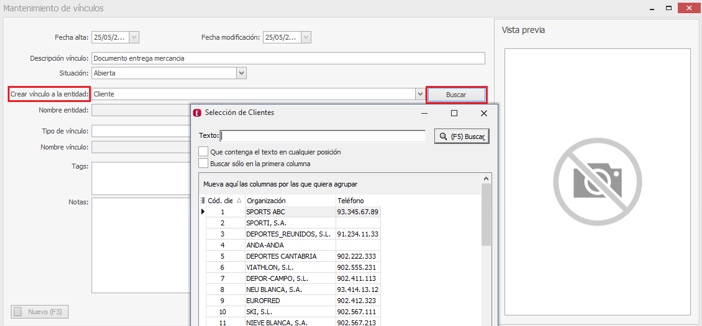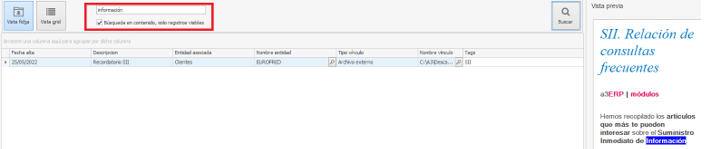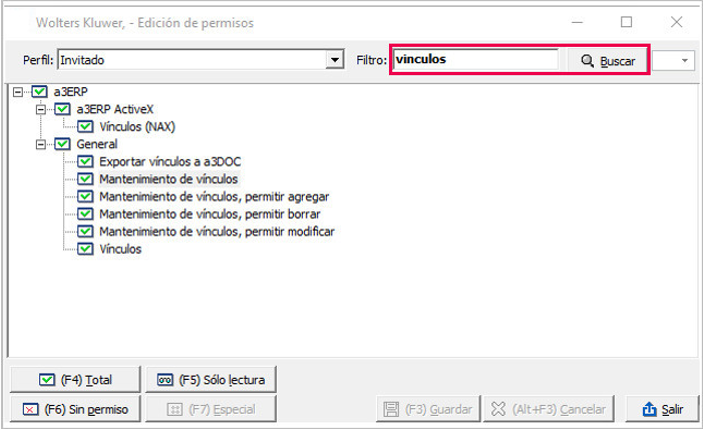Gestión de vínculos: alta y mantenimiento de los vínculos en las entidades
Aplica a: a3ERP
 Creación y mantenimiento de vínculos
Creación y mantenimiento de vínculos
En la aplicación puedes incluir vínculos en diferentes entidades como puede ser en la ficha de un cliente, un artículo, un documento de venta, de compra, etc.
Para la creación y acceso a estos vínculos, dispones de la funcionalidad "Gestión de vínculos" que es una opción centralizada en la puedes gestionar todos los vínculos de la aplicación desde un mismo punto.
No obstante, si lo deseas, también puedes acceder a los vínculos desde cada una de las entidades.
A continuación, vamos a ver los siguientes puntos:
Gestión de vínculos
En la menú "Ficheros" dispones de la opción "Vínculos". Puedes visualizarlos con dos tipos de vistas: vista Ficha y vista Grid.
En la "Vista Grid" está la relación de todos los vínculos creados en la aplicación.
 A tener en cuenta: al acceder a la "Vista Grid" se pueden mostrar los vínculos filtrados según la configuración general “Ver otros maestros en selección”. Si está marcado este indicador al entrar se verán todos los vínculos; en caso contrario, no se verán y será necesario pulsar el botón "Refrescar" o "Buscar".
A tener en cuenta: al acceder a la "Vista Grid" se pueden mostrar los vínculos filtrados según la configuración general “Ver otros maestros en selección”. Si está marcado este indicador al entrar se verán todos los vínculos; en caso contrario, no se verán y será necesario pulsar el botón "Refrescar" o "Buscar".
Te recomendamos desmarcar esta opción en el caso de que en la empresa exista un volumen importante de vínculos y sea lento el acceso a esta opción. En estos casos es mejor no mostrar nada y que sea el usuario quien antes de buscar filtre por algún criterio.
Ficha del vínculo
Al crear un nuevo vínculo dispones de una ficha para añadir más información relevante al vínculo que estamos creando.
La información que puedes cumplimentar es la siguiente:
- Fecha alta/modificación: se asignará la fecha del sistema en que se ha creado el vínculo y la fecha en caso de modificación. Es de solo lectura.
- Nombre del vínculo: descripción que asignará el usuario para luego poder buscar este vínculo.
- Crear vinculo a la entidad asociada: entidad a la que se añade el vínculo. Al pulsar en el desplegable, puedes seleccionar varias entidades de la aplicación.
Una vez seleccionada la entidad, hay que pulsar el botón “Buscar” para seleccionar la entidad correspondiente. En nuestro ejemplo la entidad es "Clientes", por lo que nos aparece la selección de los clientes.
- Nombre entidad: nos mostrará el nombre de entidad que hemos seleccionado anteriormente, en nuestro ejemplo, "Clientes". Este dato es informativo, si se quiere cambiar, es necesario volver a pulsar el botón "Buscar".
- Tipo vínculo: se puede elegir entre entidades propias de la aplicación (un documento, un cliente, un artículo, un banco, etc.) o archivo externo.
- Tags: un tag es una etiqueta o palabra clave que puedes informar para para mejorar el rendimiento en la búsqueda del vínculo más adelante. Se utiliza como un criterio en la búsqueda. Puedes añadir todas las etiquetas (tags) que necesites, es un texto libre. Si tecleas un tag ya usado anteriormente aparece una propuesta para poder seleccionarlo.
Por ejemplo, en vínculos anteriores ya existe el tag “Contratos”, por lo que, si en un nuevo vínculo, en el tag, empezamos a escribir, nos propone aquellos tags que empiezan por el texto indicado. Esto es útil para unificar los tags informados.
- Situación: es la misma tabla que usa la aplicación en otras entidades y que el usuario puede dar de alta varias situaciones, que pueden ser útiles en los vínculos, por ejemplo, "Pendiente de firmar, Verificado, Rechazado, Obsoleto, etc.…".
- Vista previa (solo vínculo externo): en la parte derecha, aquellos vínculos que correspondan a un documento externo que permita una vista previa, se visualizará en la sección derecha de la pantalla.
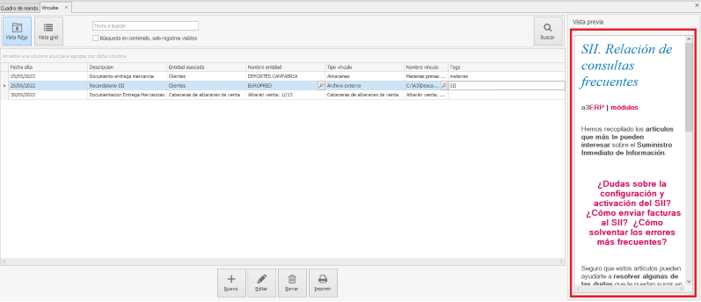
Nuevo vínculo desde entidades
Cuando accedas a la opción de "Vínculos" desde las entidades se abrirá la ficha anterior, para cumplimentar toda la información adicional.
Por ejemplo, desde un cliente al seleccionar "Nuevo vínculo" visualizarás el "mantenimiento de vínculos" para informar todos los datos.
Búsqueda de vínculos
La opción de buscar permite localizar los vínculos cuando no se conoce la entidad donde se dio de alta. Desde "Buscar" tienes varias formas de localizar un determinado vínculo.
1. Buscar con la información del grid
Cuando tecleas un texto se busca en el contenido de las columnas del grid. Por ejemplo, tenemos los siguientes vínculos:
Si tecleamos la palabra “Contrato” en la caja de búsqueda y pulsamos el botón "Buscar", nos mostrará todos los vínculos que en cualquier columna contenga ese texto.
Con esta función, es muy importante informar "Tags" en los vínculos, porque serán claves para la búsqueda en un momento dado.
2. Buscar en contenido
Si tienes documentos externos dispones de la opción de buscar el texto en el contenido. Por ejemplo, se buscará el texto dentro de un Word o un Excel, para esto tienes que seleccionar el indicador "Búsqueda en contenido, solo registros visibles".
En el siguiente ejemplo vemos que se ha buscado el texto “borrador” y marcado el indicador "Búsqueda en contenido, solo registros visibles". Se ha localizado un vínculo que tiene un archivo externo en Word, además nos marca dónde ha sido localizado.
 A tener en cuenta: si tienes muchos documentos externos te aconsejamos realizar primero un filtro para acotar la búsqueda, y después ya realizar la búsqueda por contenido, ya que solo buscará en los registros visibles.
A tener en cuenta: si tienes muchos documentos externos te aconsejamos realizar primero un filtro para acotar la búsqueda, y después ya realizar la búsqueda por contenido, ya que solo buscará en los registros visibles.
Seguridad
Para poder trabajar con los "Vínculos" el usuario tiene que tener permisos.
Especificaciones si trabajas con Multiempresa
Si trabajas con "Multiempresa" se respetarán los permisos que el usuario tenga para visualizar los documentos o información que corresponda. Es decir, el usuario tiene permiso para acceder a los vínculos, pero solo verá los documentos/información que tiene permitido visualizar.
Por ejemplo, si la multiempresa tiene 3 tipos contables y el usuario "Juan" no tiene permiso para los tipos contables 2 y 3, únicamente visualizará los vínculos de los documentos que correspondan al tipo contable 1.
a3ERP por representante
Si tienes la opción a3ERP por representante activado, es decir cada representante tiene permitido visualizar unos clientes, pedidos, etc., entonces en el caso de tener "Vínculos" se visualizarán los vínculos correspondientes de las entidades sobre los que tiene permiso.
Por ejemplo, si el "Representante 1 - Antonio" no tiene permisos sobre el cliente "Sport ABC" porque tiene asignado al "Representante 3 - María", el "Representante 1 - Antonio" tampoco podrá visualizar los "Vínculos" correspondientes al cliente "Sport ABC".