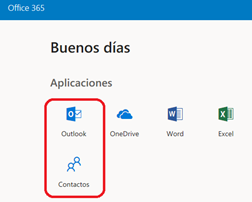Configuración de Office 365: Configuración cuenta Azure
Aplica a: a3ERP +1 - a3ASESOR | business 360
- a3ASESOR | business 360
En este artículo se detallan las instrucciones para configurar la cuenta de Azure y poder tener la solución enlazada con Office 365.
 A tener en cuenta: es recomendable que este proceso lo realice el técnico de sistemas de la empresa.
A tener en cuenta: es recomendable que este proceso lo realice el técnico de sistemas de la empresa.
A continuación, te indicamos los pasos a seguir:
2.- Configuración en la aplicación
1.- Registro en Azure
Para ello:
1.- Accede al portal de Azure mediante el siguiente acceso: https://portal.azure.com
2.- Selecciona la opción “Azure Active Directory" del panel superior.
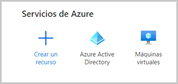
3.- A continuación, en el menú lateral izquierdo, accede a "Registro de aplicaciones".
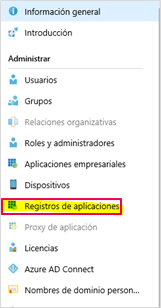
4.- En el menú superior, pulsa "Nuevo registro de aplicaciones".

5.- Informa los siguientes datos:
- Nombre: WKEOffice365
- Tipos de cuenta compatibles: en este campo hay que escoger la del propio dominio de cada cliente.
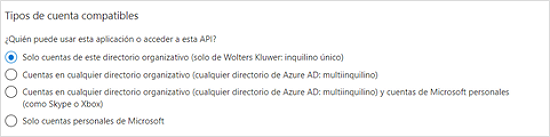
- URI de redirección: escoge "Cliente público o nativo" y especifica la URL: https://login.microsoftonline.com/common/oauth2/nativeclient

Pulsa el botón "Registrar".
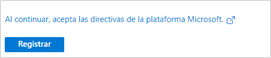
6.- Copia la “Id. de aplicación” para añadirla en la configuración de Office 365 en la aplicación (a3ERP o a3ASESOR | business 360).
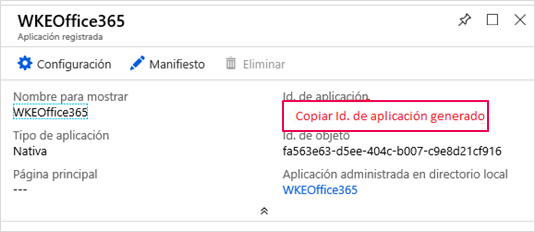
>> Configuración permisos
El siguiente paso será dar diversos permisos, para que la aplicación pueda gestionar toda la sincronización.
Para ello:
1.- En el menú lateral, pulsa el botón "Permisos de API".
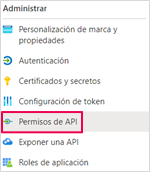
2.- A continuación, pulsa "Agregar un permiso".
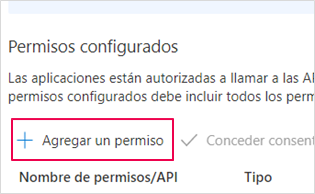
3.- Selecciona la API “Microsoft Graph".
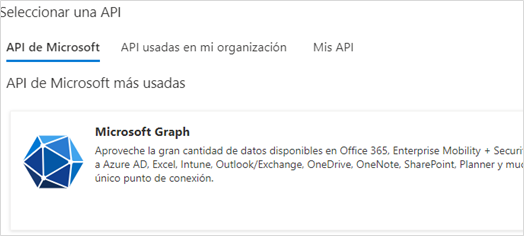
4.- Escoge "Permisos delegados":
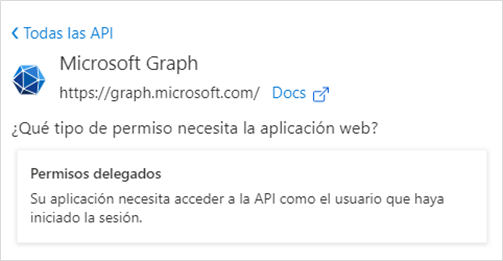
a) En “OpenId” escoge estos 4 permisos, seleccionándolos marcando el indicador como se muestra en la imagen:
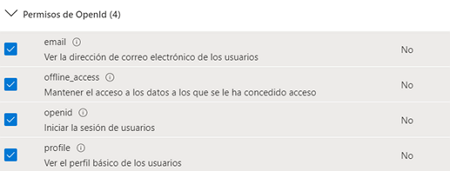
b) En “Calendars” activa estos 4:
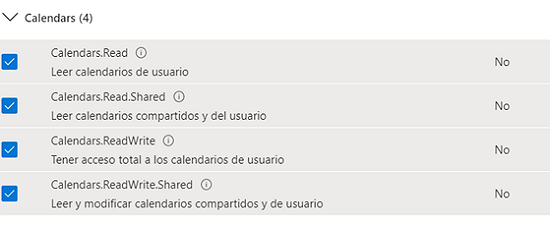
c) En “Contacts” activa estos 4:
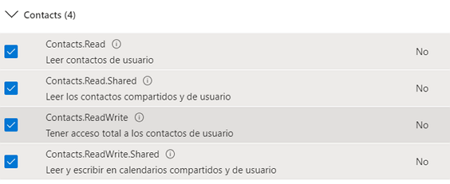
d) En “MailBoxSettings” activa:
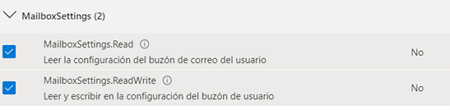
e) En “Mail” activa:
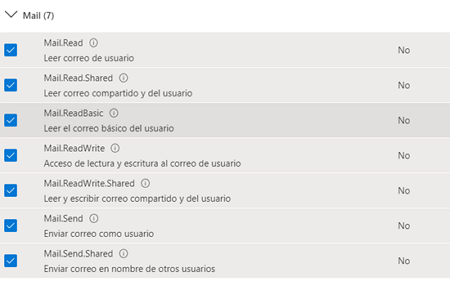
e) En “User” tan solo tienes que activar estos 3 indicadores:
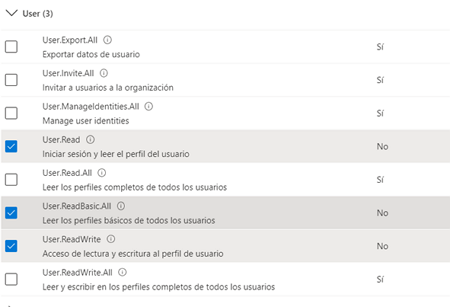
5.- Por último, pulsa el botón "Agregar permisos" situado al pie de la página.

Y hasta aquí, el proceso de configuración del portal de Azure. Veamos, a continuación la configuración en la aplicación (a3ERP o a3ASESOR | business 360).
2.- Configuración en la aplicación
 Importante: Es obligatorio tener una carpeta a sincronizar de Office 365.
Importante: Es obligatorio tener una carpeta a sincronizar de Office 365.
En el caso de no tener ninguna, habrá que crearla en el apartado de Contactos en www.office.com para el usuario que se va a logar. En caso contrario, no se podrá configurar Office 365 para ese usuario.
Activar sincronización
A continuación, te indicamos los pasos a seguir para configurarlo en la aplicación.
 A tener en cuenta: el acceso a las opciones de configuración variará en función del número de versión de la aplicación.
A tener en cuenta: el acceso a las opciones de configuración variará en función del número de versión de la aplicación.
1.- Accede a la opción de configuración:
a) Versión 14.02 o anteriores: Menú "Varios/ Office 365/ Configuración Office 365".
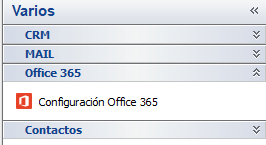
b) Versión 14.03 o superior: Menú lateral "Configurar /Configuración enlace con Office 365".
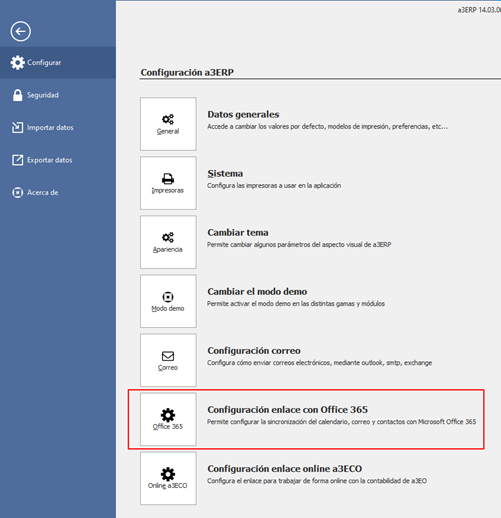
2.- Activa la sincronización con Office 365 y añade el Id. de aplicación generado por Azurre. Pulsa el botón "Guardar".
 Importante: este paso únicamente puede hacerlo un usuario de la aplicación con perfil supervisor.
Importante: este paso únicamente puede hacerlo un usuario de la aplicación con perfil supervisor.
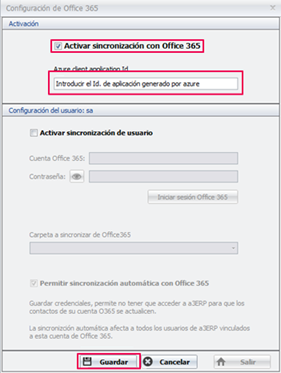
3.- Activa el indicador "Activar sincronización de usuario".
 A tener en cuenta: la primera vez, aparecerá una ventana emergente de Microsoft en la que deberás introducir una cuenta y la contraseña del dominio y aceptar la petición de permisos. Si no haces este paso, no se podrá activar la sincronización de usuario.
A tener en cuenta: la primera vez, aparecerá una ventana emergente de Microsoft en la que deberás introducir una cuenta y la contraseña del dominio y aceptar la petición de permisos. Si no haces este paso, no se podrá activar la sincronización de usuario.
A continuación, informa la "Cuenta Office 365" y la "Contraseña" y pulsa "Iniciar sesión Office 365".
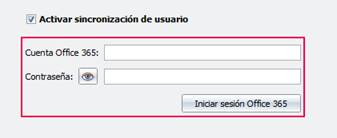
4.- Si se inicia correctamente la cuenta, se habilitará el desplegable de Carpeta a sincronizar de Office 365.
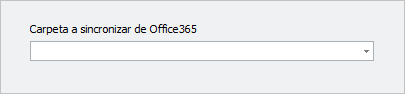
5.- A continuación, selecciona la carpeta que corresponda.
6.- Se recomienda tener activado el indicador "Permitir sincronización automática con Office 365".
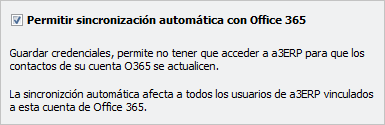
7.- Por último, pulsa “Guardar”.