Configuración de Office 365 para el envío de correos
Aplica a: a3ERP +1 - a3ASESOR | business 360
- a3ASESOR | business 360
En este artículo se detallan las instrucciones para configurar la cuenta de Azure y poder tener la solución enlazada con Office 365.
 A tener en cuenta: es recomendable que este proceso lo realice el técnico de sistemas de la empresa.
A tener en cuenta: es recomendable que este proceso lo realice el técnico de sistemas de la empresa.
Configuración de office 365 para el envío de correos
A continuación, te indicamos los pasos a seguir:
2.- Configuración en la aplicación
1.- Registro en Azure
Para ello:
1.- Accede al portal de Azure mediante el siguiente acceso: https://portal.azure.com
2.- Selecciona la opción “Azure Active Directory" del panel superior.
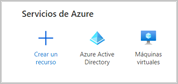
3.- A continuación, en el menú lateral izquierdo, accede a "Registro de aplicaciones".
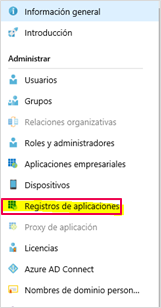
4.- En el menú superior, pulsa "Nuevo registro de aplicaciones".

5.- Informa los siguientes datos:
- Nombre: MailGraph
- Tipos de cuenta compatibles: en este campo hay que escoger la del propio dominio de cada cliente.
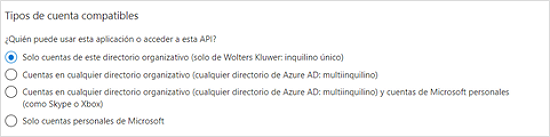
- URI de redirección: escoge "Cliente público o nativo" y especifica la URL: https://login.microsoftonline.com/common/oauth2/nativeclient

- Pulsa el botón "Registrar".
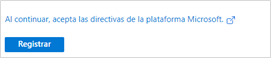
6.- En "Información general" copia los dos valores que aparecen en "Id de aplicación (Cliente)" e "Id. de directorio (inquilino)", pues en la pantalla de configuración de la aplicación (a3ERP o a3ASESOR | business 360) los vamos a necesitar.
 A tener en cuenta: se puede acceder posteriormente al portal de azure sobre la aplicación registrada y volverlos a obtener en cualquier momento.
A tener en cuenta: se puede acceder posteriormente al portal de azure sobre la aplicación registrada y volverlos a obtener en cualquier momento.
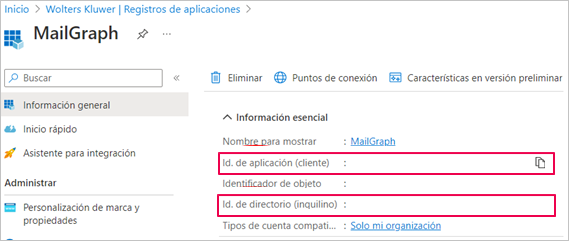
>> Configuración permisos
El siguiente paso será dar permisos para que la aplicación pueda gestionar toda la sincronización.
Para ello:
1.- En el menú lateral, pulsa el botón "Permisos de API".
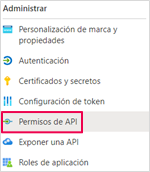
2.- A continuación, pulsa "Agregar un permiso".
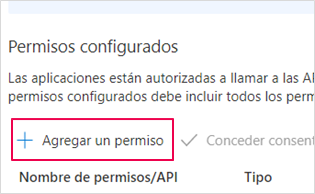
3.- Selecciona la API “Microsoft Graph".
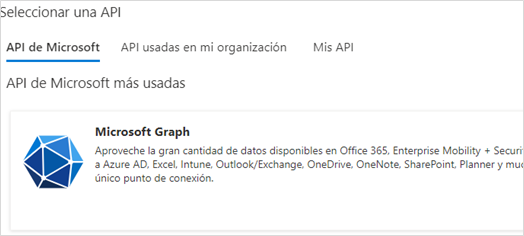
4.- Escoge "Permisos delegados":
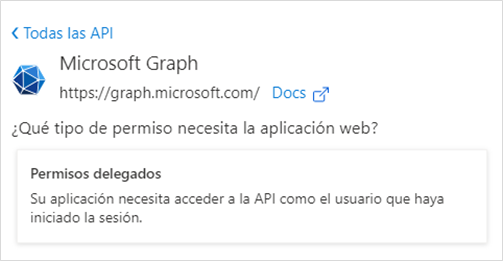
5.- En "Mail" escoge "Mail.Send".
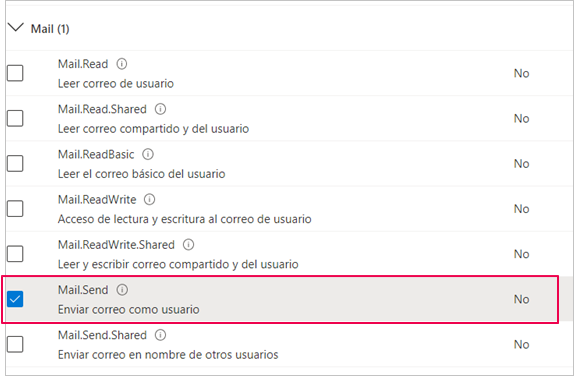
6.- Pulsa el botón "Agregar permisos" situado al pie de la página.

7.- En el menú lateral “Permisos de API”, verifica que aparecen estos dos: el permiso Mail.Send y el permiso User.read, que viene por defecto.
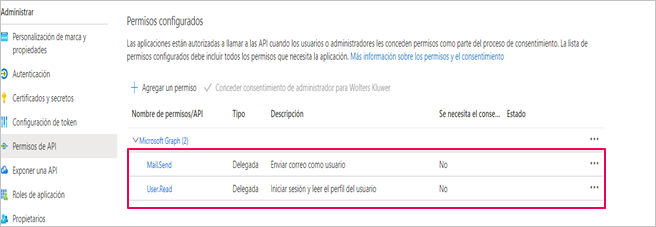
Y hasta aquí el proceso de configuración del portal de Azure. Veamos, a continuación, la configuración en la aplicación (a3ERP o a3ASESOR | business 360).
2.- Configuración en la aplicación
A continuación, te indicamos los pasos a seguir para configurar el envío de documentos a través de la Api Graph de Office 365.
1.- Para ello, accede al menú "Configuración Correo":

2.- Cumplimenta la "Configuración correo" indicando:
- En "Tipo de envío", selecciona la opción "Office 365".
- En "Id Aplicación (cliente)" e "Id de directorio (Inquilino)" copia los valores del punto 6 de la configuración de Azure.
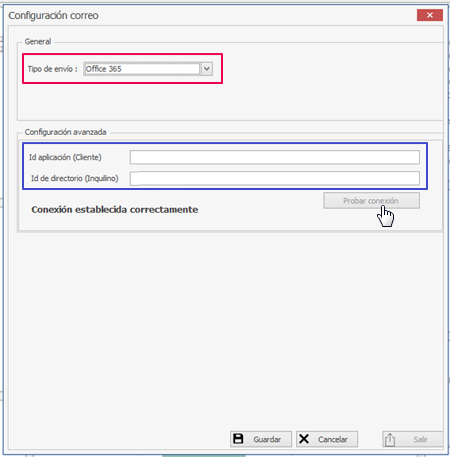
3.- Pulsa el botón "Probar conexión". Nos solicitará conectarnos a nuestra cuenta de Office365.
Escogemos nuestra cuenta de acceso a Office365. Si solicita contraseña y doble autenticación (si está activada), deberemos introducirla.
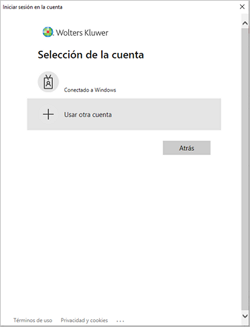
4.- La primera vez que nos conectemos nos pedirá aprobar los permisos solicitados. Pulsar "Aceptar".
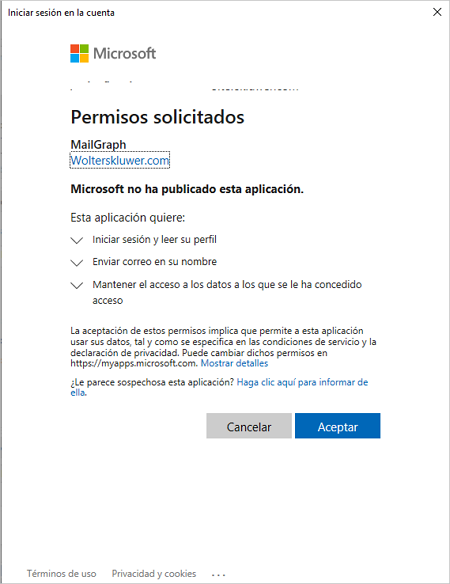
Si el proceso es correcto mostrará el mensaje de conexión establecida correctamente.
5.- Por último, pulsa “Guardar” para que se active el envío de documentos por email con la nueva opción Office 365.

