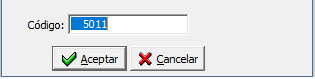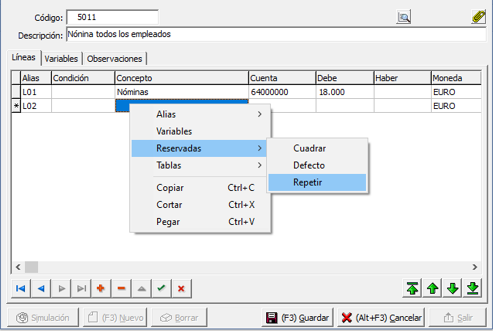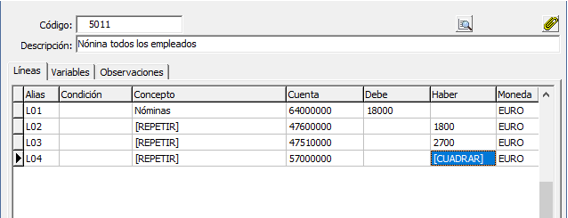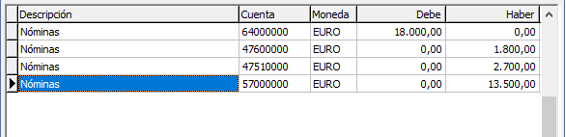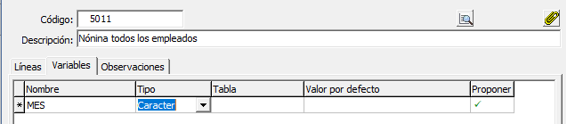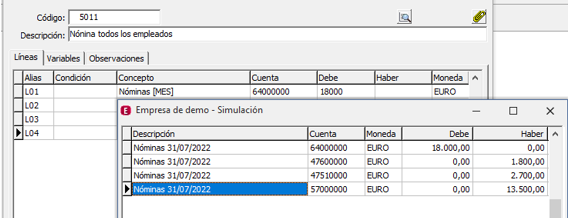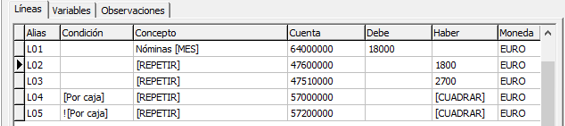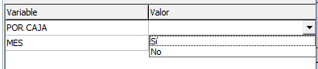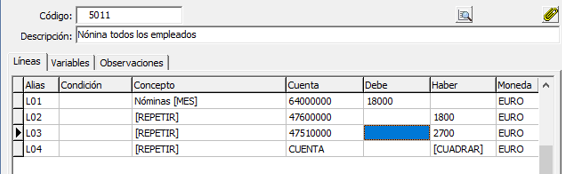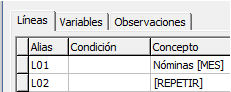Cómo crear un asiento patrón
Aplica a: a3ERP +1 - a3ASESOR | business 360
- a3ASESOR | business 360
Un asiento que se utiliza cada mes es, por ejemplo, el asiento de la nómina. Vamos a realizar un ejemplo práctico de "Cómo crear un asiento patrón".
Ejemplo de asiento patrón
En nuestro ejemplo, las nóminas de todos los empleados son un total de 18.000 € con dos retenciones:
- Seguridad Social, por ejemplo: 10%.
- IRPF, por ejemplo: 15%.
El asiento para contabilizar la nómina es el siguiente:
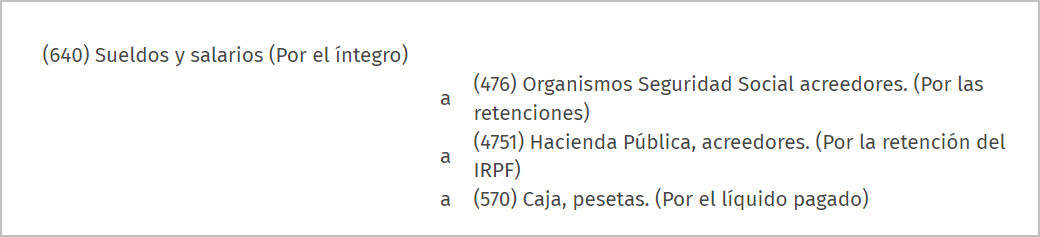
Para realizar esta plantilla sigue los siguientes pasos:
- Pulsa el botón "Nuevo" desde el menú "Contabilidad /Configuración / Asientos Patrón".
- Informa el nombre de "Nómina todos los empleados".
- Pulsa el botón "Guardar".
- Asigna un código, por ejemplo, el 5011.
- En este momento existe una nueva ficha para la entrada de un asiento patrón. Ahora hay que crear las líneas del asiento.
- Pulsa el botón con el signo + de la barra de botones de las líneas. Aparecerá una nueva línea.
- Sitúa el ratón en la columna Concepto e informa Nóminas.
- En la columna Cuenta indica la cuenta 64000000, en la columna Debe informar el importe global de las nóminas: 18.000.
- Pulsa la tecla de cursor para bajar a una nueva línea.
- Sitúa el ratón en la columna Concepto. En este momento existen dos opciones:
- Volver a informar el texto Nóminas.
- Pulsa el botón derecho del ratón y selecciona del menú "Reservadas / Repetir" y así automáticamente se repite el concepto de la primera línea. - En la columna Cuenta informa el número de la cuenta de la Seguridad Social (la 47600000) y en el importe de la columna Haber el 10% de 18.000.
- Desplazarte a una nueva línea con las teclas de cursor:
- En la columna Concepto seleccionar la opción Repetir.
- En la columna Cuenta informar el número de la cuenta del IRPF la 47510000 y en la columna Haber el importe 2.700 (el 15% de 18.000). - En la siguiente línea en la columna Concepto selecciona [Repetir] igual que se ha realizado en la línea anterior.
- En la columna Cuenta informa la cuenta 57000000.
- En la columna Haber pulsa el botón derecho del ratón y seleccionar del menú "Reservadas / Cuadrar". De esta forma como ya es la última línea, a3ERP calcula el total del asiento.
- Al finalizar el asiento debe quedar tal como se muestra a continuación:
- Pulsa el botón Guardar de la barra de botones inferior.
- En este momento ya ha definido un primer asiento patrón. Ahora se puede realizar un test de comprobación.
- Pulsar el botón Simulación para que sean solicitados los datos necesarios, en este caso no se solicitará ninguno.
- Se mostrará un ejemplo de cómo aparecerá el apunte final.
Utilización de variables
Si algún dato del asiento no se desea que sea "Fijo" es cuando se crean lo que se denominan "Variables". Por ejemplo: Puede existir el concepto "Fijo Nóminas", pero interesa que cada mes junto al texto Nóminas aparezca el nombre del mes. Para ello se ha de crear 1º la variable para luego añadirla.
Para crear una variable se utilizan los símbolos de corchetes [ ] y entre ellos se inserta un título o nombre para identificar la variable.
- Por ejemplo: [MES].
Utilización de condiciones
En los asientos se pueden establecer condiciones. Por ejemplo, se puede desear que los pagos sean siempre por caja, pero si se considera que en ocasiones es por caja y otras por banco se ha de configurar la condición.
Existe la posibilidad de crear un nuevo asiento patrón y modificar sólo la última línea, indicando en lugar de la cuenta 570 la 572, y seleccionar el patrón correspondiente.
También se puede realizar la modificación en el mismo asiento patrón, cambiando su definición.
- Modifica la línea 4 y en la columna Condición teclea [Por caja].
- Añade una nueva línea en la que informar los siguientes datos:
- Condición:![Por caja] (no olvidar el signo !)
- Concepto: [REPETIR]
- Cuenta: 57200000
- Haber: [CUADRAR] - La modificación quedará como se muestra a continuación:
- Después pasa a la pestaña "Variables" y pulsa el botón "Calcular variables".
- Al pulsar "Simulación" pregunta Por caja que es el valor (variable) creado al informar la expresión [Por caja] en la columna Condición. Este dato es solicitado y si se indica que Sí, se realiza el apunte por caja y si se indica que No se realiza el apunte por banco.
- Hay casos en los que alguna línea del apunte se incluye dependiendo de alguna condición. Por ejemplo: La línea 4 y 5 del ejercicio aparecen en el apunte si se cumple una determinada condición.
- En la línea 4 se realiza la condición creando una variable [Por caja] que posteriormente en el formulario te ha sido solicitada y si se cumple (cuando se indica que sí) esa línea aparece en el asiento.
- En la línea 5 indica que aparece dicha línea en el caso de que Por Caja NO se haya seleccionado. Se indica la negación es mediante el símbolo ! delante de la variable.
Utilización de tablas
En el asiento definido anteriormente, las cuentas de caja o banco, aún teniendo la opción de elegir entre uno u otro son siempre las mismas cuentas. Es posible que la cuenta del banco o caja sea solicitada, existiendo ésta en el fichero de cuentas, para seleccionarla de la lista.
Para ello hay que realizar los siguientes cambios:
- Borrar la línea 5 pulsando el botón con signo – (borrar).
- En la línea 4, borrar la condición, y en la columna Cuenta informar [CUENTA], para crear una variable.
- Pulsa el botón "Guardar".
- Selecciona la pestaña "Variables".
- Pulsa el botón "Calcular variables" para crear la variable Cuenta. Automáticamente se borrará la variable Por Caja, que en este ejemplo no se necesita.
- En esta pantalla modifica la variable creada para que aparezca la información de la tabla de cuentas. Cambiar la línea de la variable Cuentas con los siguientes valores:
- Tipo: Tabla.
- Tabla: Cuentas. - Pulsa el botón "Simulación" en el que pide el valor de la cuenta, con opción a pulsar el botón de selección y buscar de la lista la cuenta deseada. Esta selección se activa por haber definido la variable Cuenta como Tabla.
Descripción columnas (Líneas)
Este apartado y el siguiente están dirigidos a aquellas personas que quieren tener un conocimiento más avanzado de las múltiples posibilidades en la creación de asientos patrón.
A continuación, te informamos qué significa cada una de las columnas del apartado de líneas y sus posibles valores.
>> Columna Alias
El alias representa una forma de identificar a la línea en curso para un uso posterior. Es automático y obligatorio.
Ejemplo:
- Si en la línea 1 en el concepto aparece el texto "Nóminas" y si en la línea 2 se teclea [L01] se refiere a que se repite el concepto de la línea 1.
>> Columna Condición
Determina si debe o no aparecer la línea actual en el asiento generado, en función de sí la condición, se cumple o no.
- Condición con respuesta (SI / NO): Por ejemplo, al crear una variable para preguntar cualquier concepto y la respuesta es verdadera (Si), la línea actual sí aparece, si la respuesta es falsa (No) no aparece la línea.
Ejemplo:
En el apunte de una venta, crear una variable para preguntar si hay IVA o no. En la línea donde se calcula el IVA, la condición es [IVA], si en la ventana de Simulación se indica que Sí, la línea aparece, en caso contrario no. - Condición con operadores: Se utilizan los operadores relacionales, por ejemplo:
- > Mayor que >= Mayor o igual
- < Menor que <= Menor o igual
- = Igual != Diferente
- Operadores lógicos: Y, O
- Ejemplos:
- [L01.Debe] > 0 Indica que la línea en la que se cumpla esta condición aparece siempre que se cumpla que el importe de la columna Debe de la línea 1 es mayor que 0.
- [Cliente.PorIVA]=16 Indica que la línea en la que se cumpla esta condición aparece siempre que se cumpla que el IVA del cliente sea el 16.
Los operadores lógicos se utilizan para combinar condiciones, por ejemplo:
El operador lógico O se utiliza si se quiere que algunas de las condiciones se cumplan. - [Reg.ApliIva] o [Cliente.PorIva]>0 Si se aplica IVA o el IVA del cliente es mayor a 0 ....
- [L04.Concepto]=”Factura 45” o [NF]=45 Si el concepto de la línea 4 es Factura 45 o el número de la factura es igual a 45 .....
Se utiliza el operador lógico Y para confirmar que todas las condiciones combinadas se cumplan.
>> Columna Concepto
Puede contener el texto que se quiera, para la descripción del asiento.
- Variable: Se puede crear una variable que posteriormente sea solicitado el valor. Por ejemplo [Concepto].
- Concepto directamente: Informar un texto determinado.
- Seleccionar de la lista: Pulsando el botón del ratón, aparece un botón de selección, en el que puedes buscar el concepto del fichero auxiliar de contabilidad.
- Texto + [Variable]: Entre un texto fijo seguido de una terminación variable. Por ejemplo: Nómina de [MES]: en el formulario en el texto del mes, el concepto es sustituido.
- [Alias]: Se incluye el valor del campo concepto de la línea la que se refiere el alias.
- [Repetir]: Repite el valor de la línea inmediatamente superior.
>> Columna Cuenta
En esta columna hay que introducir la cuenta a la que debe realizarse el apunte de la línea. Existen diferentes formas:
- Variable: Crear una variable a la que posteriormente sea solicitado el valor. Por ejemplo [Cuenta].
- Cuenta directamente: 43000001 Entrar una cuenta determinada. También se puede escribir 57.1 que se expande a 57000001, etc.
- Cuenta + [Variable]: Entre la cuenta general fija, y la terminación variable, por ejemplo: 43000000 + [cliente], cuando pregunte el código del cliente (el 35), al sumar 43000000+35 es sustituido por la 43000035.
- [Alias]: Se incluye el valor de la columna cuenta de la línea a la que se refiere el alias. Por ejemplo: [L2] inserta la cuenta que hay en la columna de la línea 2.
- [Repetir]: Repite el valor de la línea inmediatamente superior.
>> Columna DEBE y HABER
En estas columnas se informa el importe correspondiente a la línea.
Para informar el valor se pueden seguir varios criterios.
- Variable: Se puede crear una variable para, posteriormente, solicitar el valor. Por ejemplo: [Base imponible]
- Importe directamente: Entrar un importe fijo determinado.
- Operaciones: Realizar cálculos con variables. Por ejemplo:
[Base imponible] * 0.16 Calcula el 16% de la base imponible.
[L1.DEBE]- 9,02 Resta 9,02 del importe de la columna Debe de la línea 1. - [Alias]: Se incluye el valor de la columna debe o haber de la línea a la que se refiere el alias.
- [Repetir]: Repite el valor de la línea inmediatamente superior.
- [cuadrar]: Calcular el importe para cuadrar el asiento.
>> Columna Moneda
En esta columna se indica la moneda del apunte.
Para la introducción del valor se pueden seguir varios criterios:
- Directamente: Indicando manualmente la moneda.
- Variable: Se puede crear una variable para el código de la moneda.
- [Repetir]: Repite el valor de la línea inmediatamente superior.
>> Columna Centro Coste
Admite lo mismo que en las columnas anteriores.
Además, admite [DEFECTO].
>> Conceptos generales sobre Variables
Cuando algún dato del asiento no ha de ser fijo, se crean las denominadas variables. Por ejemplo: Puede aparecer el concepto fijo Nóminas, pero interesa que cada mes junto al texto Nóminas aparezca el nombre del mes.
Para crear una variable se utilizan los símbolos de corchetes [ ] y entre ellos se inserta un título o un nombre para identificar la variable. Por ejemplo: [MES].
Si en la definición de las líneas se crean variables, éstas son calculadas automáticamente o mediante el botón "Calc. Var."
En este apartado se muestran todas las variables que se utilizan, pudiéndose también modificar.
Existen dos clases: Variables no Tabla y Variables Tabla.
- Variables no tabla: Las variables no tabla son aquellas en las que al ser solicitados los datos se deben introducir directamente y no pueden seleccionarse de una lista.
- Variables Tabla: Al indicar que son de tipo tabla, al solicitar el valor en la ventana del formulario aparece la opción de seleccionar entre una lista de valores que pertenecen a un fichero de la aplicación.

En las líneas, para hacer referencia a la información de una tabla se especifica con el siguiente formato: [Tabla.campo] Nombre de la tabla, un punto y el nombre del campo deseado. Por ejemplo, si se introduce [clientes.poriva] se refiere al campo porcentaje IVA de la tabla de clientes.
Para facilitar la selección hay que situarse en la columna deseada y realizar los siguientes pasos:
- Pulsa el botón derecho del ratón.
- Selecciona el menú Variables, en el que se observan todas las variables creadas.
- Selecciona aquella que hace referencia a la tabla (por ejemplo, clientes).
- Aparece un submenú con todos los campos disponibles. Selecciona por ejemplo PorIVA.
>> Descripción columnas (Variables)
A continuación, realizar una descripción de la utilidad de cada una de las columnas que encuentre en la sección de las variables.
>> Columna Nombre
Es obligatorio y debe tener un valor único entre todas las variables. Se guarda siempre en mayúsculas y puede tratarse de un texto con espacios. La longitud máxima de los nombres de variables es de 30 dígitos.
>> Columna Tipo
Existen los siguientes tipos utilizados:
- Importe: Indica que el valor a introducir es un importe.
- Número: Indica que el valor a introducir es un número.
- Carácter: Indica que el valor a introducir es un Texto.
- Fecha: Indica que el valor es una fecha. También comprueba que la fecha entrada tenga el formato correcto.
- Condición: Se presenta en el formulario una casilla para activar/ desactivar y su valor por defecto es Sí o No.
- Tabla: Debe indicar la tabla de dónde se obtienen los valores. Para algunas tablas ya hay un valor predeterminado si se deja en blanco. Por ejemplo, el Régimen de IVA por defecto se da siempre el asignado en los valores por defecto de A3ERP.

>> Columna Tabla
Hay que elegir una tabla de la lista. Obligatorio si la variable es de tipo tabla.
>> Columna Valor por defecto
Si por defecto ha de ser un valor, en esta columna es donde se asigna. Por ejemplo, en el apunte de nómina, puede ser que normalmente el importe sea 18.000 pero también se puede solicitar que sea posible cambiar. Esta cantidad es asignada en esta columna.
También puedes generar una lista introduciendo los valores de ésta separados por el signo; (punto y coma). Por ejemplo, al crear una variable que pregunta el mes en la columna Valor introducir: ‘Enero; Febrero; Marzo; ....’. a3ERP muestra la lista de los meses y pudiendo seleccionar el valor.
Cuando la variable creada es de tipo condición el valor sólo puede ser Sí o No.
>> Columna Proponer
Hay que introducir Sí o No. En el caso de que exista un valor predeterminado, si en esta columna indica Sí el valor es solicitado al entrar en la ventana del formulario, o es un valor fijo si pone No.