Bienvenida Wolters Kluwer Academy
Aplica a: Wolters Kluwer Academy
Una vez te hayas dado de alta como miembro de Wolters Kluwer Academy, recibirás un correo con el asunto “Activa tu solución” en el que hay dos botones "iniciar sesión" y "crear cuenta", desde donde debes activar la solución. Si ya tienes cuenta Wolters Kluwer, pulsa "iniciar sesión", debes utilizar el mismo usuario y contraseña que siempre.
Si no tienes cuenta Wolters Kluwer, procede a crearla desde el icono crear cuenta.
Para acceder al Campus es recomendable el acceso a través de Google Chrome, Mozilla o MS Edge. Este último es recomendable tenerlo actualizado. Con Internet Explorer y Firefox recomendamos no acceder, ya que no son compatibles.
- La url de acceso es https://inicio.wolterskluweracademy.es/auth.
Acceso a Wolters Kluwer Academy
La primera vez que accedas al campus aparecerá la política de privacidad para que la aceptes.
Pulsa AQUÍ para acceder.
Para iniciar sesión informaremos el usuario con el que nos hemos dado de alta en la cuenta wolters kluwer. Pulsaremos "Aceptar" e informaremos de nuevo, el usuario. Seleccionaremos “Continuar” para informar la contraseña y pulsaremos "Iniciar sesión".
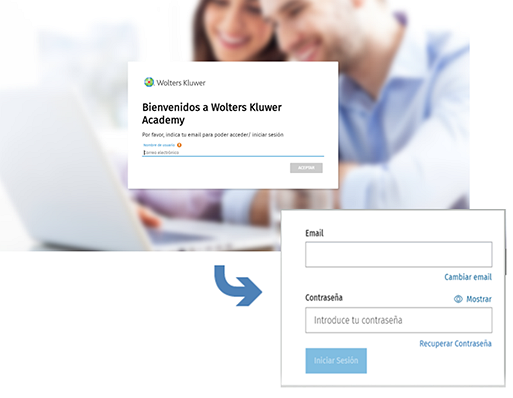
Accederás a la pantalla de inicio de Wolters Kluwer Academy. Para entrar en el campus, tan solo tienes que pulsar sobre el botón "Acceso cursos" y entrarás en la plataforma de formación con todo el contenido formativo.
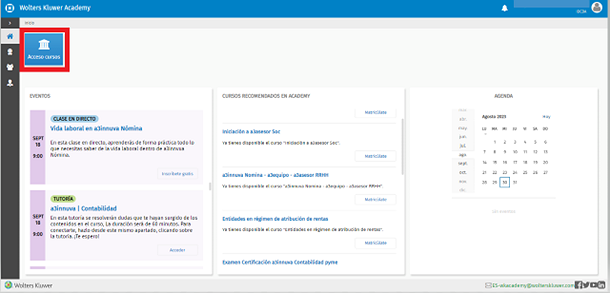
Al entrar en la página principal de Wolters Kluwer Academy, podrás visualizar todos los cursos en la parte central de la pantalla. Los cursos tienen automatrícula, por lo que si te interesa acceder a su contenido, tan sólo has de pulsar “Empezar”.
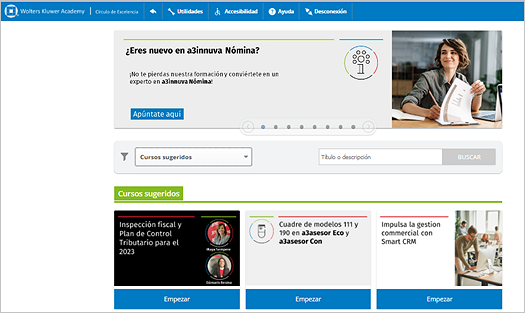
- Utilidades
- Accesibilidad
- Ayuda
- Desconexión

 Dentro de la opción Utilidades, tendrás acceso a editar tu perfil, cambiar la contraseña, ver tu expediente y configurar las notificaciones.
Dentro de la opción Utilidades, tendrás acceso a editar tu perfil, cambiar la contraseña, ver tu expediente y configurar las notificaciones.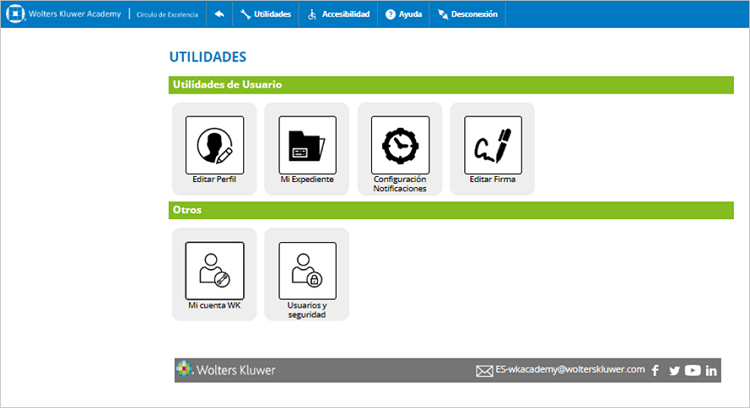
Mi cuenta WK. Accede a tu cuenta Wolters Kluwer en una pestaña nueva.
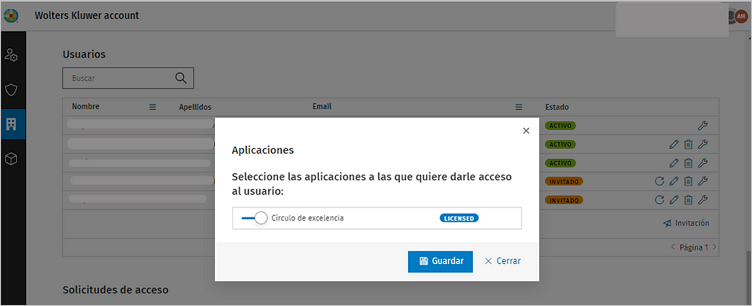
 Dentro de la opción Accesibilidad, podrás consultar la accesibilidad de la plataforma.
Dentro de la opción Accesibilidad, podrás consultar la accesibilidad de la plataforma. Dentro de la opción Ayuda, podrás consultar este artículo siempre que lo necesites.
Dentro de la opción Ayuda, podrás consultar este artículo siempre que lo necesites. Dentro de la opción Desconexión, saldrás del Campus.
Dentro de la opción Desconexión, saldrás del Campus.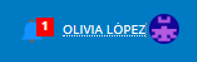 Pulsando sobre el usuario también se accede a Utilidades. La campana muestra las notificaciones pendientes de leer.
Pulsando sobre el usuario también se accede a Utilidades. La campana muestra las notificaciones pendientes de leer.>> ¿Cómo acceder a un curso?

 y podrás descargarte el diploma.
y podrás descargarte el diploma.- Con el icono
 irás a la página principal del curso.
irás a la página principal del curso. - Pulsando sobre
 volverás a la pantalla principal del Campus.
volverás a la pantalla principal del Campus.

