¿Cómo asignar o restringirle a un usuario el acceso a los datos de trabajadores?
Aplica a: a3PRE | control de presencia
A3PRE está adaptada al Reglamento de la L.O.P.D. (Ley Orgánica de Protección de Datos) R.D. 994/1999 y le permite dotar de confidencialidad a la aplicación, con el objeto de restringir el acceso de los usuarios a distintos puntos de la aplicación.
IMPORTANTE: El Supervisor es el único usuario que tiene derechos sobre cualquier punto y el que podrá determinar el acceso que tendrá cada usuario a la información.
Para asignar o restringirle a un usuario el acceso a los datos de algunos trabajadores, acceda a la aplicación como Supervisor y diríjase a la ficha del trabajador que desea establecerle confidencialidad.
Pulse  y acceda al apartado: "Identificativos", más concretamente, al campo: "Nivel de Seguridad" que permite establecer confidencialidad en determinadas fichas de trabajadores a las que el usuario no debe tener acceso.
y acceda al apartado: "Identificativos", más concretamente, al campo: "Nivel de Seguridad" que permite establecer confidencialidad en determinadas fichas de trabajadores a las que el usuario no debe tener acceso.
Por ejemplo, cuando se trata de las fichas de altos directivos de una empresa a las que algunos usuarios deben tener el acceso restringido. En este caso, en la ficha del directivo, informaremos "Perfil de Seguridad 1".
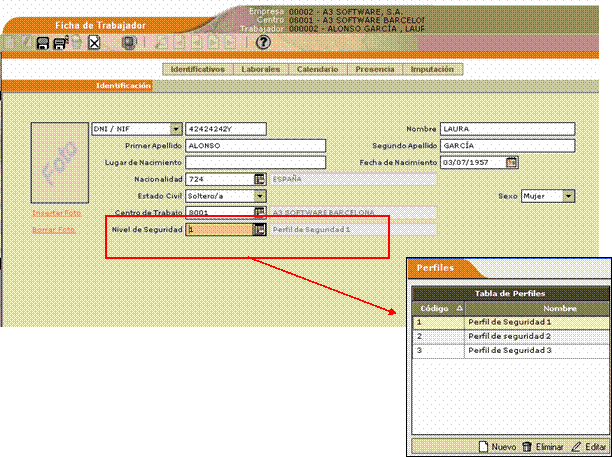
Al pulsar sobre el campo: "Nivel de Seguridad" aparecen, la relación de Perfiles de Seguridad. Vd. deberá informar tan solo aquellos que hay que proteger.
Para cambiar la descripción del nivel e informar la que corresponda, hágalo a través del icono:  "Editar". También puede dar de alta nuevos niveles, así como eliminar los que desee.
"Editar". También puede dar de alta nuevos niveles, así como eliminar los que desee.
Informe este nivel en la ficha de todos aquellos trabajadores a los que no deben tener acceso ciertos usuarios.
A continuación, desde el punto: "Utilidades/ Usuarios/ Funciones del Supervisor", sitúese en la pestaña: "Perfiles de Seguridad", seleccione el Perfil de Seguridad al que desee asignarle o restringirle los derechos y pulse el botón:  .
.
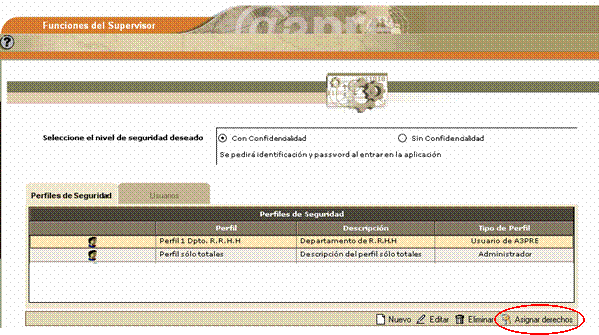
Si no tiene creado el perfil, hágalo a través del botón:  .
.
En nuestro ejemplo, el Departamento de Recursos Humanos no debe tener acceso a las fichas de los trabajadores a los que hemos informado "Perfil de Seguridad 1". Por tanto, tendremos que informar esta restricción en el perfil: ‘Recursos Humanos’.
En el apartado: "Acceso a Trabajadores" haga un clic sobre el link: "Pulse aquí para verlas".
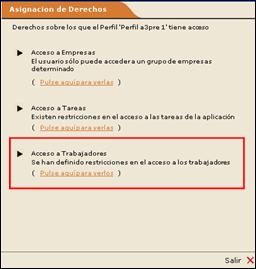
A continuación, informe el nivel o niveles de seguridad a los que "Recursos Humanos" no tendrá acceso, es decir, en nuestro ejemplo seleccionaremos: Perfil de Seguridad 1".
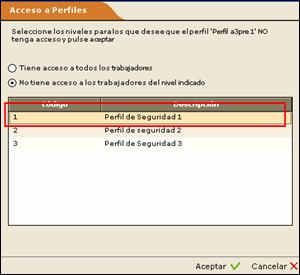
Por último, pulse el botón:  , para grabar la asignación o restricción de derechos.
, para grabar la asignación o restricción de derechos.
A continuación, desde este mismo punto, acceda a la pestaña: "Usuarios" y, situándose sobre el usuario al que desea asociarle ese perfil, pulse el botón:  .
.
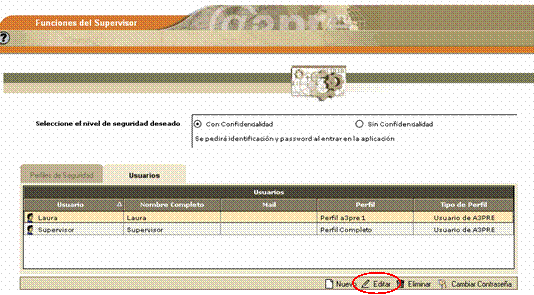
En el campo: "Perfil de seguridad", indique el perfil que acaba de crear, que es el que contiene los derechos que corresponden a este usuario.

Pulse el icono: ![]() y la asignación de derechos para este usuario habrá finalizado.
y la asignación de derechos para este usuario habrá finalizado.
Con esto, el usuario que tenga asignado el perfil de seguridad de "Departamento R.R.H.H" no podrá acceder a los Datos Fijos ni a cualquier punto que afecte a los trabajadores que tengan asignado el nivel de seguridad "Perfil de Seguridad 1" en su ficha.

