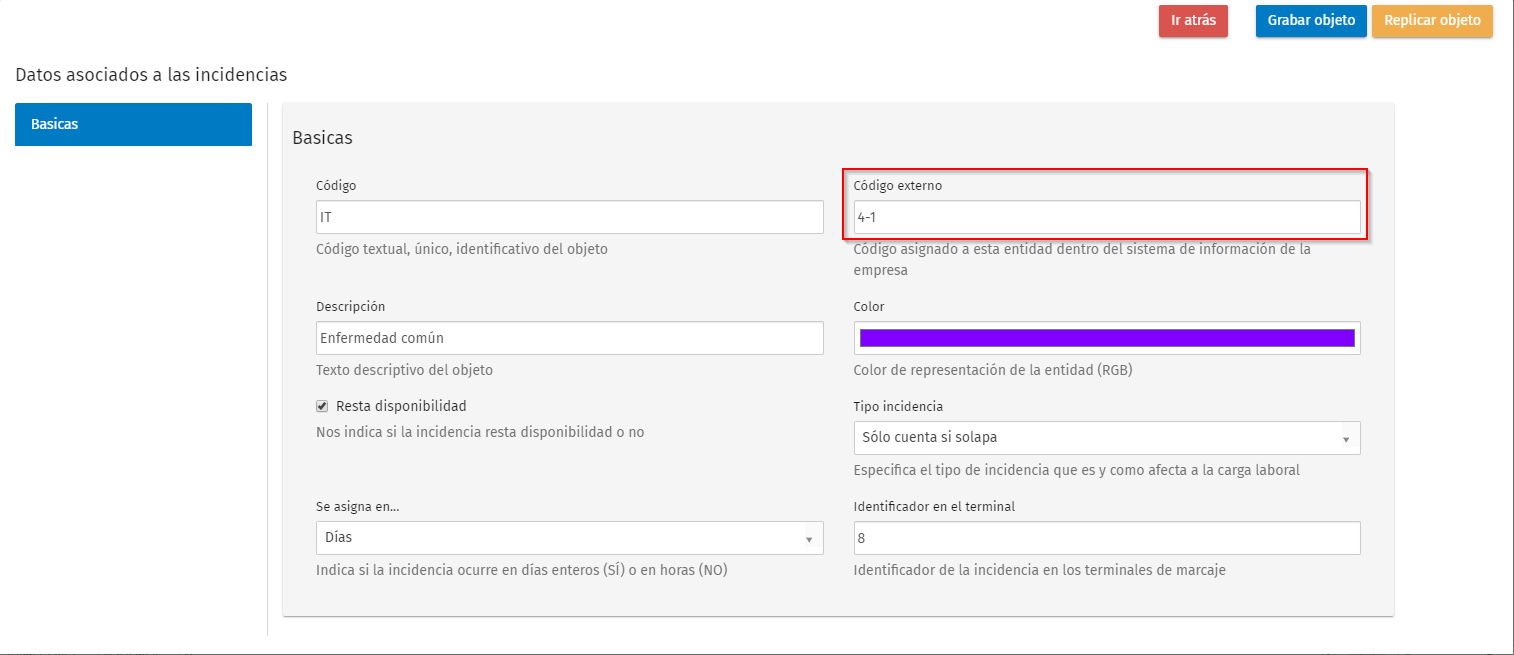Si al sincronizar los datos se producen errores o no los sincroniza, ¿qué puedo comprobar?
Aplica a: a3gestión del tiempo
Si al realizar la sincronización se producen errores o no sincroniza ciertos datos, puedes realizar las siguientes comprobaciones:
 Muy importante...
Muy importante...
Actualmente este proceso está disponible en las aplicaciones a3EQUIPO, a3ERP|nómina CLOUD y a3ASESOR|rr.hh.
La sincronización con a3ASESOR|nom, todavía no está disponible.
Errores al sincronizar
Si al finalizar el proceso de sincronización se ha producido algún error, puede ser por diferentes causas.
Veamos los errores más frecuentes y qué debemos comprobar:
1.- Error de conexión
2.- Error 500
3.- Tarea completada con errores
4.- Error en las credenciales
1. Error de conexión
Este error se produce cuando se realiza el “Test” de conexión, desde la integración del menú “Asistente” y es debido a que no está instalado el módulo Web Services.
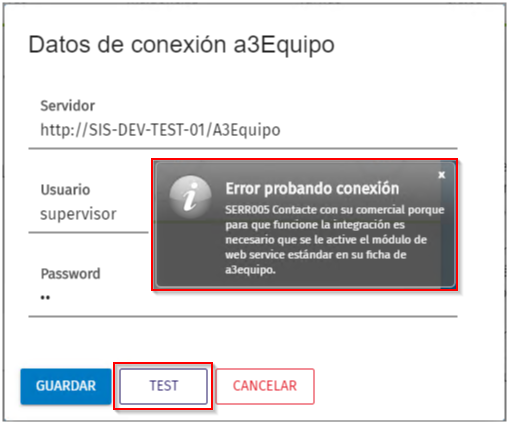
 Para solucionarlo...
Para solucionarlo...
Si tu versión es On Premise (Intranet), deberás comprobar si está instalado el módulo Web Service y que la aplicación a3gestión del tiempo está actualizada a la última versión.
Este proceso incluye acciones que requieren de ciertos conocimientos informáticos, por tanto, recomendamos que sea el responsable informático de la empresa quien lo lleve a cabo.
Si tu versión es SAAS, contacta con nuestro Servicio de Posventa, para que puedan realizar las comprobaciones pertinentes y solventar el error.
2. Error 500
Este error se suele producir porque algún parámetro de la integración no es correcto.
 Para solucionarlo...
Para solucionarlo...
Desde el “Asistente”, accede al apartado de “Con integración”, y para comprobar los parámetros de integración, pulsa el botón "Configurar parámetros del sistema externo" ( ).
).
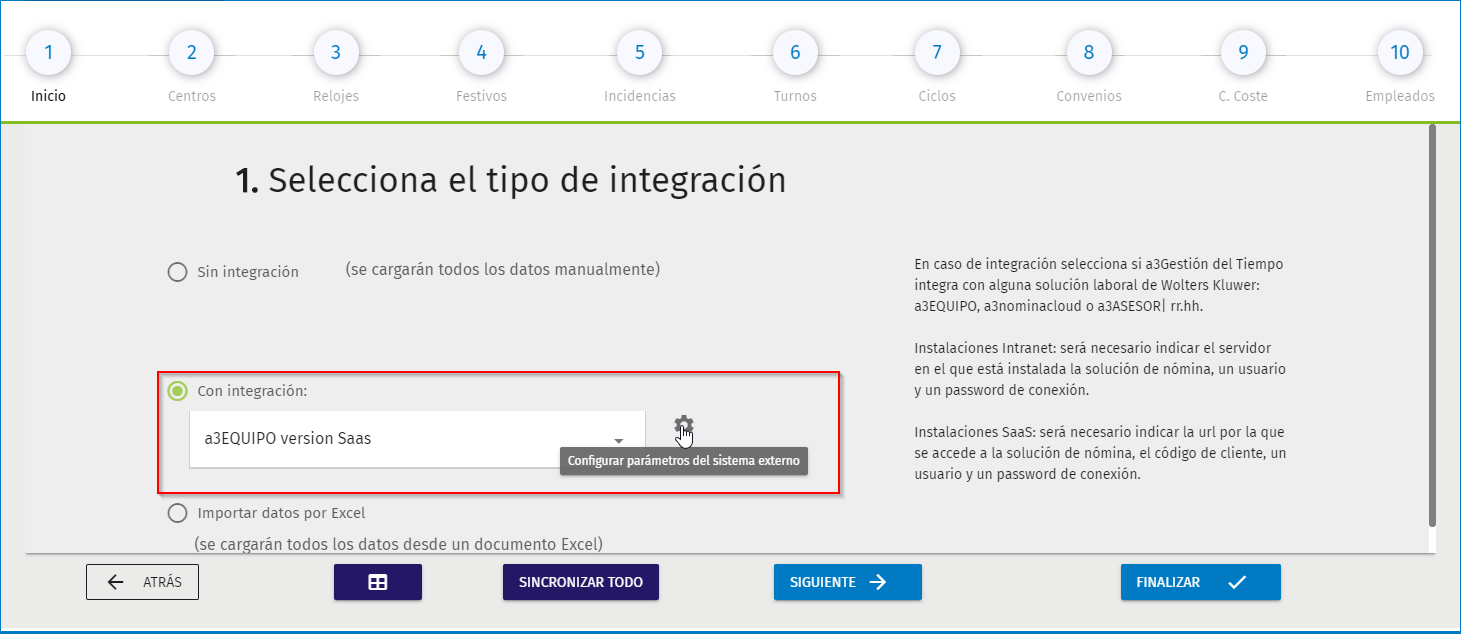
A continuación, revisa si los datos del Servidor, cliente, usuario y password son correctos.
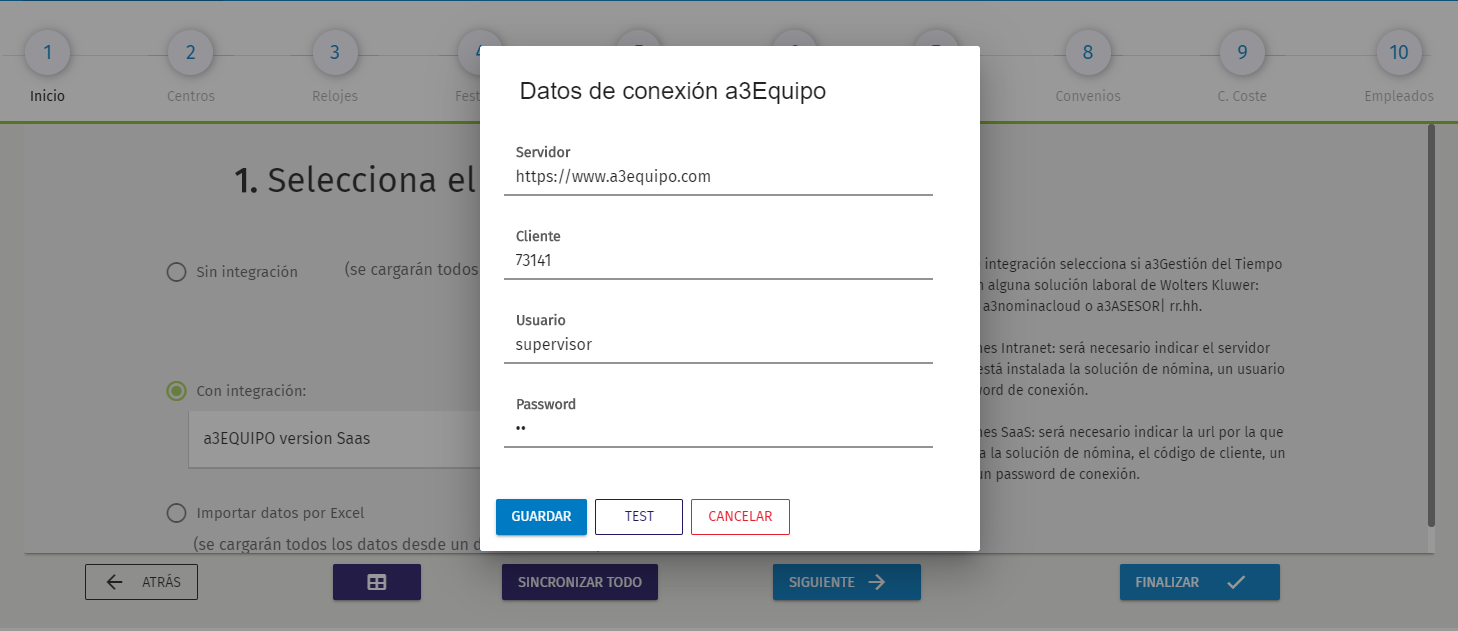
Para ello, pulsa “Test” y confirma que la conexión finaliza correctamente.
3. Tarea completada con errores
Si al finalizar el proceso de sincronización se produce algún error, tipo: "Tarea completada. Revise los resultados. Errores...".
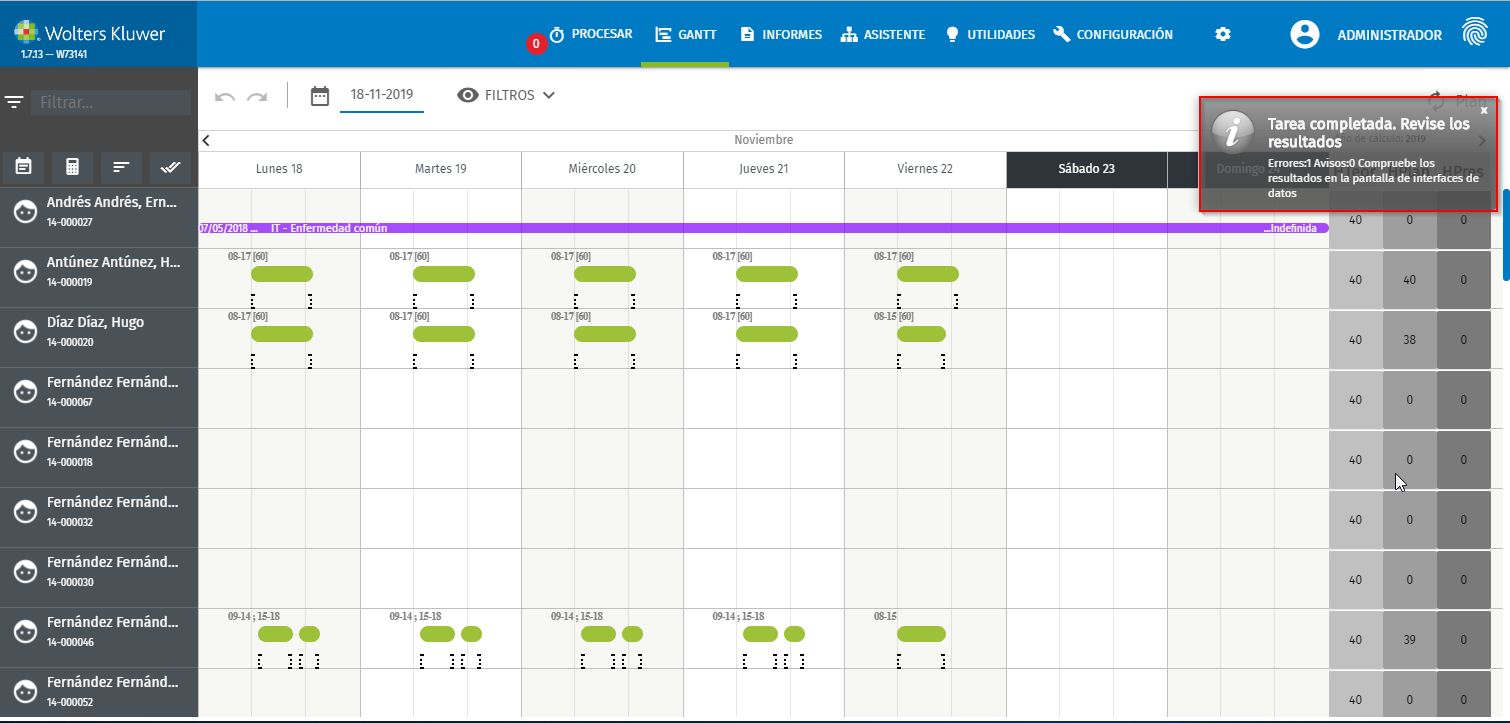
 Para solucionarlo...
Para solucionarlo...
Para comprobar el error accede a “Utilidades / Logs de importación”.
En esta pantalla se mostrarán las tareas de sincronización que se han ejecutado y, una serie de datos sobre estas tareas, como: el resultado, el log, la fecha de la última actualización, etc.
Los datos que no se hayan sincronizado, serán los que en la columna “Resultado” ponga “Error”.
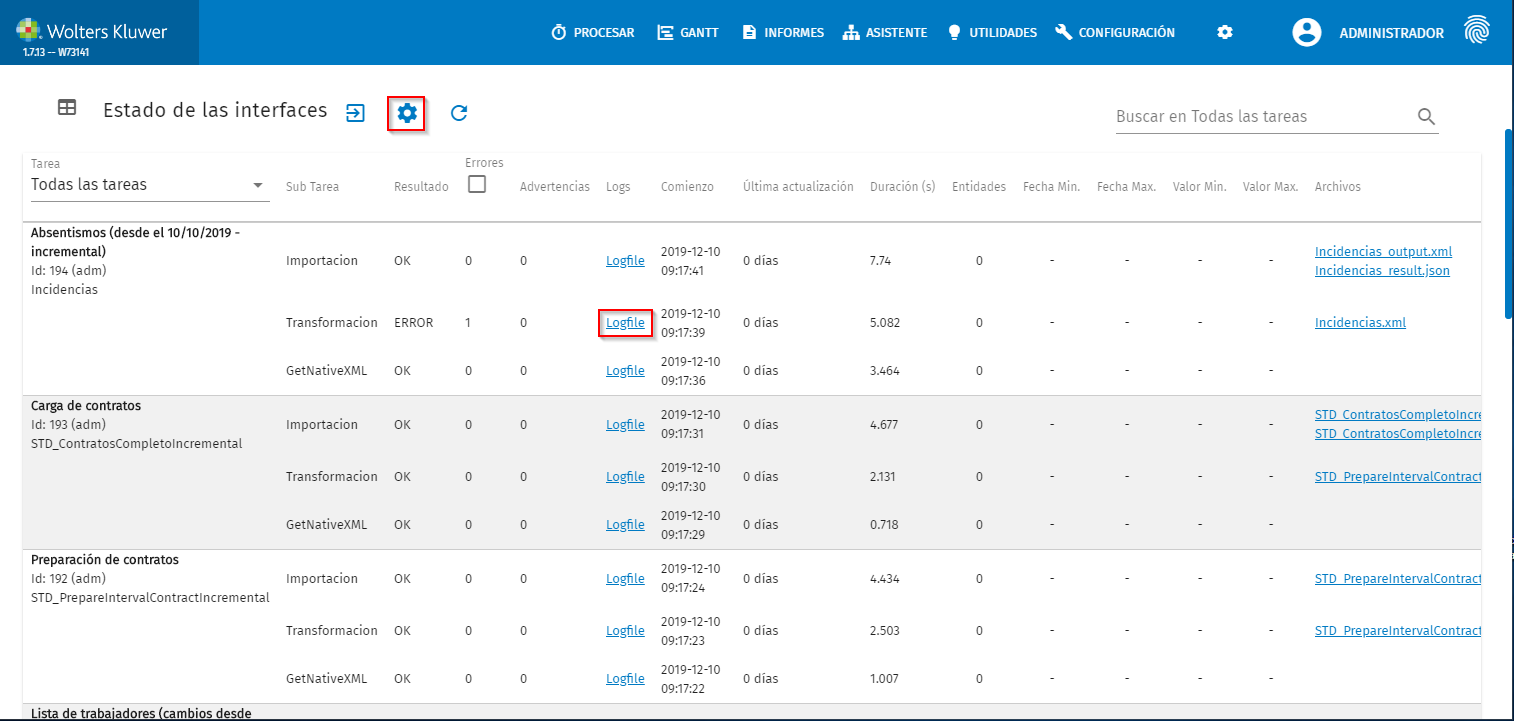
Para ver el error de forma detallada pulsa en el link “Logfile”.
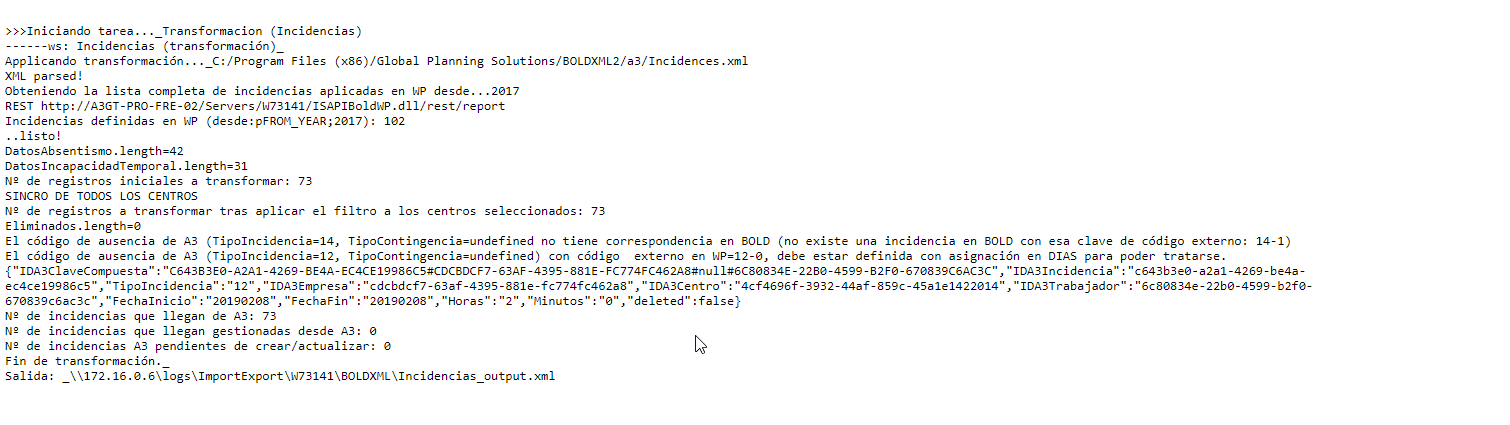
No obstante, se puede volver a lanzar la sincronización, para que se muestre un log con información más detallada.
Para ello, pulsa el botón  y se abrirá la ventana de “Configurar interfaces”.
y se abrirá la ventana de “Configurar interfaces”.
En esta ventana, deberás configurar los siguientes datos:
- Convenios y pactos: selecciona la opción importar o ignorar, en función de si deseas integrar estos datos.
- Nivel de log: selecciona una de estas dos opciones:
- Debug.
- Trace.
- Cargar contratos a partir del año: abre el desplegable y selecciona el año correspondiente.
- Sincronización incremental: selecciona la fecha a partir de la cual quieres sincronizar de nuevo los datos.
Una vez seleccionadas todas las opciones, pulsa “Guardar” y, accede a “Utilidades / Sincronización incremental nómina”, para volver a ejecutar la sincronización.
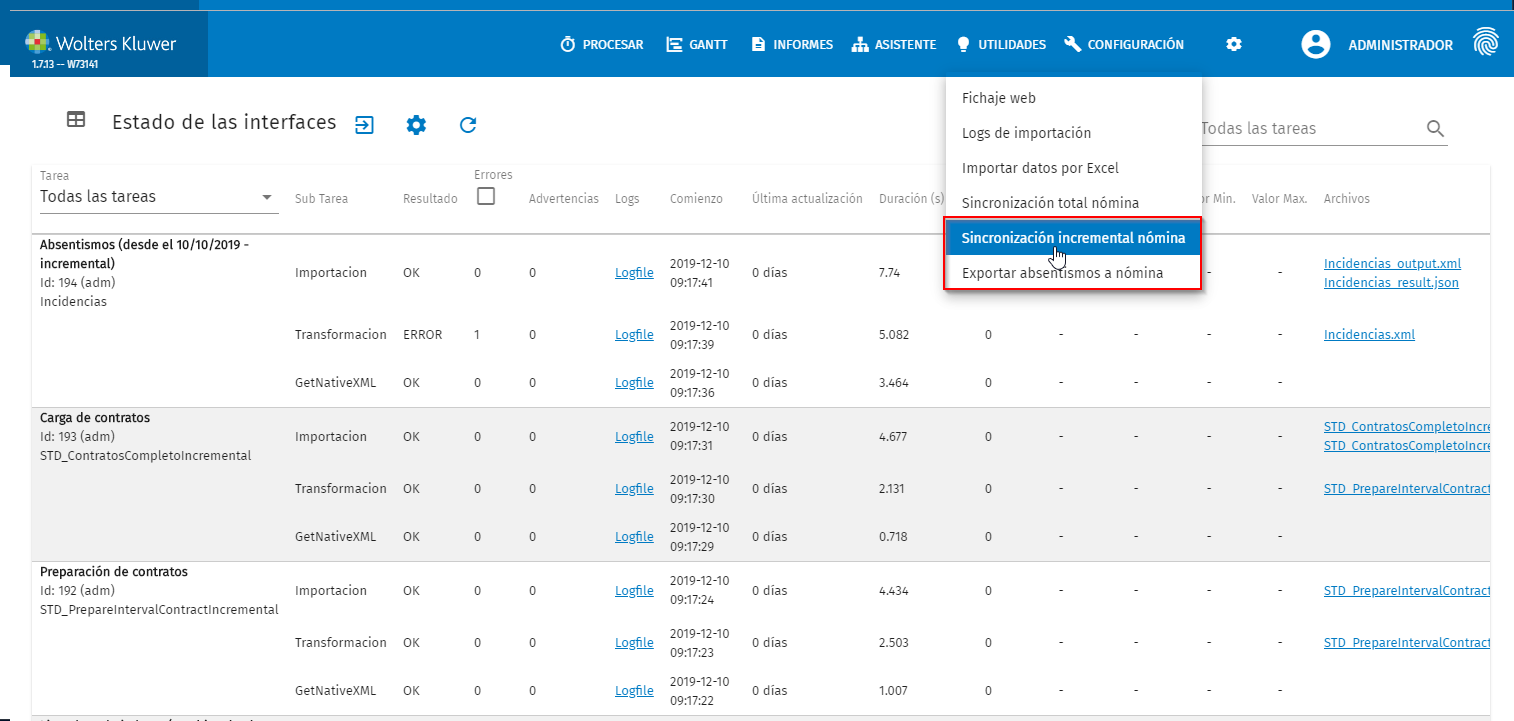
Cuando finalice el proceso de sincronización, accede de nuevo al punto a “Utilidades / Logs de importación” y, comprueba el fichero logfile.
4.- Error en las credenciales
Si al realizar la sincronización se produce el mensaje:
"SERR001 Error en la tarea: IMPORT_A3_INCREMENTAL. Se ha producido un error: credenciales inválidas"
 Para solucionarlo...
Para solucionarlo...
Comprueba los datos de conexión.
Para ello, desde el asistente de configuración, accede a "Datos de conexión" y pulsa "Test".
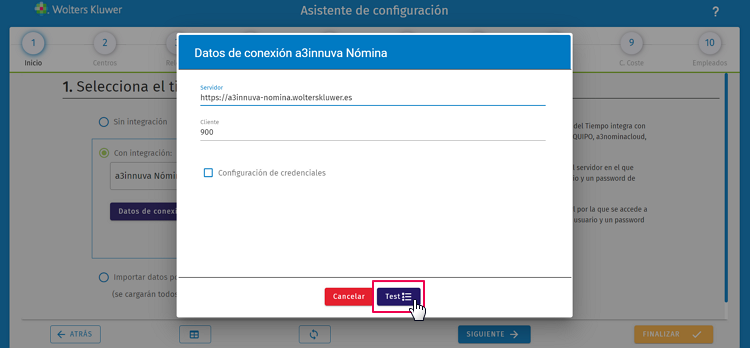
Si la conexión es correcta, con el usuario administrador, accede a la opción "Info configuración" y reinicia el servicio.
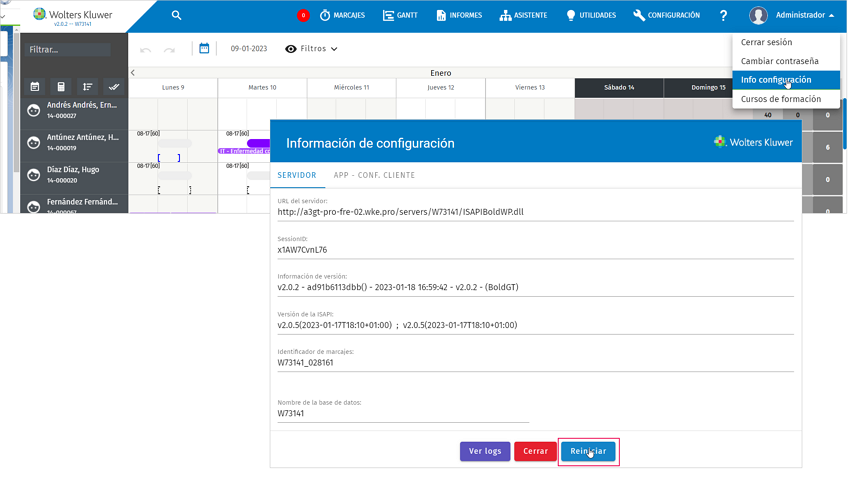
 A tener en cuenta: en el caso de que no se carguen los menús de la aplicación, reinicia el servicio y elimina archivos temporales del navegador. Para saber más, pulsa aquí >>.
A tener en cuenta: en el caso de que no se carguen los menús de la aplicación, reinicia el servicio y elimina archivos temporales del navegador. Para saber más, pulsa aquí >>.
Datos no sincronizados
Dependiendo de cómo estén configurados los datos, puede ser que algún dato no se sincronice.
A continuación, veremos algunos ejemplos y qué debemos revisar en función de los datos que no se hayan sincronizado.
Empleados
Si no se han integrado algunos empleados de la aplicación de nóminas en a3gestión del tiempo, comprueba en la ficha del trabajador de nómina el estado del indicador “No integrar con a3Gestión del Tiempo” (opción disponible en las aplicaciones a3EQUIPO, a3ERP | nómina cloud y a3ASESOR| rr.hh.). Si está activado, no se integrarán los datos.
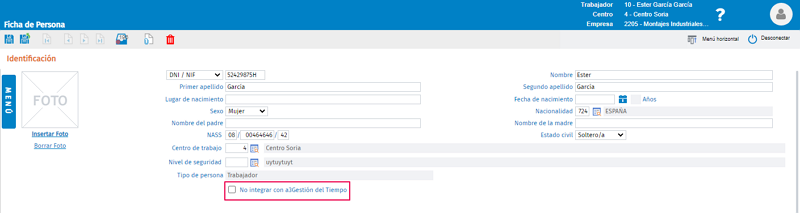
En el caso de que no queramos que se traspasen los trabajadores dados de baja, el indicador “No integrar con a3Gestión del Tiempo”, deberá estar marcado.
Para + información, pulsa aquí.
Incidencias
En el caso de que las incidencias informadas no se hayan sincronizado de una aplicación a otra, comprueba si la incidencia tiene informado el “Sentido exportación”: de nómina a GT o de GT a nómina.
Para ello, accede desde el asistente, al menú “Incidencias”.
Para + información, pulsa aquí.
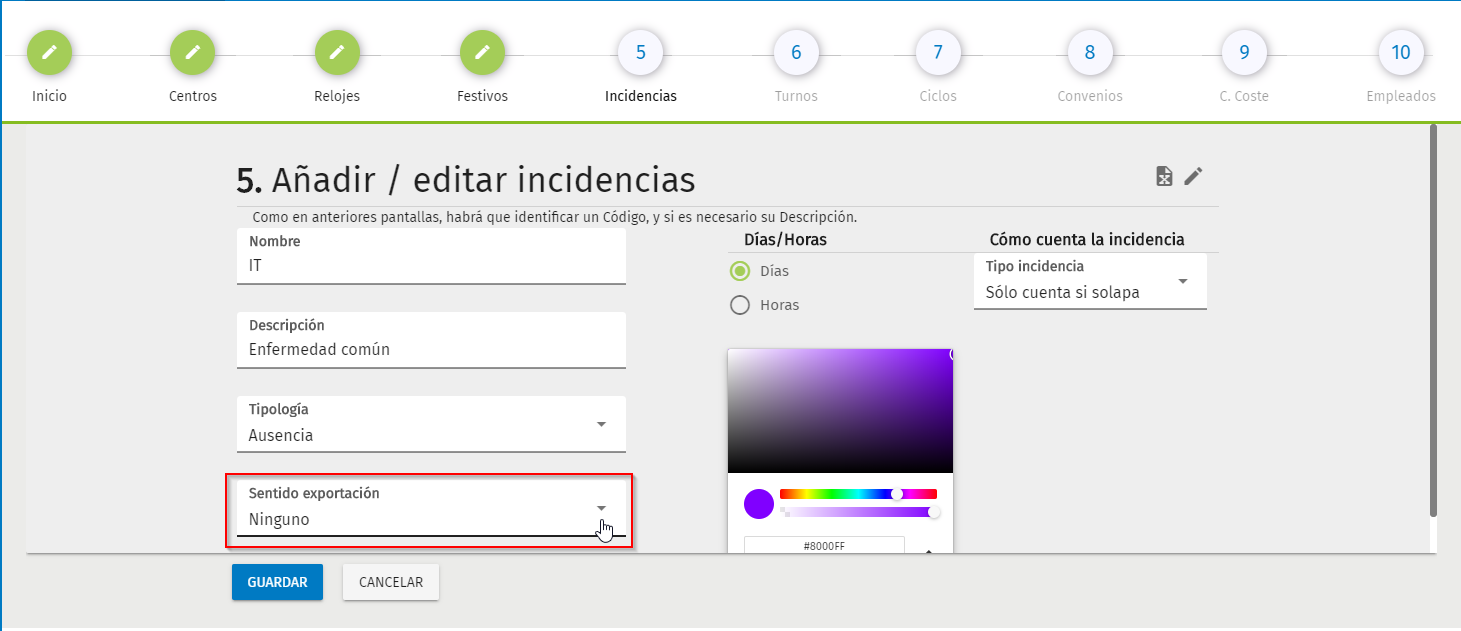
Otra causa por la que pueden no haberse sincronizado, es porque no tengan informado el código externo o éste sea erróneo.
Para + información, pulsa aquí.