Instalación Intranet de a3gestión del tiempo
Aplica a: a3EQUIPO | sistemas informática +1 - a3gestión del tiempo
- a3gestión del tiempo
Como instalar a3gestión del tiempo en servidor propio (intranet)
A continuación, te indicamos el proceso a seguir para la instalación de a3gestión del tiempo en tu propio servidor (intranet).
 Importante: La siguiente consulta pueden implicar cambios en el sistema. Recomendamos que sea supervisada por tu suporte informático
Importante: La siguiente consulta pueden implicar cambios en el sistema. Recomendamos que sea supervisada por tu suporte informático
 índice:
índice:
 Pasos previos a la instalación. Requisitos mínimos
Pasos previos a la instalación. Requisitos mínimos
 Instalación mediante el instalador
Instalación mediante el instalador
---copia.png) El ordenador local donde se ejecuta el instalador ya tiene una instancia de MSSQL instalada.
El ordenador local donde se ejecuta el instalador ya tiene una instancia de MSSQL instalada.
.png) El ordenador local donde se ejecuta el instalador NO tiene SQL Server instalado.
El ordenador local donde se ejecuta el instalador NO tiene SQL Server instalado.
---copia.png) Usuario de Windows y conttraseña
Usuario de Windows y conttraseña
.png) Directorio de ficheros temporales e interface
Directorio de ficheros temporales e interface
.png) Abre una ventana de comandos (cmd) como administrador y lanza el comando iisreset
Abre una ventana de comandos (cmd) como administrador y lanza el comando iisreset
.png) Abre la página de entrada a la aplicación
Abre la página de entrada a la aplicación
Pasos previos a la instalación
Antes de iniciar el proceso de instalación, deberás:
- Revisar que el equipo cumple con los requisitos mínimos. En este a3responde tienes toda la información
- Obtener el fichero ServerInstaller.exe del área de clientes.
Tras la descarga, descomprime el fichero 7z (solicitará un password) y copia en una carpeta local. Ejecutar. - Seleccionar los pasos que se consideren necesarios en función de:
Si NO está instalada la solución de nómina de Wolters Kluwer en el mismo ordenador: selecciona todas las opciones disponibles.
Si está instalada la solución de nómina de Wolters Kluwer en la misma máquina:
a) Crea un nuevo usuario con rol sysadmin en el SQL Server (SQL Server Mgt Studio/ Security/ Logins).
b) Selecciona todas las opciones excepto: IIS.
Instalación mediante el asistente instalador
.png) A tener en cuenta... Antes de iniciar el proceso, verifica que está creado el usuario SQL. Para más información, consulta el punto 2 Usuario SQL.
A tener en cuenta... Antes de iniciar el proceso, verifica que está creado el usuario SQL. Para más información, consulta el punto 2 Usuario SQL.
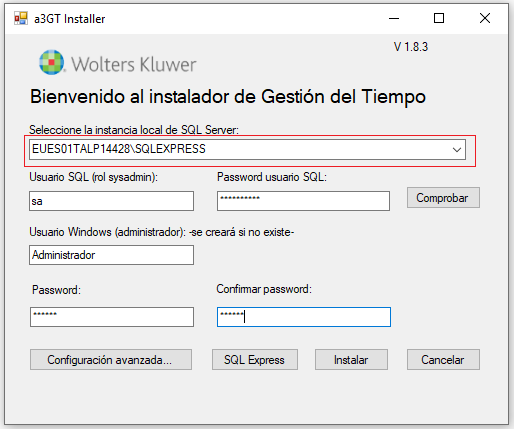
A continuación, te indicamos los pasos a seguir:
Selecciona la instancia local de SQL Server
Existen dos opciones:
- El ordenador local donde se ejecuta el instalador ya tiene una instancia de MSSQL instalada.
En caso de que el ordenador ya tenga instalado un servidor de SQL Server, automáticamente, aparecerá la instancia local existente. Es importante verificar que nos podemos conectar a dicha instancia con ese mismo identificador usando el SQL Manager (herramienta de administración de MSSQL).
- El ordenador local donde se ejecuta el instalador NO tiene SQL Server instalado.
En este caso, el campo aparecerá en blanco y tendremos la oportunidad de seleccionar el nombre de la instancia de SQL Express que se instalará. Normalmente, si es la primera, escogeremos SQLEXPRESS como nombre de instancia (no poner(local) o localhost).
.png) A tener en cuenta... Para facilitar la gestión de las bases de datos es conveniente instalar la consola de administración de SQL Server (SSMS): https://docs.microsoft.com/es-es/sql/ssms/download-sql-server-management-studio-ssms?view=sql-server-2017.
A tener en cuenta... Para facilitar la gestión de las bases de datos es conveniente instalar la consola de administración de SQL Server (SSMS): https://docs.microsoft.com/es-es/sql/ssms/download-sql-server-management-studio-ssms?view=sql-server-2017.
Si la instalación fallara, es posible que se pueda reiniciar el proceso manualmente ejecutando el archivo en %TEMP%\sqlinstaller.exe (o similar).
Al finalizar este instalador es posible instalar también el componente SSMS.
Usuario SQL y contraseña
- El campo "Usuario SQL" permite seleccionar el usuario de SQL con el que se configurará el funcionamiento de la aplicación. El usuario puede ser el SA o se puede crear un usuario como mostraremos a continuación.
Debes anotar estas credenciales en algún lugar seguro y verificar que son válidas en la consola de SQL Server (si el MSSQL ya existía). - Selecciona el usuario para el sqlserver.
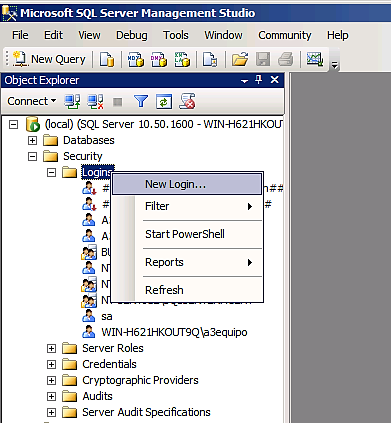
- A continuación, añade el usuario desde el SQL Server Mgtm Studio.
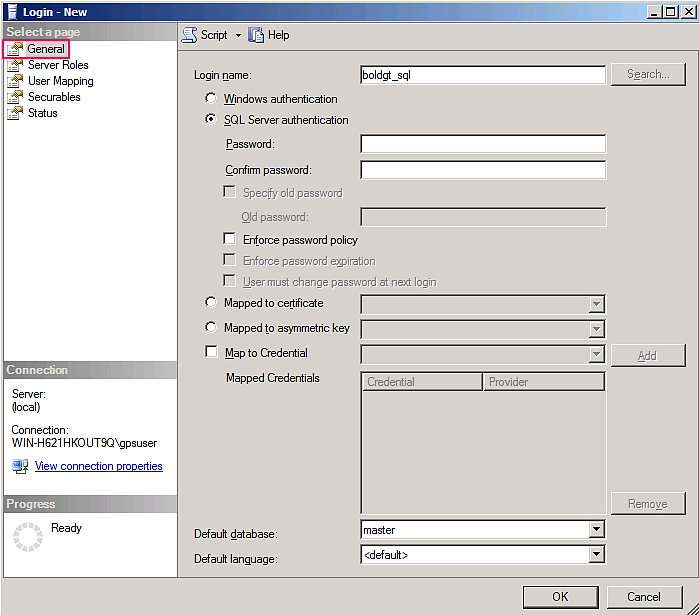
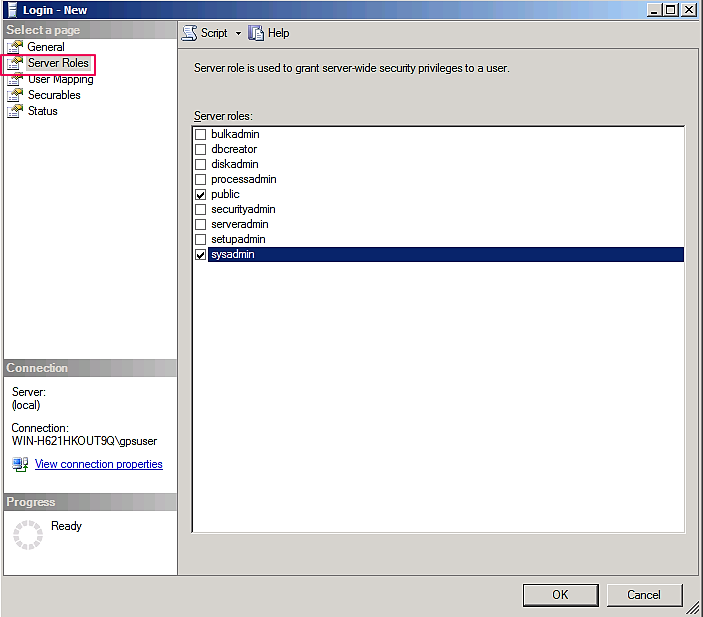
Para probar si el usuario y la contraseña del sql son correctos, tenemos el botón de Comprobar
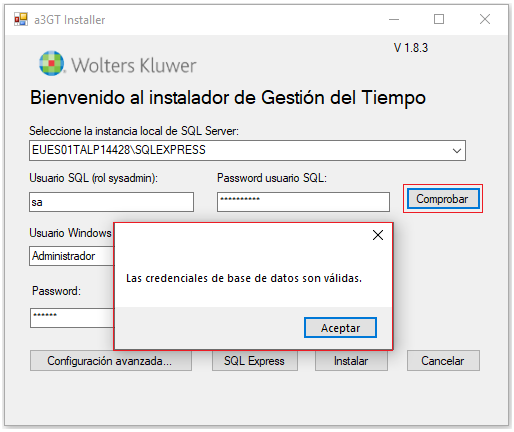
Usuario Windows y contraseña
Permite seleccionar el usuario de Windows con permisos de administración que se creará para configurar los servicios de la aplicación. No olvides anotar estas credenciales en algún lugar seguro.
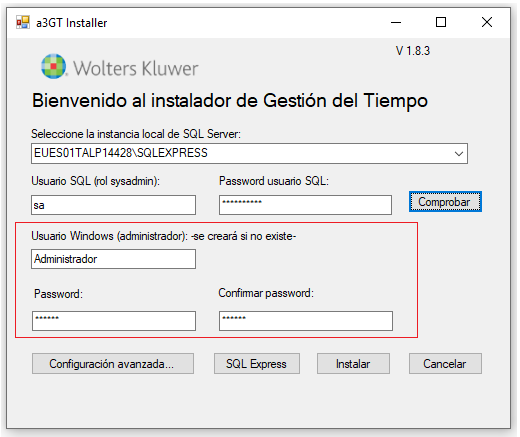
Directorio para base de datos
En Configuración Avanzada podremos ver este directorio
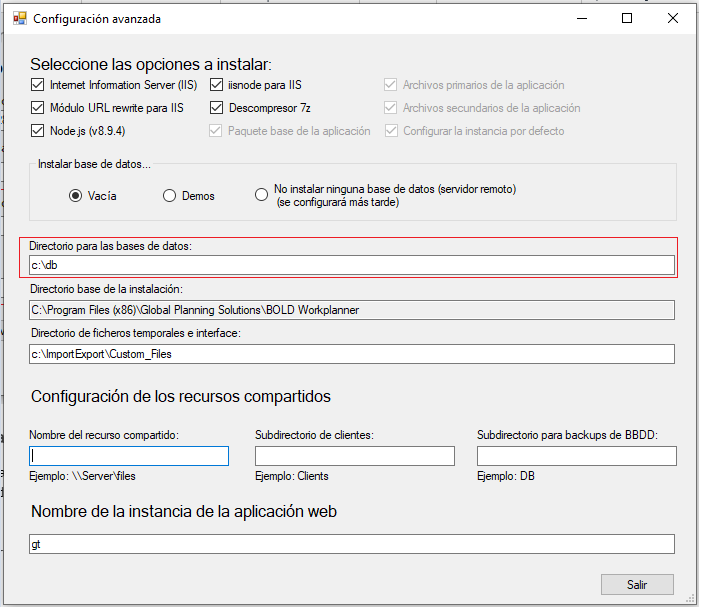
En esta carpeta se guardarán los ficheros de bases de datos de la aplicación (ejemplo: ficheros .mdfy .ldf). Normalmente es preferible que no sea el mismo disco del sistema operativo, aunque no es obligatorio. Por ejemplo d:\db.
.png) A tener en cuenta... Esta ruta, hasta la carpeta, no puede contener espacios.
A tener en cuenta... Esta ruta, hasta la carpeta, no puede contener espacios.
Directorio de ficheros temporales e interface
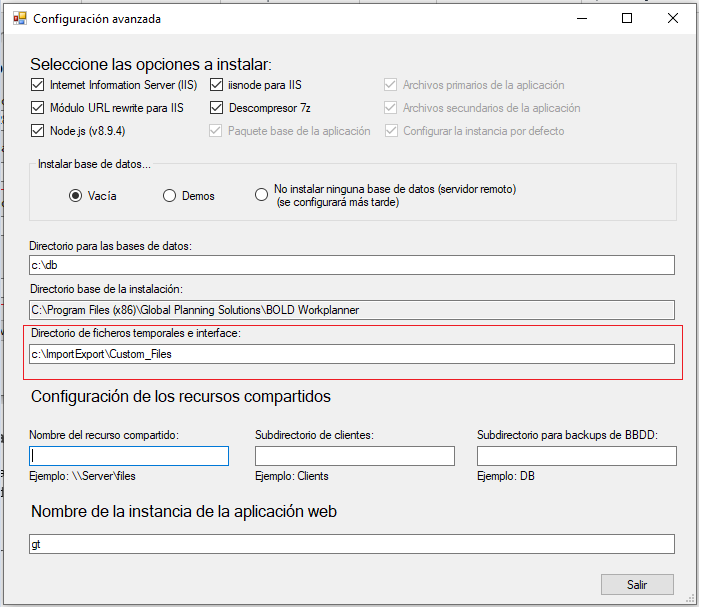
En esta carpeta se guardarán ficheros temporales de la aplicación, así como los relacionados con las interfaces de datos o con los relojes de marcaje.
Si lo único que se deseas es configurar la instancia, basta con dejar únicamente el indicador "Configurar la instancia bold por defecto"
Opciones de instalación
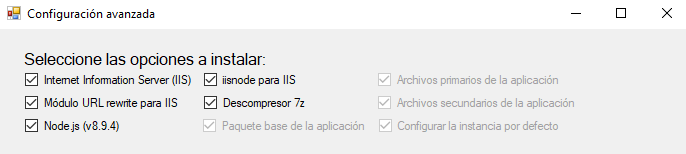
- Instalar IIS
Instala componentes del Internet InformationServices (IIS). - Módulo URL rewrite...: es una extensión de IIS para gestionar las direcciones URL de forma especial.
Nota: para verificar que se ha instalado debe aparecer el icono siguiente en la página de IIS Manager (otra opción es verificar que existe el archivo%SystemRoot%\system32\inetsrv\rewrite.dll). - Nodejs+ iisnode: software de base de la aplicación.
- Descompresor 7z: software auxiliar
- Archivos base de la aplicación: módulos base del programa.
- Configurar instalación: afecta al último paso de la instalación donde se configura.
Selecciona "Instalar"
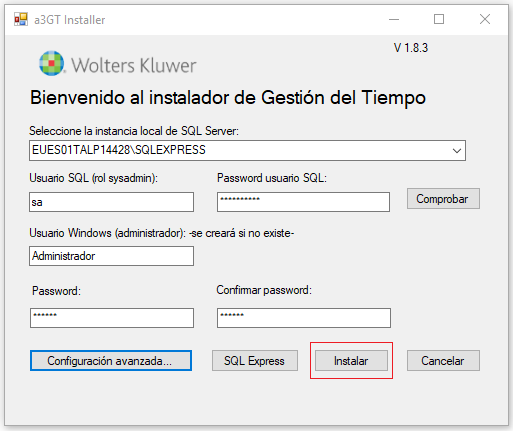
Se toda la configuración anterior es correcta, pulsa Instalar. Este proceso puede durar unos minutos.
Abre una ventana de comandos (cmd) como administrador y lanza el comando iisreset
Al finalizar nos mostrara la ventana adjunta indicando la URL de acceso.
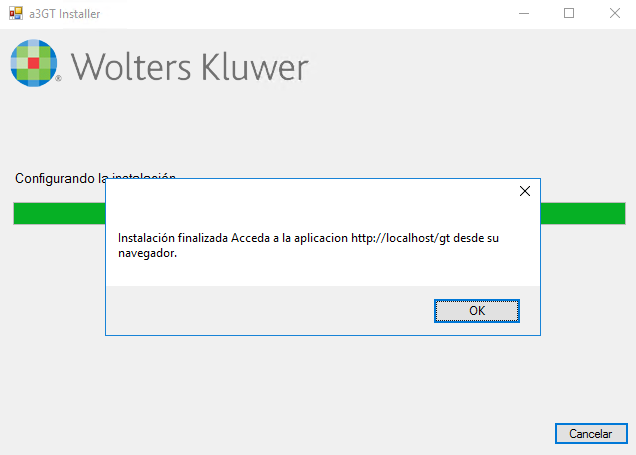
Verifica la instalación
Para ello, accede al siguiente enlace donde aparecen los webservices instalados: http://localhost/servers/Custom_Files/ISAPIBoldWP.dll.
Aparecerá una ventana similar a la siguiente:
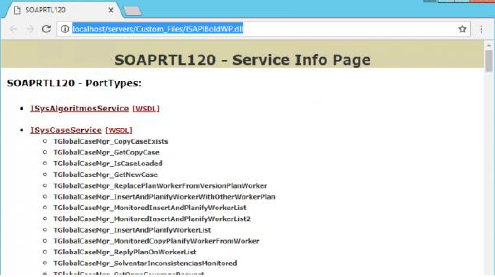
Abre la página de entrada a la aplicación
Por último, abre la página de entrada a la aplicación desde cualquier estación de trabajo de la red: http://localhost/gt
Donde localhost es el nombre del servidor en el que se ha instalado la aplicación. Deberá aparecer la página de login.
 Enlaces de interés...
Enlaces de interés...


---copia.png)
.png)
---copia---copia.png)
.png)
.png)
.png)