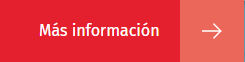Gantt: Qué es y cómo funciona
Aplica a: a3gestión del tiempo
El GANTT es la pantalla principal de la herramienta, dónde se centraliza la operativa de trabajo periódica.
En esta área de trabajo se mostrarán los marcajes, ausencias, horas de presencia, etc, de los empleados y es desde dónde se gestionarán los diferentes procesos asociados al trabajador como, por ejemplo, la modificación de horarios, jornada o la corrección de marcajes.
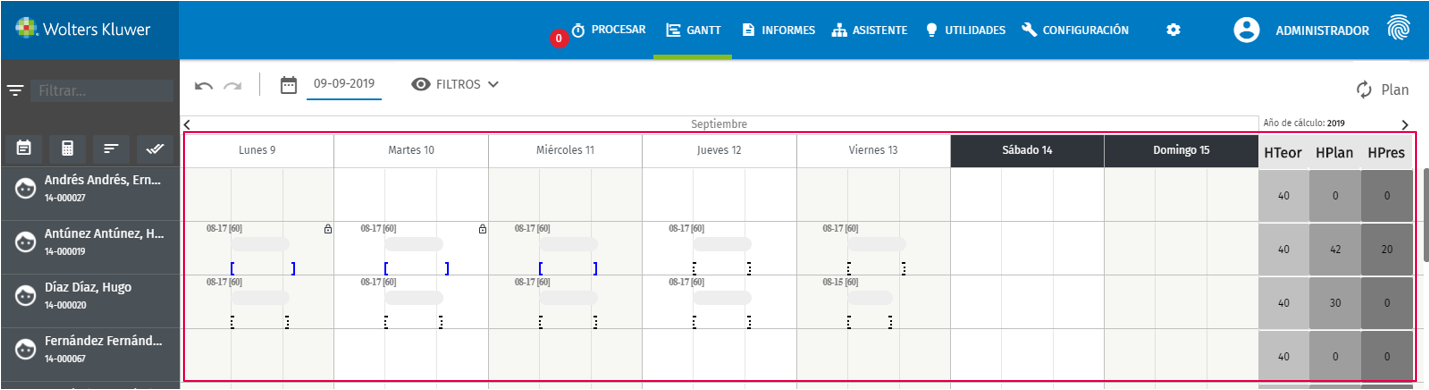
Funcionamiento del área de trabajo Gantt
Botones de la ventana de trabajo del Gantt
A continuación, te indicamos para que sirve cada uno de los botones que se muestra en la ventana principal de trabajo del Gantt:
 Tipo de visualización: permite seleccionar el tipo de vista con la que se muestra la información.
Tipo de visualización: permite seleccionar el tipo de vista con la que se muestra la información.
Se distinguen las siguientes opciones: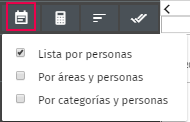
- Lista por personas: nombre de los empleados.
- Por áreas y personas: centro de trabajo o área y sus empleados.
- Por categorías y personas: indicando las categorías profesionales y los empleados de cada categoría.
 Contadores: permite mostrar u ocultar los diferentes contadores. Se distinguen:
Contadores: permite mostrar u ocultar los diferentes contadores. Se distinguen:
- Contadores debajo: indica la presencia de empleados por tramos horarios. Puedes ver únicamente el número de empleados presentes, o bien abrir la lista para que se muestre el detalle de los empleados.
- Contadores derecha: indica las Horas Teóricas según Convenio, las Horas Planificadas y las Horas de Presencia Real.
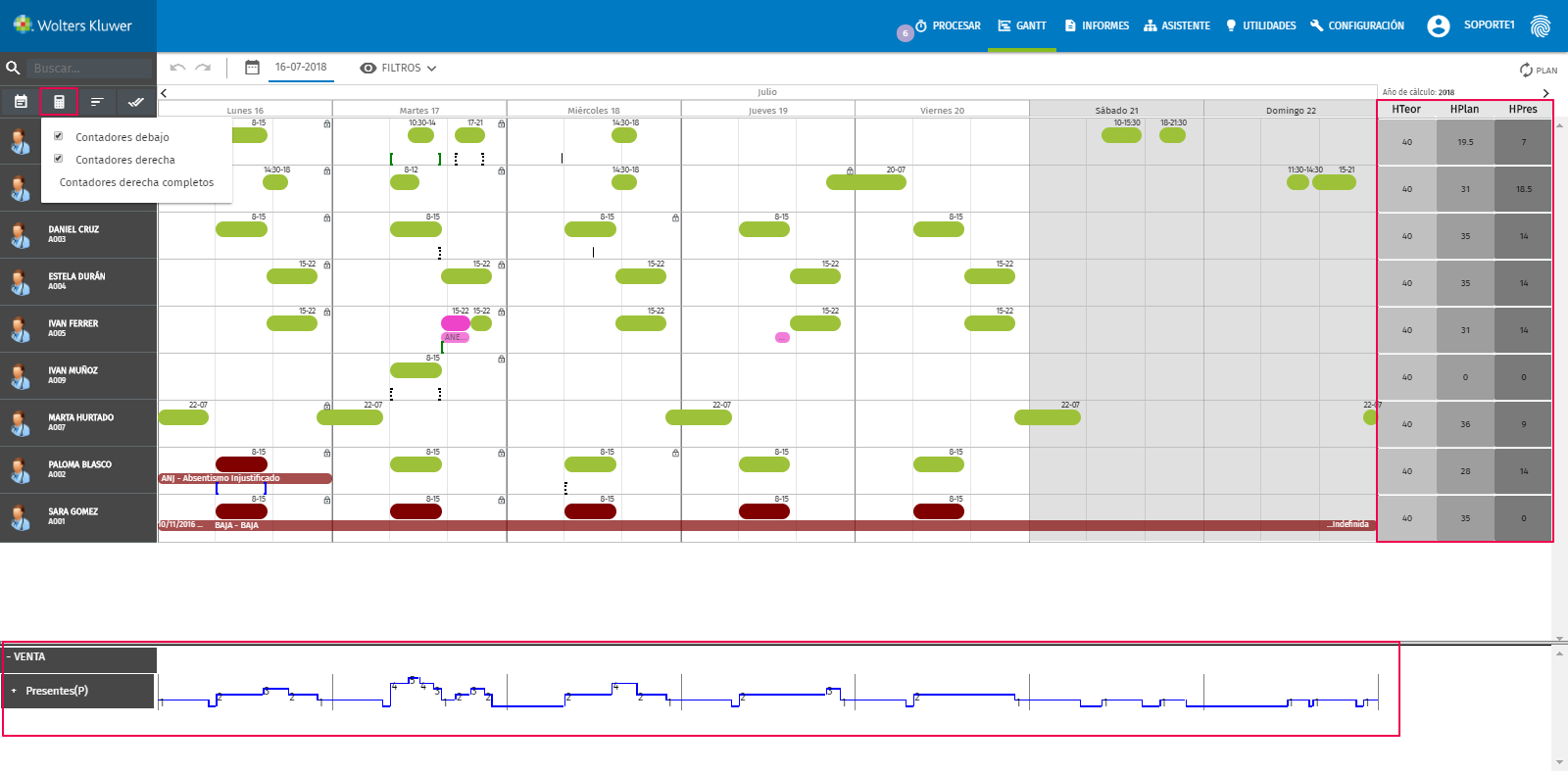
- Contadores debajo: indica la presencia de empleados por tramos horarios. Puedes ver únicamente el número de empleados presentes, o bien abrir la lista para que se muestre el detalle de los empleados.
 Ordenar: permite personalizar la vista del Gantt, pudiendo:
Ordenar: permite personalizar la vista del Gantt, pudiendo:
- Cambiar el orden en el que aparecen los empleados. Para ello, tan solo deberás mover los empleados a la ventana de la derecha y definir el orden a través de los botones
 y
y  (que permiten subir o bajar de nivel al empleado seleccionado).
(que permiten subir o bajar de nivel al empleado seleccionado). - Revertir o descartar el orden personalizado.
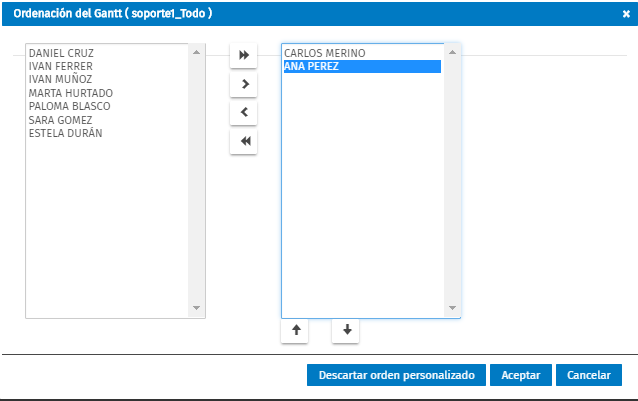
- Cambiar el orden en el que aparecen los empleados. Para ello, tan solo deberás mover los empleados a la ventana de la derecha y definir el orden a través de los botones
 Búsqueda: permite la búsqueda y visualización de un solo empleado en el Gantt. Asimismo, también podrás realizar búsquedas por categoría, centro...
Búsqueda: permite la búsqueda y visualización de un solo empleado en el Gantt. Asimismo, también podrás realizar búsquedas por categoría, centro... Seleccionar todo: permite la selección completa de las celdas del Gantt y, posteriormente, realizar una acción masiva.
Seleccionar todo: permite la selección completa de las celdas del Gantt y, posteriormente, realizar una acción masiva. : Permite deshacer (
: Permite deshacer ( ) y rehacer (
) y rehacer ( ) la última acción realizada.
) la última acción realizada. Periodo temporal: visualización según un determinado periodo temporal: un día, dos días, semana, un mes, etc.
Periodo temporal: visualización según un determinado periodo temporal: un día, dos días, semana, un mes, etc.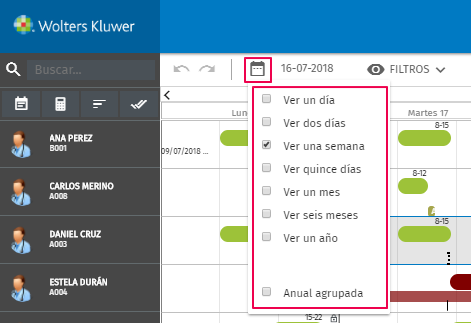
- Calendario: permite hacer búsquedas o moverse entre fechas.
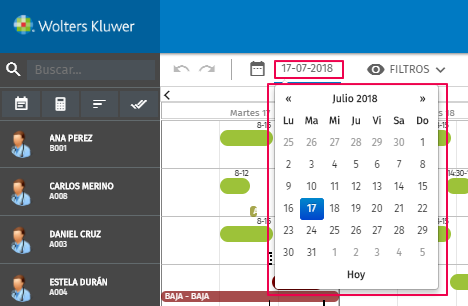
 Filtros: a través de este botón, se filtran los datos que deseas que aparezcan en pantalla.
Filtros: a través de este botón, se filtran los datos que deseas que aparezcan en pantalla. 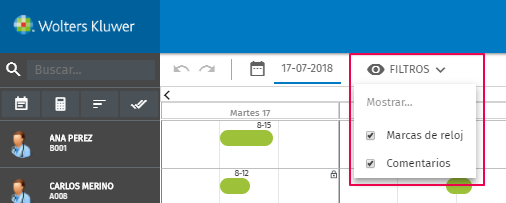
Revisión de marcajes desde el Gantt
El Gantt, además de mostrar la información de forma muy visual, permite realizar los principales procesos de trabajado diarios.
Por lo tanto, si lo deseas, también puedes revisar los marcajes y realizar las correcciones oportunas directamente desde el mismo Gantt.
En los casos en que los marcajes reales coincidan con los horarios planificados, las cajitas en el Gantt no tendrán ninguna marca identificativa.
En caso contrario, se mostrarán las siguientes marcas:
|
Azul: marcaje manual por parte del usuario de gestión del tiempo. |
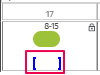 |
|
Verde: entrada antes de hora o salida después su horario. Implica hacer más horas de las que tendrías que hacer según tu horario informado. |
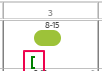 |
|
Rojo: entrada después de hora o salida antes de su horario previsto. Lo contrario que la verde, implica hacer menos horas de las que tendría que hacer según el horario informado. |
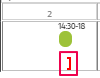 |
|
Marcas en líneas discontinuas: indica ausencia de marcaje. Es decir, el empleado tiene un horario informado pero no hay marcajes. |
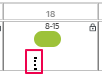 |
|
Marcas en negro: indican marcajes inesperados (lo contrario que los puntos suspensivos). Es decir, se mostrará esta marca cuando el empleado no tiene horario informado, pero hay un marcaje. |
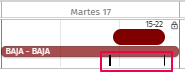 |