Versión 9.6.0.4 de a3ERP | tpv táctil: Novedades
a3ERP | terminal de punto de venta
Comportamiento de clientes genéricos en Front Office.
Informes. Unificar criterios en listado de documentos e históricos
Modelos de impresión. Incluir campos
Procesos automáticos de los productos. Añadir y borrar locales
Fidelización de clientes
Se incorpora un sistema de fidelización de clientes. El sistema de fidelización se basa en que un cliente podrá acumular “puntos” o “descuentos” según los criterios de compra que parametrice.
Alta de clientes
Los clientes se podrán definir en la central. La información de las promociones sólo se actualizará en la central cuando se reciban los datos y las ventas desde las delegaciones correspondientes.
Edición de clientes
Al editar o crear un cliente nuevo, únicamente podrá editar el código de fidelización, el resto de campos no se pueden modificar. En el campo “Fecha inicio fidelización” aparecerá el día en que se dé de alta el cliente en fidelización. Los “Puntos que se van acumulando” y “Importe que se va acumulando” se inician a cero, y se irán incrementando a medida que se sumen puntos y/o euros.
En “Código de fidelización” es un campo obligatorio cuando el cliente esté fidelizado. Este código de fidelización podrá ser informado manualmente o bien a través de un lector de códigos de barras o lector de tarjetas (emuladores de teclado). Y será único, no puede haber dos clientes con el mismo código de fidelización. Existe un control para evitar introducir códigos duplicados.
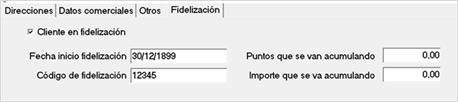
El código de fidelización, por defecto, será el código de cliente, de esta forma, si la pyme no usa código de barras o tarjeta para identificar al cliente, le facilitará el trabajo esta forma de identificación.
BackOffice
En la pantalla de clientes se incorpora una nueva pestaña “Fidelización” con un resumen de las compras en las que se ha aplicado la fidelización.
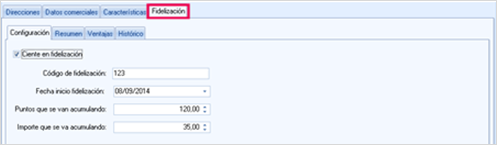
Configuración
Dispone de un indicador para informar si el cliente está acogido a fidelización, en función de este indicador se activarán o desactivirán los campos “Código de fidelización”, “Fecha de inicio fidelización”, “Puntos que se van acumulando” e “Importe que se va acumulando”
Resumen
Visualizará un alistas de las distintas operaciones de suma / resta, tanto de puntos como de importes.
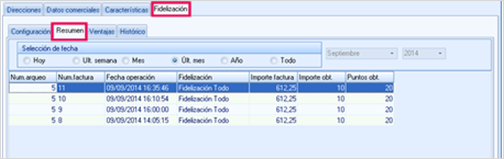
Ventajas
En esta pestaña “Ventajas” aparecen las distintas aplicaciones de fidelizaciones con las que se ha visto favorecido el cliente. Las fidelizaciones que se han recuperado, aparecen marcado el indicador “Recuperado”. En las filas que este indicador esté marcado, pulsando el botón derecho del ratón, aparecerá el menú “Detalle recuperado” que muestra los detalles del vale recuperado.
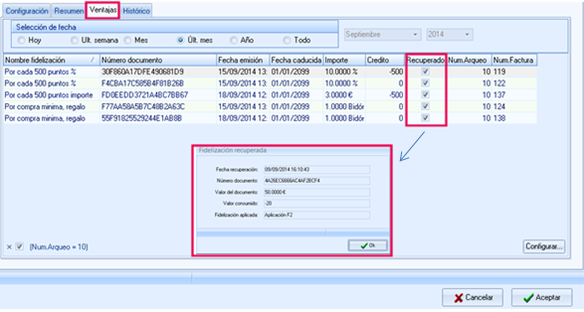
Histórico
Aparecen todos los movimientos, tanto de importes cómo de puntos del cliente.
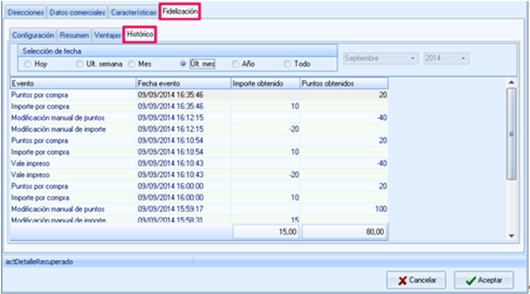
Puntos de fidelización
Los puntos e importes acumulados de cada cliente se mostrarán en los informes y en la ficha de clientes.
Mantenimiento de fidelización
La acción de lanzamiento colgará de “Entrada de promociones” del árbol de acciones.
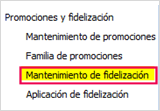
En “Mantenimiento de fidelizaciones” visualizará la siguiente:
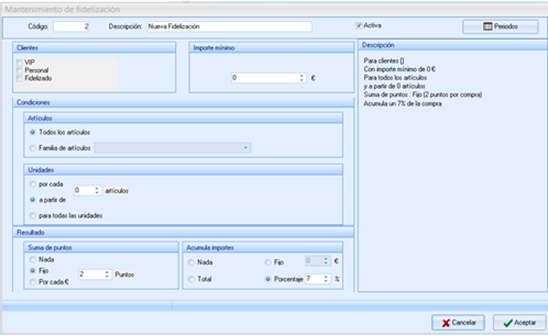
Cuando se crea una fidelización se comprueba que la misma familia de artículos no esté en otra fidelización, en caso de que esa familia esté en otra aparecerá un aviso informando.
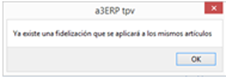
Puede seleccionar a qué tipo de clientes va dirigida la fidelización: VIP, personal o fidelizado y el importe mínimo a partir del cual se aplicará la fidelización.
Después informe las “Condiciones” de fidelización:
- Condiciones del artículo: puede filtrar a qué tipo de artículos se aplicará la fidelización, y seleccionar entre “Todos los artículos” o “Una familia de artículos”.
- Condiciones de unidades: puede seleccionar que se aplique fidelización para una cantidad determinada de artículos, a partir de una cantidad o para todas las unidades. Esta cantidad se seleccionará en un campo editable.

- Resultado: puede ser de dos tipos “Suma de puntos” y “Acumula importe”, y no son excluyentes, puede tener los dos resultados a la vez. Para “Suma de puntos” dispone de las siguientes opciones:
- Nada: no se aplica esta opción a la fidelización.
- Fijo: sea cual sea el precio de compra, se aplicará siempre la misma cantidad de puntos, que puede infórmalos en el cuadro anexo.
- Por cada euro: es una equivalencia entre puntos y euros, por lo tanto se darán tantos puntos como coreresponda según esta equivalencia, también se define en el cuadro de texto de puntos.
Para “Suma de puntos” dispone de las siguientes opciones:
- Nada: no se aplica esta opción a la fidelización.
- Total: se acumula el total del valor de la compra.
- Fijo. se acumula un importe fijo, sea cual sea el valor de la compra, que puede infórmalos en el cuadro anexo.
- Porcentaje: se acumula un porcentaje del valor de la compra, que puede infórmalo en el cuadro anexo.
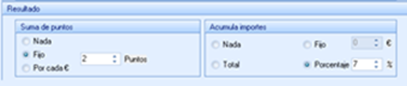
- En el botón “Periodos” situado en la parte superior derecha de la venta, puede parametrizar el periodo de tiempo en que se aplicará la fidelización.

Aplicación de fidelización
La acción de lanzamiento colgará de “Entrada de promociones” del árbol de acciones.
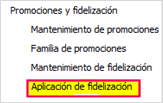
En la “Aplicación de una fidelización”, puede definir cuándo se aplicará la fidelización, puede condicionarla a una cantidad determinada de puntos o de un importe. La fidelización puede ser de un importe fijo en euros, un porcentaje de descuento o un artículo regalo. Siempre se imprimirá un vale de fidelización para utilizar en la siguiente compra.
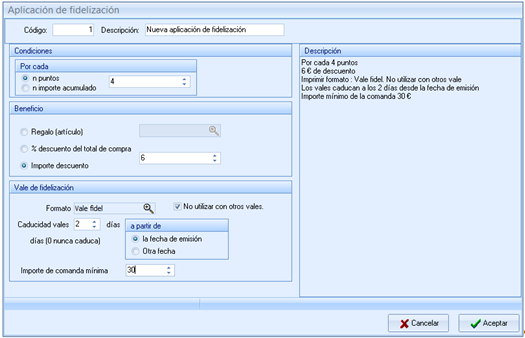
En el vale de fidelización se definirá si es posible utilizar o no con otros vales simultáneamente, la caducidad del vale, el importe mínimo de la comanda para ser utilizado dicho vale, y el formato de impresión del vale.
Formatos de documentos de venta
En los formatos de venta de impresión de facturas se han añadido dos nuevos campos bajo la categoría de “Fidelización” para informar de los puntos obtenidos y/o el importe acumulado en la compra realizada.
Además en el cliente se han añadido los campos relativos a la fidelización para poder mostrarlos si se desea en la impresión de las facturas.
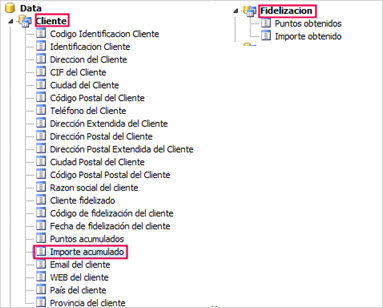
Vale de fidelización
Se crea una nueva categoría de vale fidelización. Pueden crearse tantos formatos de vale cómo desee. Sólo existirá el formato Windows.
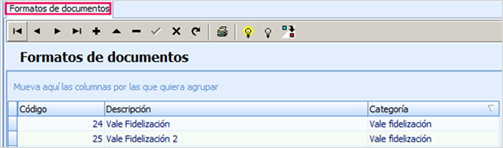
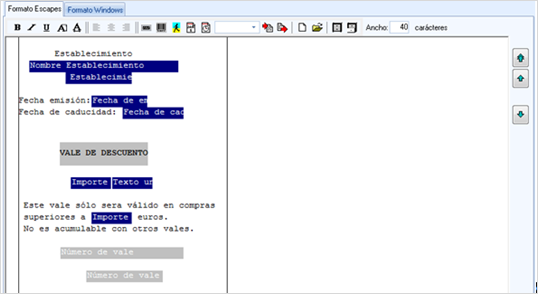
En el diseño del formato puede elegir los siguientes campos.
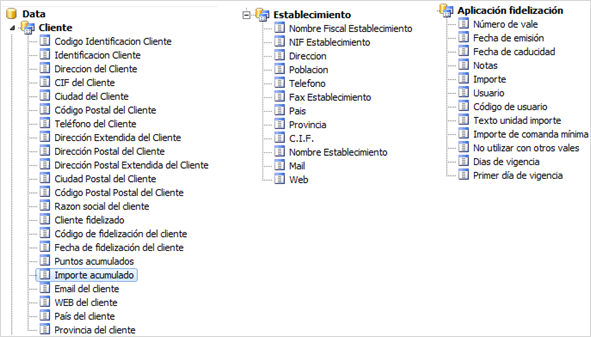
El vale debe de disponer de una identificación (código de barras) que permita reconocer el importe, controlar caducidad y demás parámetros configurados en su creación.

Facturación
Al cerrar la operación de venta, el sistema debe calcular los puntos obtenidos o el importe acumulado según las fidelizaciones definidas y habilitadas en el sistema, e informar por pantalla y calcular las posibles aplicaciones de fidelización que el cliente puede disponer para imprimir los vales correspondientes.
Nuevas facturas
Cuando una factura tenga un cliente asignado con derecho a fidelización, a la hora de cobrar, se calcularán las operaciones de fidelización y se generarán / actualizarán los eventos de fidelización para cada comanda.
En la pantalla de cobro se indica que el cliente es de fidelización y los puntos e importes del dicho cliente.

En la barra de botones se activará el botón “Vales Fid.” para poder recuperar vales emitidos anteriormente para el cliente y poder aplicarlos en el cobro de la compra actual.

Al recuperar un vale de fidelización, se genera un movimiento de caja con el importe correspondiente al vale. Cuando la operación se cobre, los contadores del cliente se actualizarán con el saldo calculado. Si el cliente tiene opción a vales de fidelización, se mostrará una pantalla con los diferentes vales para ser emitidos, actualizando a su vez los contadores del cliente.
Cualquier consumo de puntos o importes debe estar reflejado como un evento de fidelización y poderse ver a posteriori en el resumen de movimientos del cliente.
Visualización de beneficios
Si pulsa el botón “Beneficios” se mostrarán los beneficios de la comanda actual y los no aplicados hasta el momento
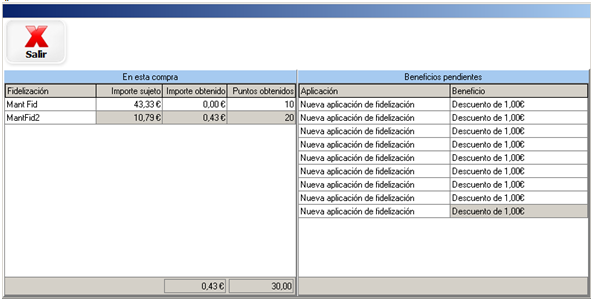
Recuperación de vales de fidelización
Si pulsa el botón “Vales Fid.” y “Aceptar”.
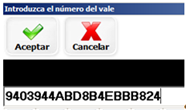
Insertará un movimiento de caja con el importe que corresponda. Esto sirve para vales de descuento e importe.
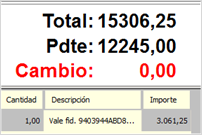
Una vez cobrado, se marcará ese vale como ya usado y no podrá volver a introducirlo. Cuando el vale es un artículo regalo, se mostrará en pantalla un mensaje del tipo siguiente:
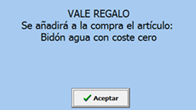
El artículo regalo se añadirá a la comanda con precio 0, con el fin de poder decrementar el stock.
Entrega de beneficios
Tras cobrar se muestra una pantalla donde se podrán seleccionar las fidelizaciones a las que el cliente tiene derecho. Podrá continuar acumulando puntos o importes o imprimir los vales seleccionados consumiendo los puntos e importes del total del cliente. Los eventos no se guardarán hasta que se realice el cobro.
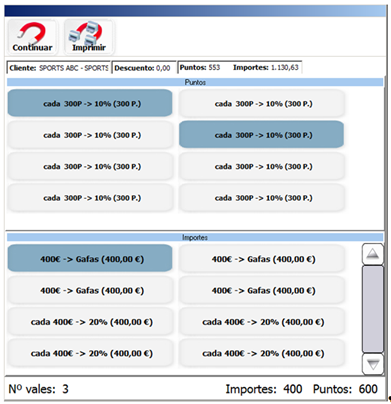
Recuperar vales de regalo desde la comanda
Al pulsar el botón “Regalo”, aparecerá una pantalla para introducir el numero de vale (igual que en el cobrar “Vales Fid.”) y una vez aceptado, se insertará una linea en la comanda con el artículo y con importes 0.
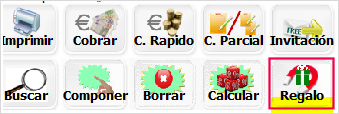
Edición de facturas
Al aplicar un descuento en la factura desde la pantalla de cobro se actualizarán las fidelizaciones vigentes.
Abonos de facturas
El abono de facturas no afecta a las fidelizaciones, estas siempre se calculan con importes de facturas positivos.
Impresión de facturas de venta
En las facturas de venta se han añadido dos nuevos campos para informar los puntos obtenidos en la compra y el importe acumulado.
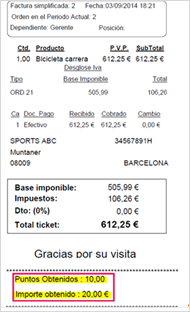
Y un resumen de puntos y / o importes acumulados.
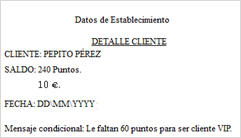
Consultas del cliente
Desde el cliente podrá consultar el resumen de puntos e importes y las operaciones de ese cliente.
Cálculo de las fechas de caducidad
La fecha de caducidad de los vales de fidelización podrá determinarse de dos formas, en días a partir de la fecha de emisión, o bien en días a partir de una fecha determinada, siendo esta fecha la de inicio de validez del vale.
Recepción de un vale
Si es un vale importe
A la hora de cobrar se añade una línea en que se decrementa el importe del vale del importe de la factura. Si el importe del vale es mayor que el importe de la comanda, se consumirá todo el importe del vale.
A la hora de imprimir aparecerá una línea en que indique que se ha consumido el vale con sus datos.
Si es un vale regalo
A la hora de cobrar no implicará nada. Cuando imprima aparecerá una línea en que indique que se ha consumido el vale y que hemos entregado el regalo correspondiente. La línea de regalo aparecerá de un color distinto en la visualización de la comanda.
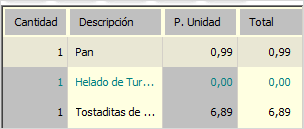
Sobre esas líneas no se podrán realizar las operaciones de calificadores, cambio de precio, descuento de línea, cambiar cantidad, fraccionar, cambiar descripción, invitación de línea. Esas opciones se deshabilitarán de las barra de acciones.
Uso exclusivo
Si un vale es de uso exclusivo y ya tenía un vale se mostrará el mensaje: “El vale es de uso exclusivo”.
Si había usado un vale regalo, al pulsar “Vales fid.” se mostrará el mensaje: “Se ha usado ya un vale de regalo. No pueden usarse más vales de fidelización”
Mejoras en “Stock”
Consultar el stock al hacer traspasos
Cuando guarde “Albarán de traspaso” se informará del stock disponible de los artículos y de stock negativo. Se incorpora un nuevo indicador “Ver stock al guardar Traspaso entre Almacenes” que estará activo si “Calcular stock tras guardar documentos” está seleccionado.
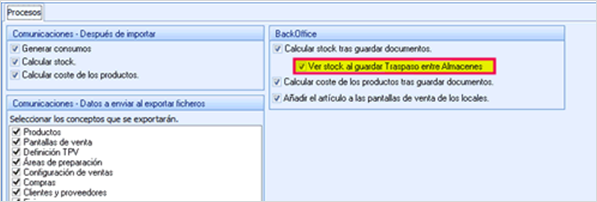
Después de realizar el traspaso de almacenes aparecerá un resumen con los artículos, unidades y cantidad que tengan en el traspaso, y además el stock final para cada uno de ellos. Aparecerán en rojo las líneas que después del traspaso tengan stock negativo, mientras que las que tengan cero o más artículos se mostrarán en color negro.
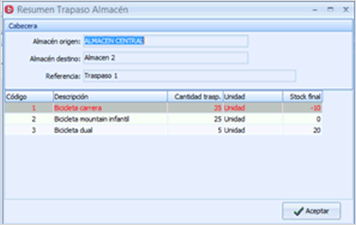
Listado de inventario. Filtrar artículos con stock
Se añade el indicador “Mostrar artículos sin stock en inventario”, si marca este indicador, se marcará automáticamente “Calcular stock teórico” y el usuario no podrá desmarcarlo
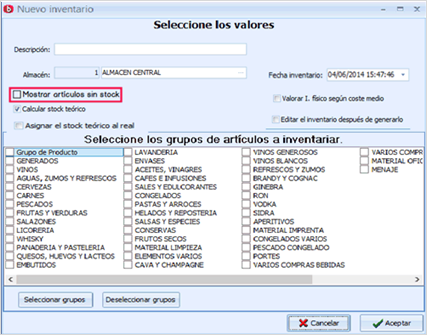
Mejoras en “Comunicaciones”
Selector empresas en la exportación manual
Sólo se mostrarán empresas no genéricas que tengan asignada la empresa en a3ERP. Podrá seleccionar y deseleccionar todas las opciones de exportación mediante botones.
Se mejoran las siguientes opciones:
- Muestra todas las empresas incluyendo las genéricas.
- Se incorporan botones de selección en todas las opciones de exportación.
- Si selecciona empresas que no tienen configurada la empresas de a3ERP aparecerá el siguiente mensaje: “Error al ejecutar Exportar ventas para estadísticas "ModelData: Missing data provider or data packet".
Si dispone de los siguientes establecimientos con la empresa a3ERP asignada:
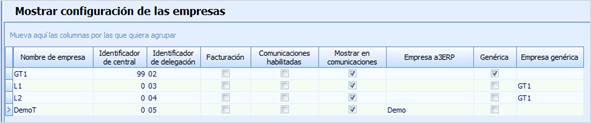
Si accede a “Herramientas / Exportación / Manual” visualizará la siguiente ventana:
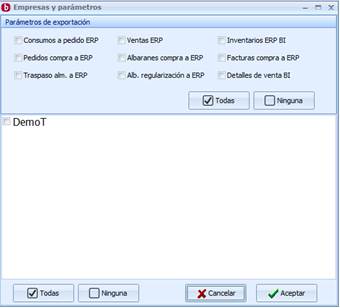
Si está asignada a una empresa de a3ERP Genérica:
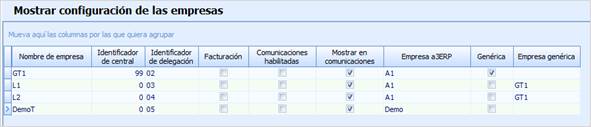
Si accede a “Herramientas / Exportación / Manual” visualizará la siguiente ventana:
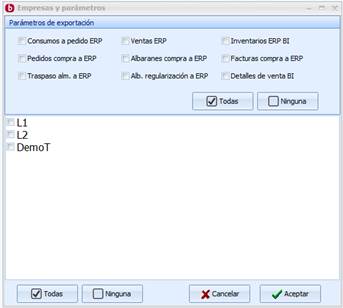
Comprimir los datos al enviar al FTP
Se comprime los ficheros en formato .ZIP para reducir el tamaño de los mismos, con esto se consigue mejorar y agilizar los procesos de comunicación y subida de datos al FTP. La base de datos de trasporte, se comprimirá antes de ser enviada y se le modificará la extensión. En la recepción se descomprimirá y se actuará como en la actualidad.
Generar delegación, no se cargarán los datos borrados
A partir de esta versión, cuando al “Generar delegación” no se generarán los datos borrados, así se consigue disminuir el volumen de datos generados.
Mejoras en “Documentos”
Documentos de pago que no generan facturas
Se incorpora en el documento de pago la opción “No generar factura”, que cuando se exporta a a3ERP generará albaranes de venta. El cobrar con este tipo de documento hace que no se genere número de factura.
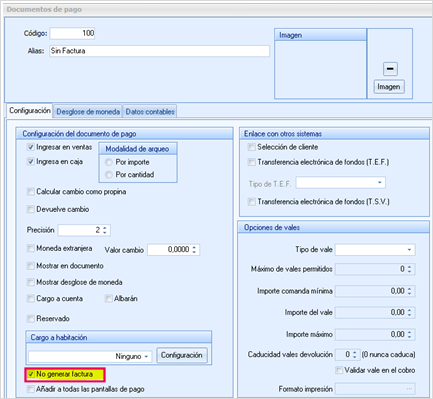
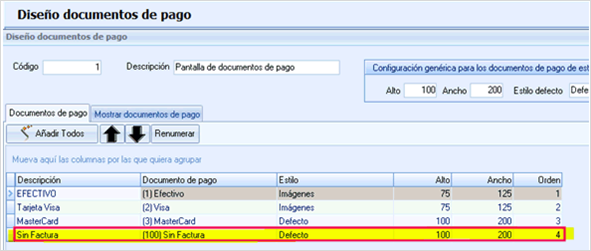
Cobros
En el cobro los documentos definidos para la pantalla de documentos de pago.
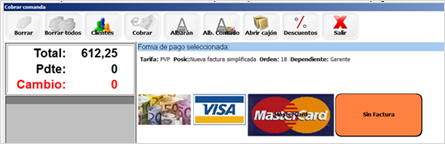
Abrir arqueo
En “Abrir arqueo” no se muestran los documentos que no generan factura.
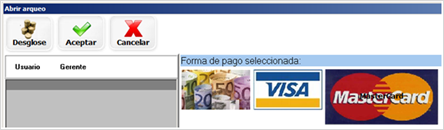
Ingresos y pagos
En “Ingresos” o “Pagos” no se muestran los documentos que no generan factura.
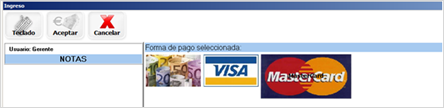
Modificación de facturas cobradas
Una factura con este tipo de pago no podrá ser modificada. Aparecerá un mensaje informativo.
Documentos. Propuesta del último almacén asignado
Cuando se graban “Albaranes” la aplicación propone el último almacén asignado, hasta que se vuelva a cambiar en la introducción del mismo.
Documentos. Posibilidad de hacer abonos de documentos de compra
Podrá reabrir los documentos siempre que no estén exportados a a3ERP.
- En el caso de las facturas si no están cobradas.
- En el caso de los albaranes si no están en ninguna factura.
Se incorpora la opción de realizar abonos de los documentos. Es necesario tener la referencia del documento que ha sido abonado, quien lo hizo y cuando.
Un abono es igual que el documento seleccionado pero con todas las cantidades en las líneas en negativo. Se actualizará el stock automáticamente cuando el parámetro general así lo indique.
Este cambio de los abonos se ha realizado para los documentos: Pedidos de compra, Albaranes de compra, Traspaso entre almacenes y Albaranes de regularización
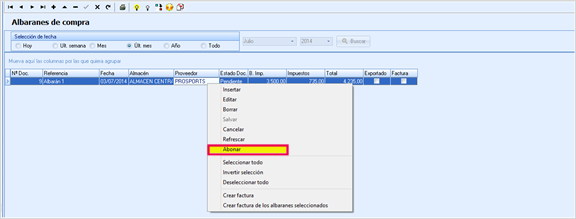
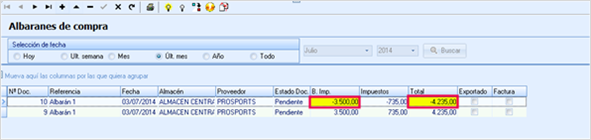
Documentos. Precio unitario y precio por unidad
Se incorporan en las líneas de los documentos el “Precio unitario” y “Precio x unidad”. El precio unitario es el precio por unidad multiplicado por el ratio de esa unidad para el producto de la línea.
Estos nuevos campos se pueden ver en todos los documentos:
- Pedidos
- Albaranes
- Traspaso entre almacenes
- Albaranes de regularización
- Detalles de albaranes en las facturas de compra
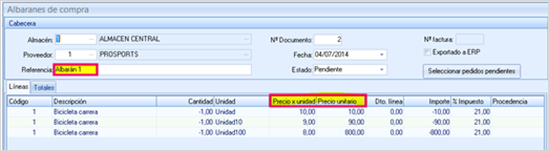
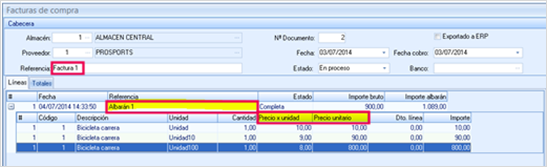
Comportamiento de clientes genéricos en Front Office
El comportamiento de los clientes en el Front Office es el siguiente:
- Los clientes genéricos aparecerán en la rejilla de búsqueda con el literal "Genérico" que tienen en la ficha del cliente, en el ALIAS.
- Edición diferenciada cuando el cliente sea genérico. Al seleccionar el cliente genérico, se abrirá automáticamente la ficha sin datos.
- Al salir de la edición de la ficha, seleccionará el cliente para la cabecera de la factura simplificada.
- Imprimir los datos del cliente genérico.
- Reimprimir las facturas cuyo el cliente sea genérico con los datos con los que se imprimieron.
- Exportar datos del cliente genérico asignados a la factura del a3ERP.
Edición del cliente en BackOffice
En la definición del cliente se modifica la descripción “Exportar facturas a a3ERP como cliente genérico” por “Cliente genérico”.
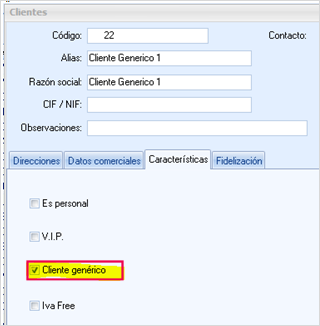
Cuando a un cliente se activa la marca de “Cliente genérico”, se desmarcan los indicadores de “Es personal”, “V.I.P”, “IVA Free” y la de “Cliente en fidelización” de la pestaña “Fidelización”.
Visualización de ventas en BackOffice (Más datos)
En “Ventas” al pulsar el botón “Mas datos” en el caso del cliente permite modificarlos.
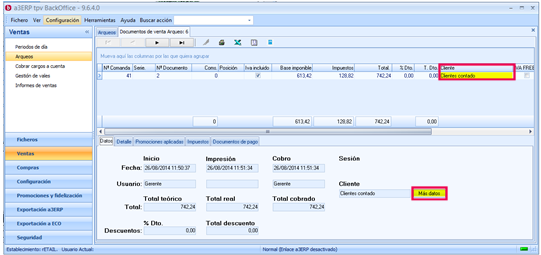
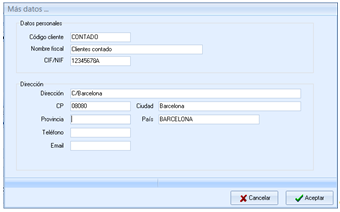
En el caso de desasignar el cliente, aparecerá el siguiente mensaje:
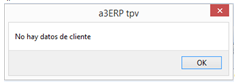
En caso de tener asignado un cliente genérico y tener los datos cumplimentados, si cambia este cliente por un cliente no genérico, estos datos del cliente genérico que ha editado se borran y si vuelve a asignar este cliente, sólo informará los datos generales del cliente genérico y deberá volver a editar esos datos.
En la exportación de arqueos a ERP, pulsando con el botón derecho encima de la rejilla, aparecerá la opción de “Más datos”, que accederá a la pantalla anterior con los datos del cliente.
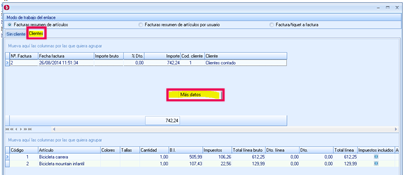
Edición y selección del cliente en FrontOffice
Si en una factura seleccias un cliente genérico se mostrará una ficha con los datos en “blanco” menos el código del cliente. Los clientes genéricos vienen indicados en la columna “Genérico”. El valor del alias es el valor que el cliente genérico tiene definido en su ficha.

Si selecciona el cliente después de cumplimentados los datos “Alias”, “Razón social” y “NIF” se activará el botón “Aceptar”.
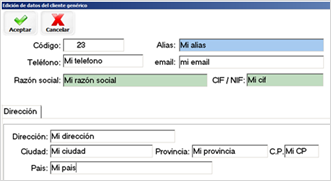
Al imprimir la factura de este cliente, aparecerán los datos informados anteriormente, si pulsa el botón “Reimprimir” serán los mismos datos
Cobro de cargos a cuenta y el cliente genérico
Los cargos a cuenta deben ir asignados siempre a un cliente no genérico. Cuando en el cobro seleccione un documento de pago en la pantalla de selección de clientes no aparecerán los genéricos
a3ERP
Al exportar las facturas a a3ERP se modificarán los datos del cliente en la factura. En las facturas de ventas se añaden los datos de los clientes, tanto genéricos como no genéricos.
Otras mejoras
Ficheros. Modificado masivo
Se modifica el literal del menú “Cambiar permiso para modificar precio de artículos” por “Permiso para cambiar precio de compra de productos en la delegación”.
Listados
Se incorpora la opción de listar el escandallo de un único artículo.
Informes. Unificar criterios en listado de documentos e históricos
Se añade el campo “% descuento” en los siguientes informes:
- Histórico de compras: “Acumulado por artículo y almacén” y en “Detallado por artículos”.
Además en el listado “Histórico de compras / detallado por artículo” se tendrán en cuenta los descuentos aplicados en los albaranes de compra, igual que en el listado de “Albaranes / Detalle de albarán por proveedor”.
Modelos de impresión. Incluir campos
Se añaden los siguientes datos de clientes para poder incluirlos en los modelos de impresión:
- NIF
- Dirección
- Teléfono
Procesos automáticos de los productos. Añadir y borrar locales
Al definir un artículo se añadirá a los locales sólo cuando dé de alta el artículo, hasta ahora lo hacía siempre que guardaba los cambios en el artículo, fuera nuevo o no.
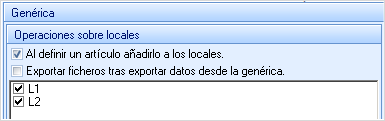
Operaciones de artículos “Borrar de los locales”
El “Borrar los locales” debe borrar los locales seleccionados en la ventana de selección de locales, los artículos y los precios por tarifa de los artículos seleccionados.
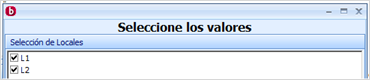
Operaciones de artículos “Añadir a los locales”
El “Añadir a los locales” debe añadir a los locales seleccionados en la ventana de selección de locales, los artículos y los precios de los productos seleccionados.
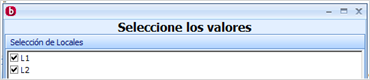
IVA FREE
Se integra IVA FREE con a3ERP | TPV.
Configuración
TPV Táctil debe enviar una autentificación de establecimiento (usuario y contraseña) para cada comunicación con la plataforma. Estos datos deben poder configurarse de forma genérica para cada una de las empresas de TPV Táctil. Además es necesario definir un concepto de venta para las líneas de las facturas que se generen en IVA FREE y el identificador del comercio que proporciona IVA FREE.

Edición de clientes
Se añade un campo para informar si el cliente es usuario de IVA FREE o no.

Si el cliente es usuario de IVA FREE, el campo “Mail” y el “NIF /CIF” deben estar informados.
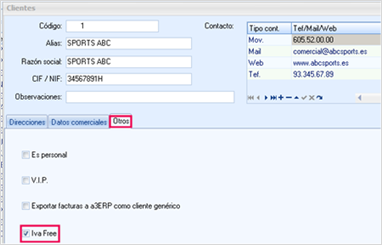
FrontOffice
Se añade un campo para informar si el cliente es usuario de IVA FREE o no.

Si el cliente es usuario de IVA FREE, el campo “Mail” y el “NIF /CIF” deben estar informados.
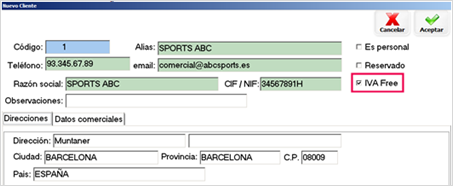
Facturación
El cliente se identifica como cliente IVA FREE en el cobro
Al cobrar si el cliente es IVA FREE se preguntará si desea subir la factura a la plataforma

- En caso afirmativo el TPV envía a la plataforma IVA FREE la factura simplificada.
- Si todo es correcto la plataforma devuelve el número de factura que ellos han asignado a la factura y muestra un mensaje indicando que la factura ha sido subida a la plataforma.
- TPV incorpora este número de factura a la factura simplificada que emitió.
- Si el cliente no es validado por la plataforma se avisará al usuario para que tenga la oportunidad de corregir los datos del cliente.
- Una vez verificados los datos del cliente se reenviará a la plataforma la factura
El cliente no se identifica como cliente IVA FREE en el cobro
En la pantalla principal habrá un control para poder visualizar todas las facturas del establecimiento que se han subido a la plataforma al margen del TPV y que por tanto están pendientes de confirmar o rechazar. En el control se indicará el número de Facturas IVA FREE pendientes de aprobar (segunda fase).El control estará habilitado según permisos del usuario.
Al pulsar el botón se mostrará una pantalla con facturas pendientes del último mes ordenadas por fecha descendiente. Las facturas de la plataforma IVA FREE se marcarán para rechazar automáticamente si el número de factura simplificada que nos envían no coincide con ninguna de nuestro sistema y / o el importe no coincide. En caso de el numero coincida y también el importe, la operación marcada será la de validar.
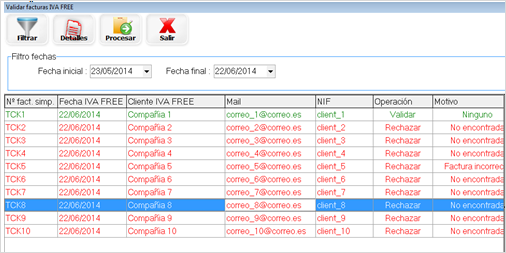
El botón “Procesar” realizará la operación indicada para cada una de las facturas de la lista.
El botón “Detalles” permitirá al usuario comparar los datos de ambas facturas y visualizar la imagen de la factura simplificada que el cliente subió a la plataforma. El usuario podrá modificar desde esta pantalla la operación a realizar con la factura.
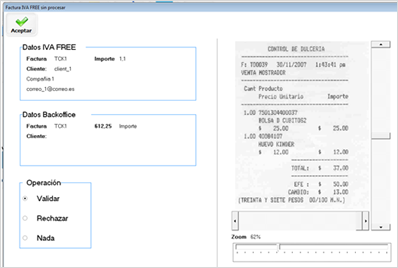
- En el caso de que la factura de IVA Free no se localice en nuestro sistema, no habrá opción de validación.
- Cuando el usuario decida rechazar la factura se deberá indicar un motivo de los cuatro disponibles.
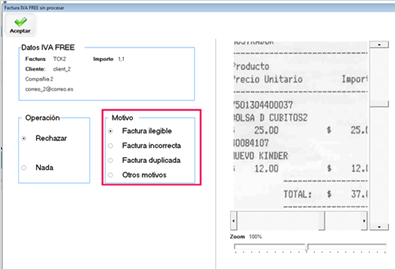
Una vez procesadas, se mostrará en la pantalla el resultado de la validación / rechazo.
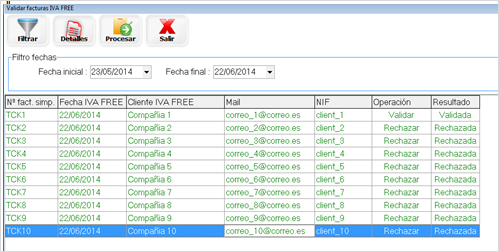
En el caso de la validación, si nuestra factura simplificada no tiene asignado cliente, se le asignará el de la factura de la plataforma. Si este cliente no estuviera definido se dará de alta automáticamente con los datos que nos proporciona la plataforma que son el nombre de la empresa, el mail y un identificador de cliente que en principio es el NIF.
En caso de error, pulsando sobre el botón “Detalles” se podrá ver la descripción del error.
Enlace con a3ERP
Se realizará el proceso de arqueos pendientes de exportar y a continuación se realiza la exportación de todas las facturas de IVA FREE validadas y que no han sido exportadas.

