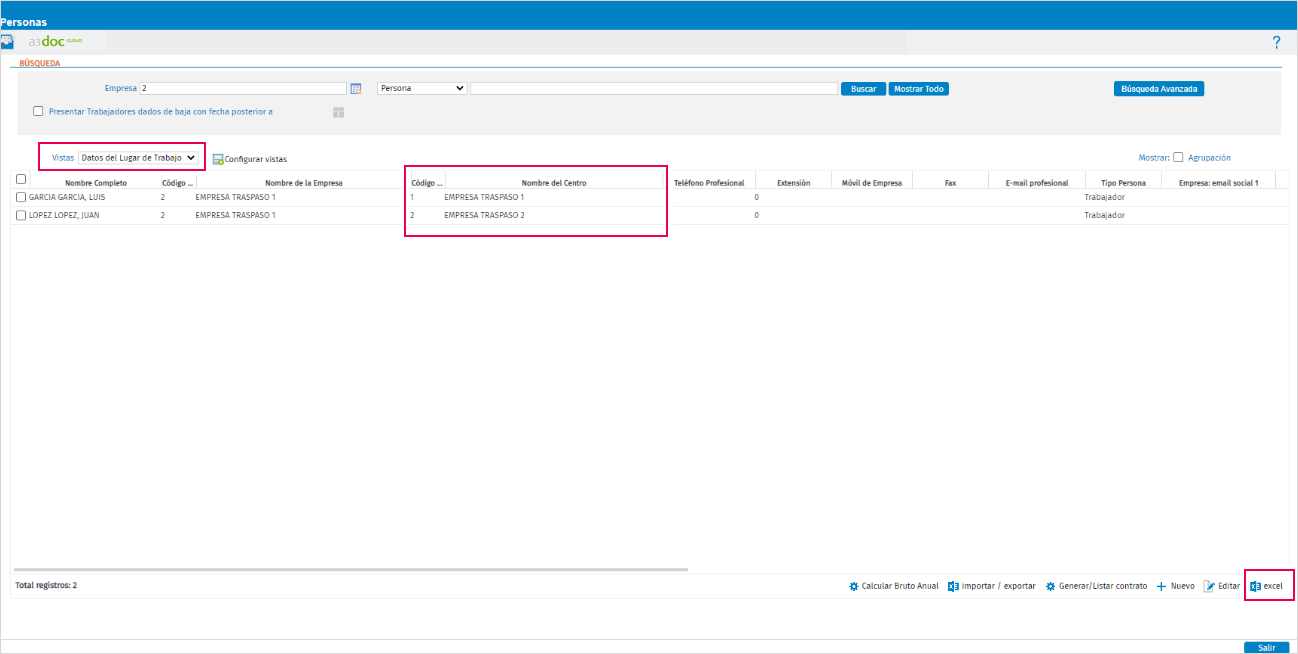Cómo se traspasan las empresas unificadas en a3ERP | nómina a a3innuva nómina
Aplica a: a3ERP | nómina
 Cómo se traspasan dos empresas unificadas en a3ERP | nómina a a3innuva | Nómina
Cómo se traspasan dos empresas unificadas en a3ERP | nómina a a3innuva | Nómina
En a3ERP | nómina podemos tener creadas varias empresas con diferente código pero con el mismo CIF, ya que, puede ser que las empresas tengan diferente convenio, Código Cuenta Cotización, código Administración de Hacienda, etc.
A continuación, veremos algunos ejemplos de cómo se traspasan dos empresas unificadas con mismo CIF a a3innuva|Nómina:
> Empresas con mismo CIF y diferente código de Administración de Hacienda
> Empresas con mismo CIF y con varios centros de trabajo
> Cómo se traspasan dos empresas unificadas con mismo CIF y CCC, pero diferente convenio
Tenemos una empresa con dos centros de trabajo que tienen la misma Cuenta de Cotización, pero diferente convenio. En a3ERP | nómina tenemos creadas dos empresas, la empresa 1 que tiene asociado el Convenio del Metal y la empresa 2, que tiene el Convenio de Oficinas y Despachos.
Empresa 1:
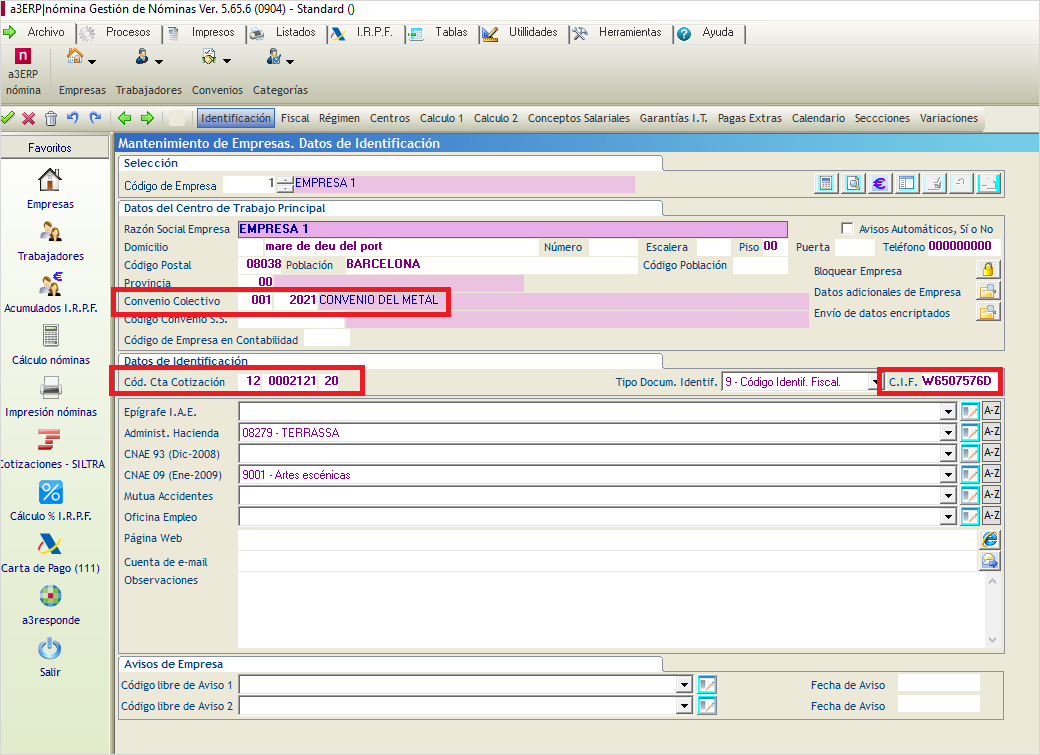
Empresa 2:
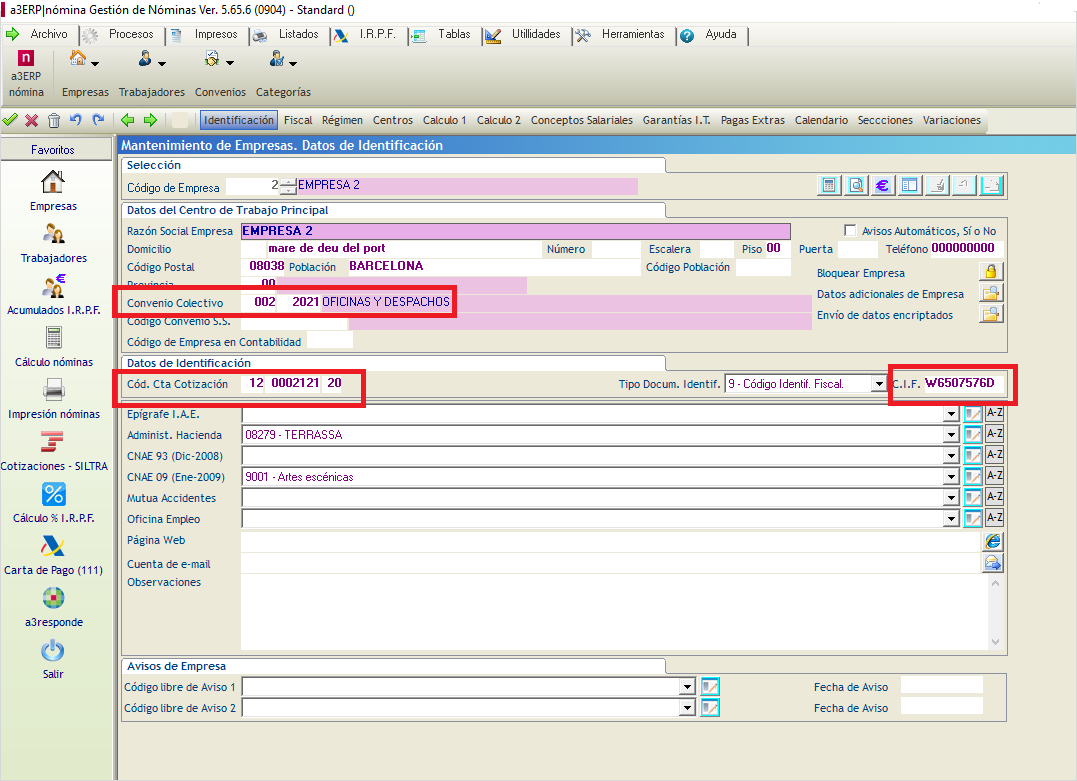
En este caso, tendremos que unificar o refundir estas dos empresas en a3ERP | nómina antes de hacer el traspaso a a3innuva | Nómina.
 Importante: Una vez traspasadas las empresas a a3innuva | Nómina no se podrán unificar, por lo que no se podrían presentar los modelos de IRPF de las diferentes empresas de manera conjunta.
Importante: Una vez traspasadas las empresas a a3innuva | Nómina no se podrán unificar, por lo que no se podrían presentar los modelos de IRPF de las diferentes empresas de manera conjunta.
 Cómo fusionar empresas en a3ERP | nómina
Cómo fusionar empresas en a3ERP | nómina
Una vez unificadas las empresas accedemos al apartado “Utilidades/ Traspaso" para ejecutar el traspaso.
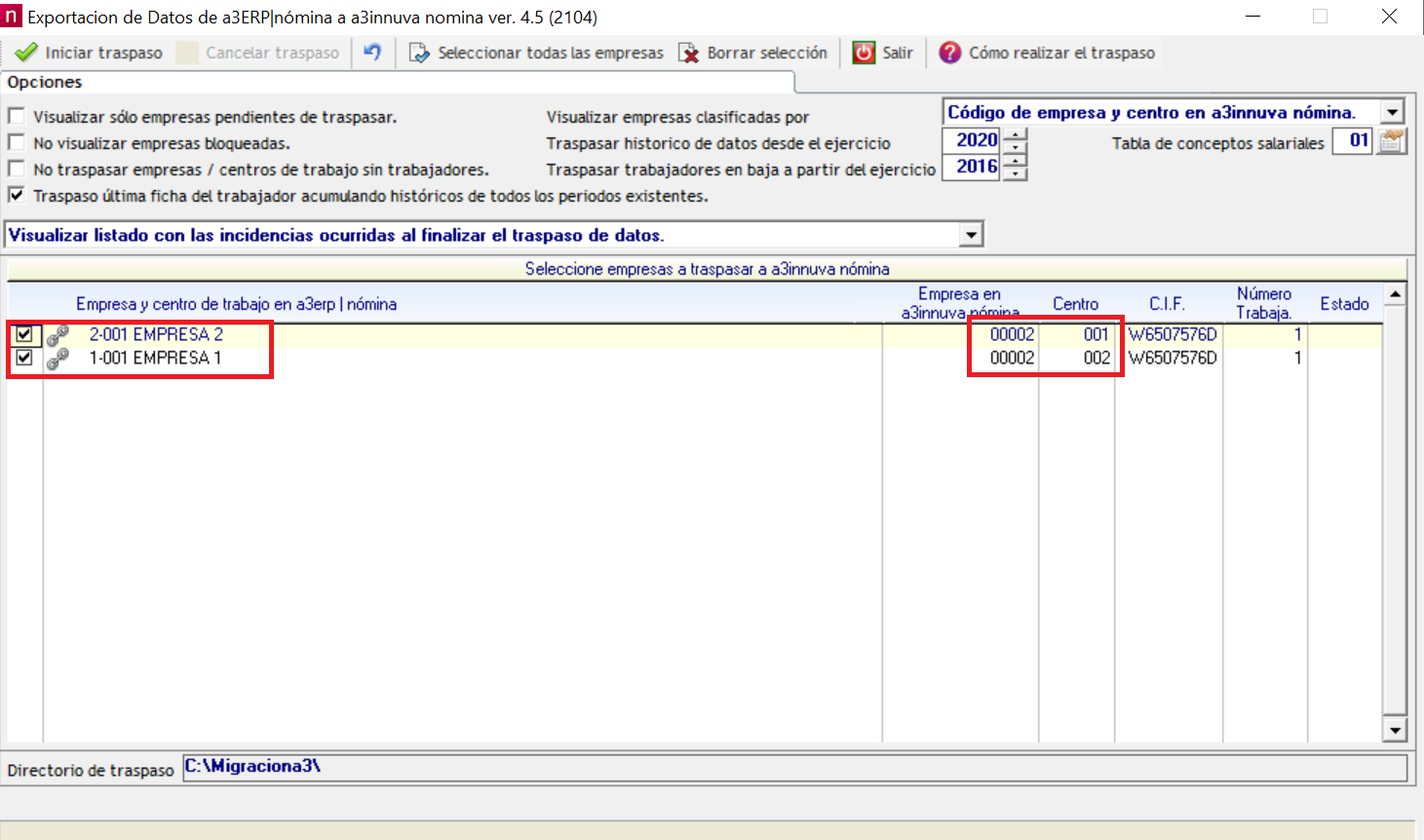
En las dos empresas se visualizará el siguiente icono "![]() ", que significa que las empresas ya están unificadas.
", que significa que las empresas ya están unificadas.
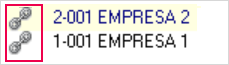
Al unificar las empresas, por defecto se les asigna el mismo código, que es el código de mayor rango, en este caso el código 2.
No obstante, este código se podrá cambiar e informar otro código de empresa diferente al que tenemos en el momento de hacer el traspaso.
También se recodificarán los códigos de los centros de trabajo.
> Cómo se visualizarán estas empresas una vez traspasadas a a3innuva | Nómina
En este caso, se traspasará una única empresa con dos centros de trabajo, ya que la empresa con código 1 que tenemos en a3ERP | nómina se traspasa como centro de trabajo.
Para comprobar la empresa en a3innuva | Nómina accedemos al apartado “Organización/ Ficha de Empresa”.
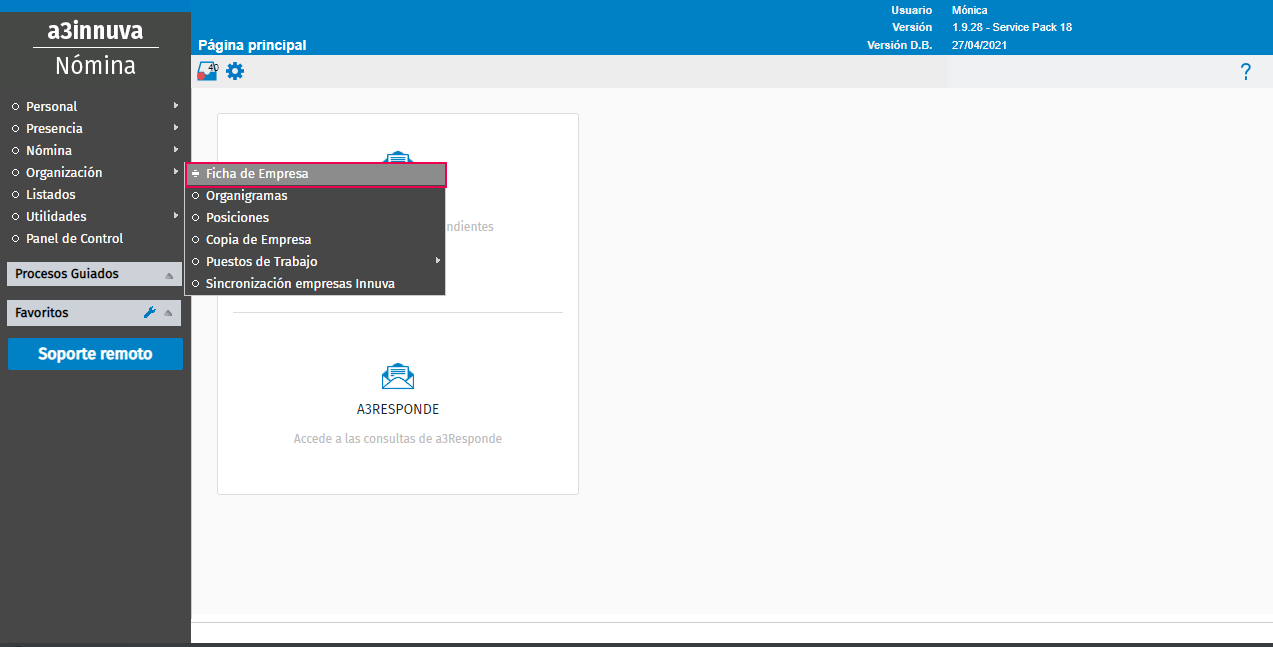
Seleccionamos la empresa con código 2 y accedemos al apartado “Identificación Centros” del punto “Centros de Trabajo”.
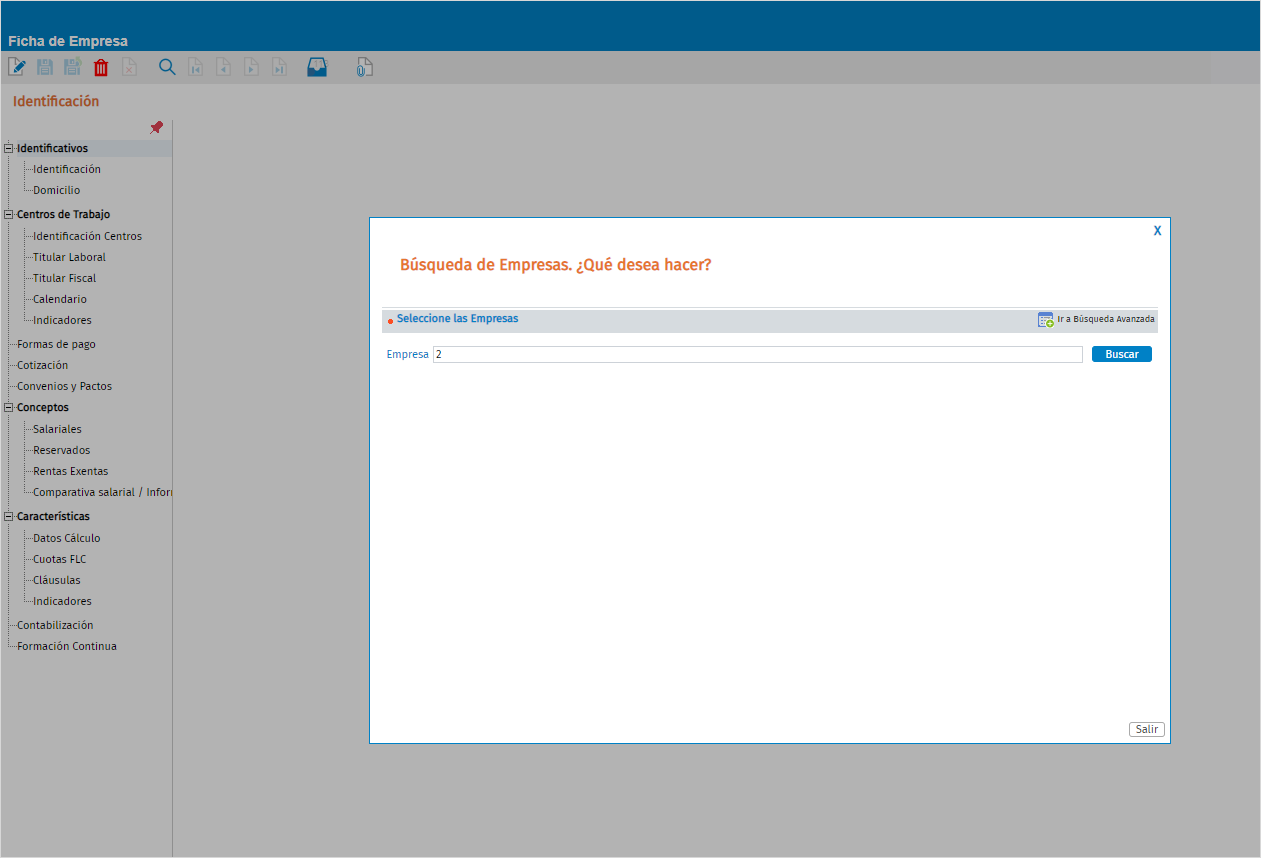
En este apartado, vemos que tenemos dos centros de trabajo, el centro 1 que pertenece al centro 1 de la empresa 2 que hay en a3ERP | nómina y el centro 2 que corresponde a la empresa 1.
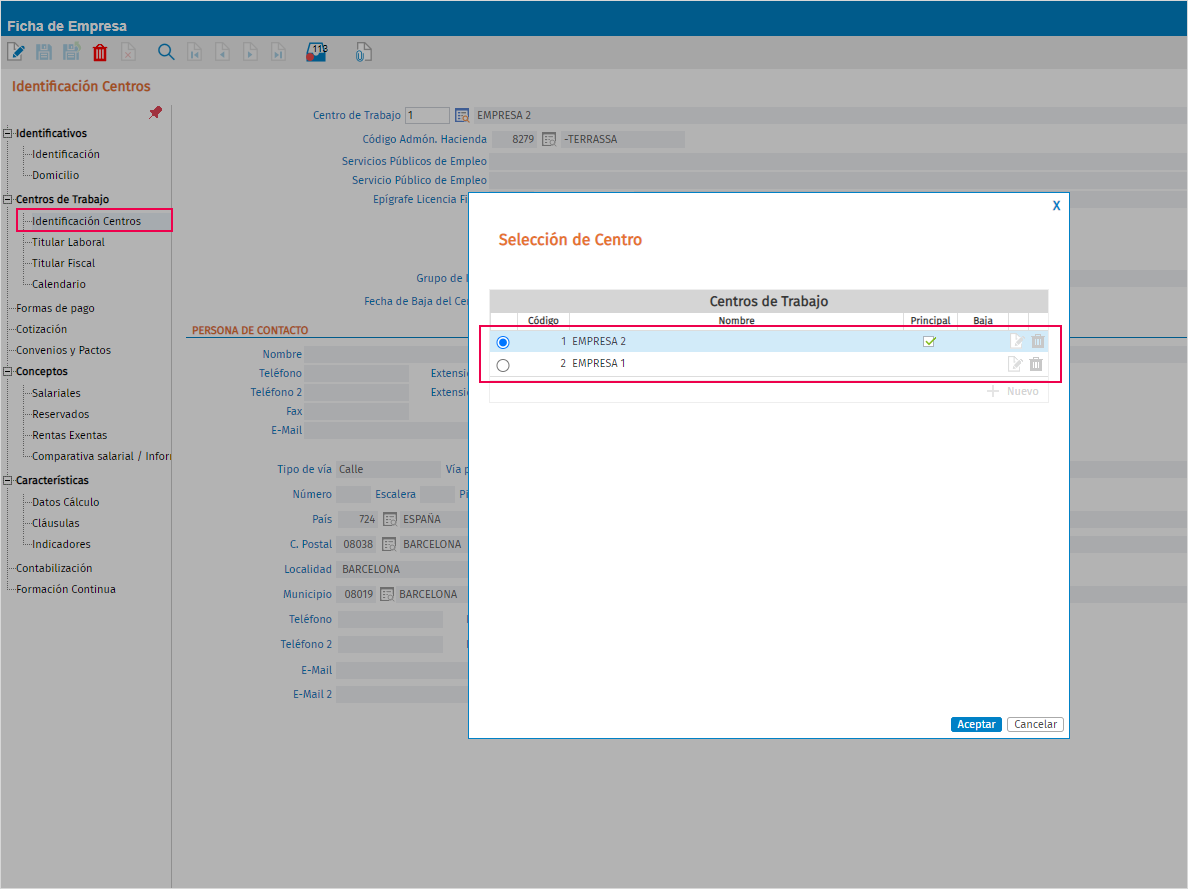
En el apartado “Cotización” vemos que aparecen las dos cuentas de cotización.
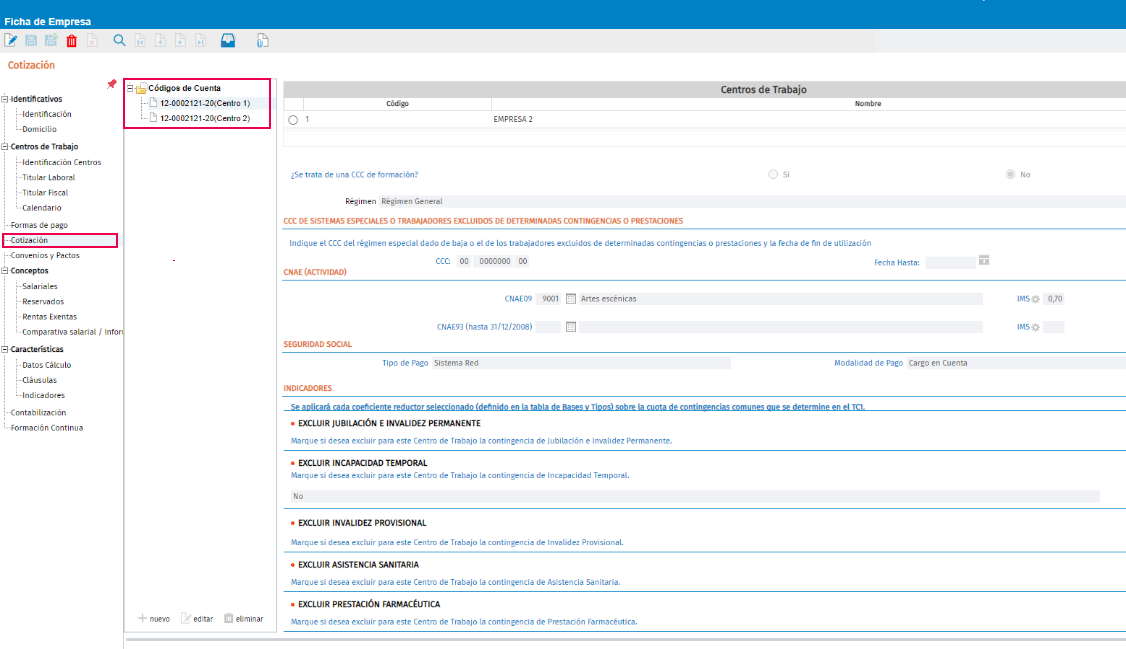
En el apartado “Convenios y pactos” nos aparecen dos pactos, que corresponden a cada uno de los convenios que tenemos informados en a3ERP | nómina.
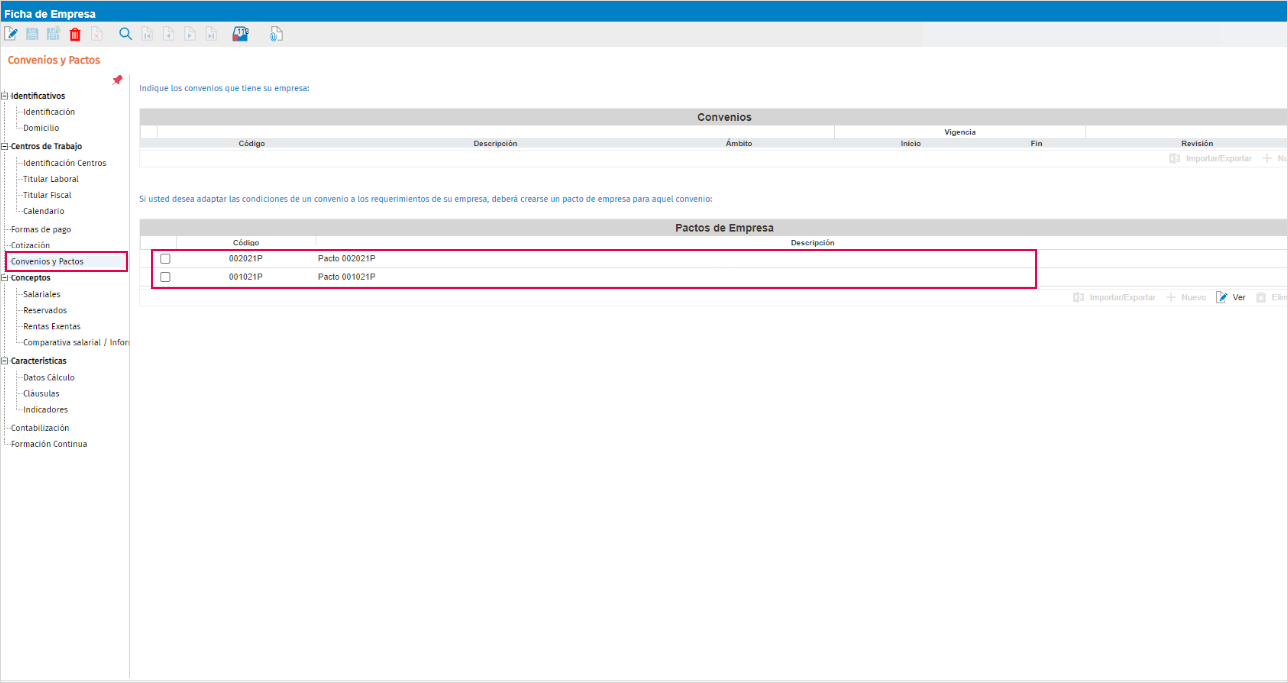
> Cómo se traspasan dos empresas unificadas con mismo CIF y diferente CCC
Tenemos creadas dos empresas en a3ERP | nómina con el mismo CIF pero con diferente Cuenta de Cotización.
La empresa 1 pertenece al Régimen Agrario:
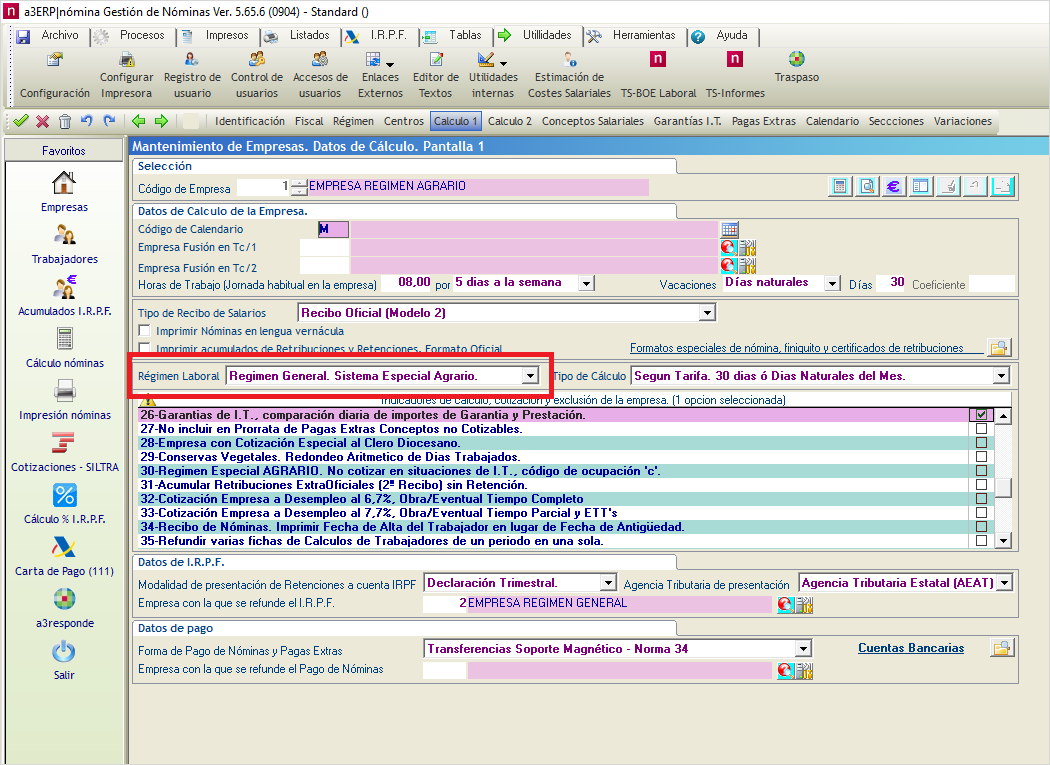
La empresa 2 pertenece al Régimen General:
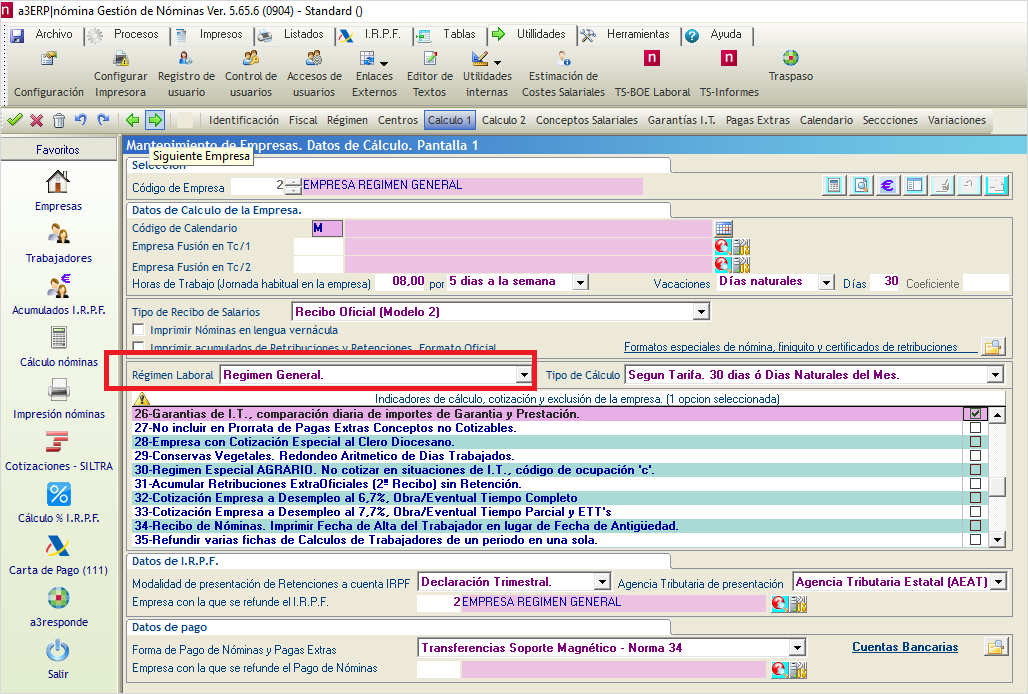
En este caso, tendremos que unificar o refundir estas dos empresas en a3ERP | nómina antes de hacer el traspaso a a3innuva | Nómina.
 Importante: Una vez traspasadas las empresas a a3innuva | Nómina no se podrán unificar, por lo que no se podrían presentar los modelos de IRPF de las diferentes empresas de manera conjunta.
Importante: Una vez traspasadas las empresas a a3innuva | Nómina no se podrán unificar, por lo que no se podrían presentar los modelos de IRPF de las diferentes empresas de manera conjunta.
.png) Cómo fusionar empresas en a3ERP | nómina
Cómo fusionar empresas en a3ERP | nómina
Una vez unificadas las empresas accedemos al apartado "Utilidades/ Traspaso" para ejecutar el traspaso.
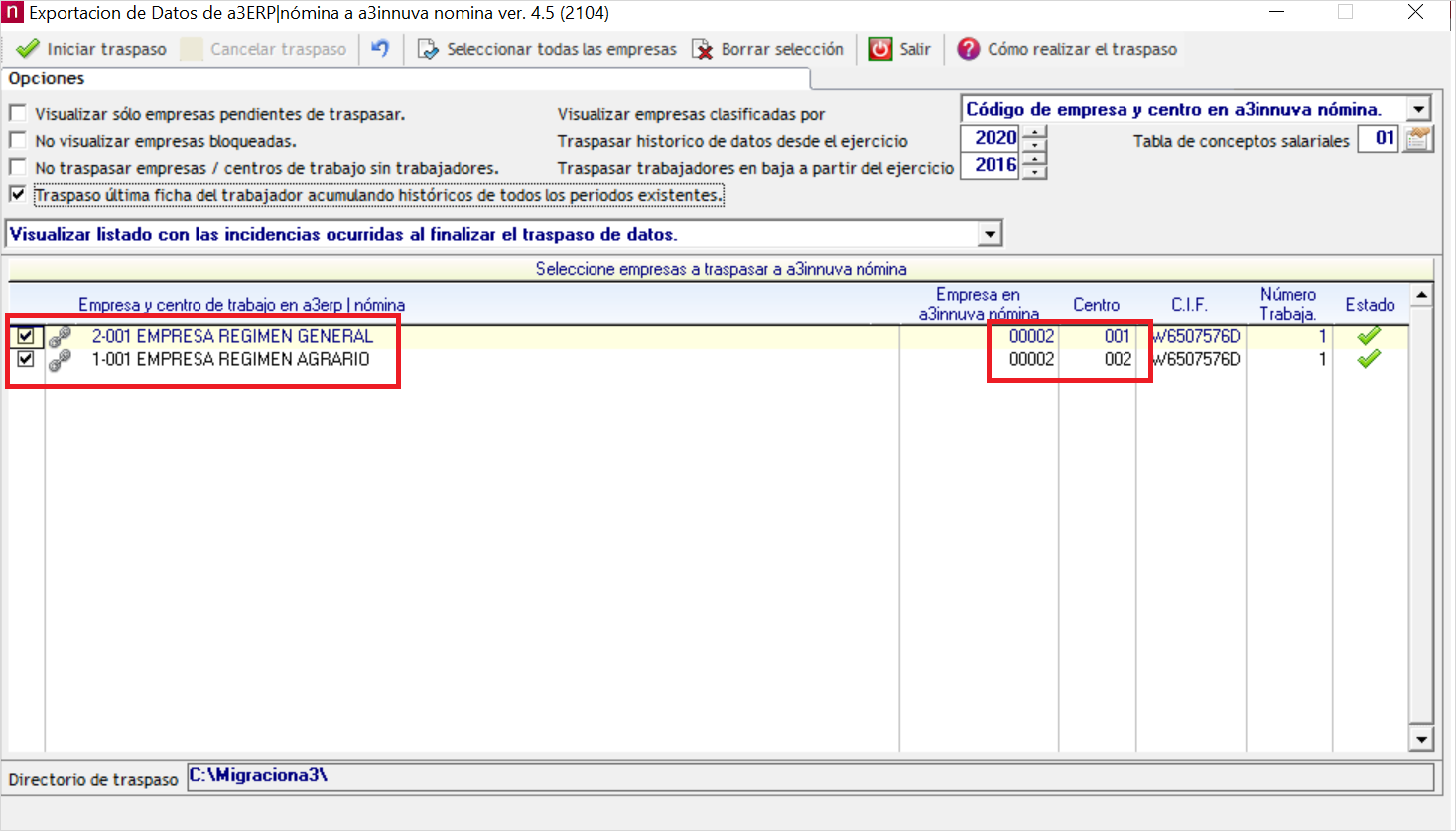
En este caso, nos aparecen las dos empresas con este icono "![]() ", esto significa que las empresas ya están unificadas en a3ERP | nómina.
", esto significa que las empresas ya están unificadas en a3ERP | nómina.
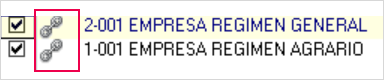
Al unificar las empresas, por defecto se les asigna el mismo código, que es el código de mayor rango, en este caso el código 2.
No obstante, este código se podrá cambiar e informar otro código de empresa diferente al que tenemos en el momento de hacer el traspaso.
También se recodificarán los códigos de los centros de trabajo.
> Cómo se visualizarán estas empresas una vez traspasadas a a3innuva | Nómina
En este caso, se traspasará una única empresa con dos centros de trabajo ya que la empresa con código 1 que tenemos en a3ERP | nómina se traspasa como centro de trabajo.
Para comprobar la empresa en a3innuva | Nómina accedemos al apartado “Organización/ Ficha de Empresa”.
Seleccionamos la empresa con código 2 y accedemos al apartado “Identificación Centros” del punto “Centros de Trabajo”.
En este apartado, vemos que tenemos dos centros de trabajo, el centro 1 que pertenece al centro 1 de la empresa 2 que hay en a3ERP | nómina y el centro 2 que corresponde a la empresa 1.
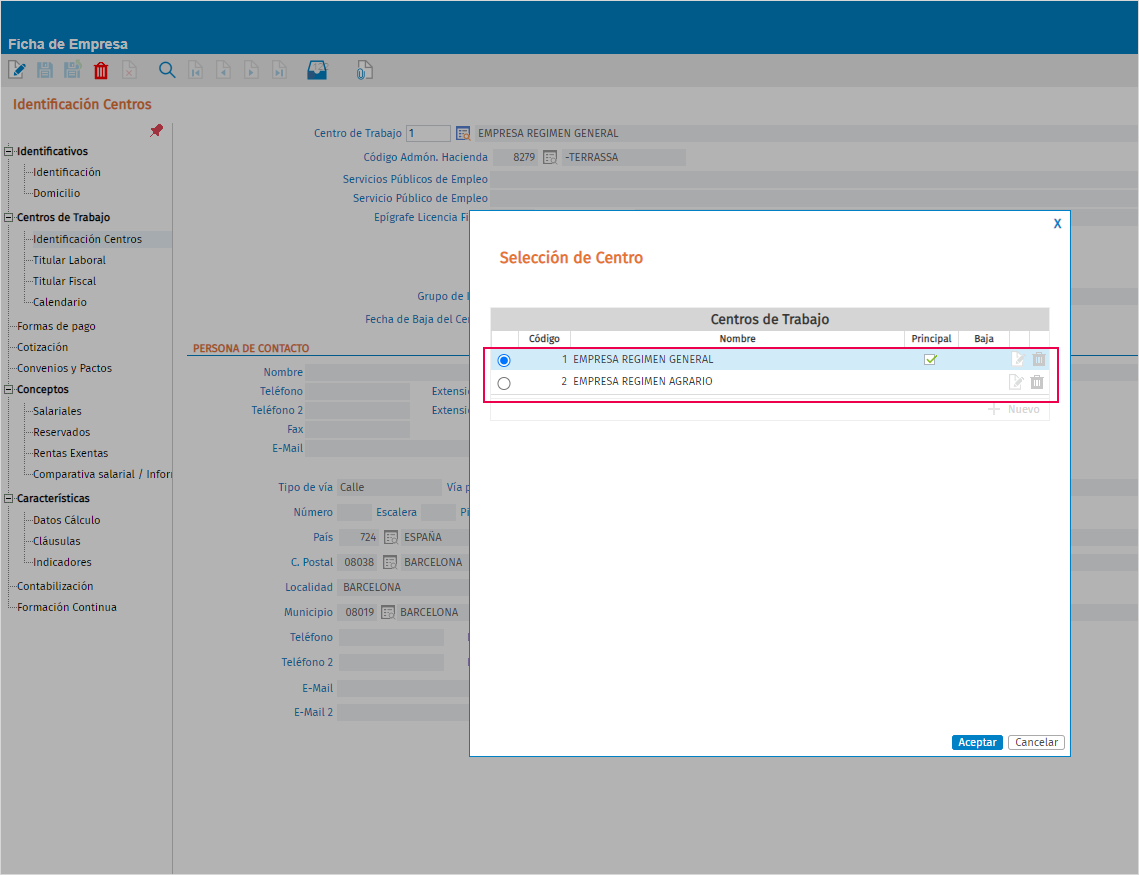
En el apartado “Cotización” vemos que aparecen las dos cuentas de cotización. La primera Cuenta de Cotización corresponde al Régimen General :
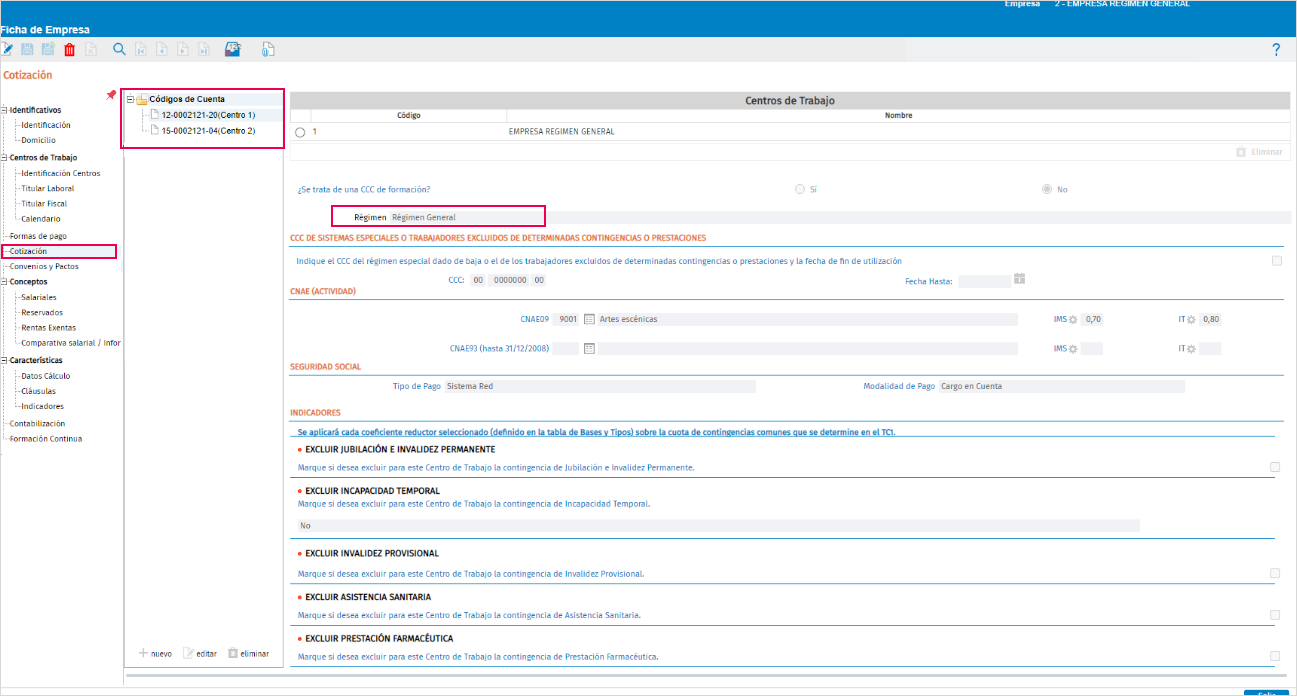
La segunda Cuenta de Cotización pertenece al Régimen Agrario.
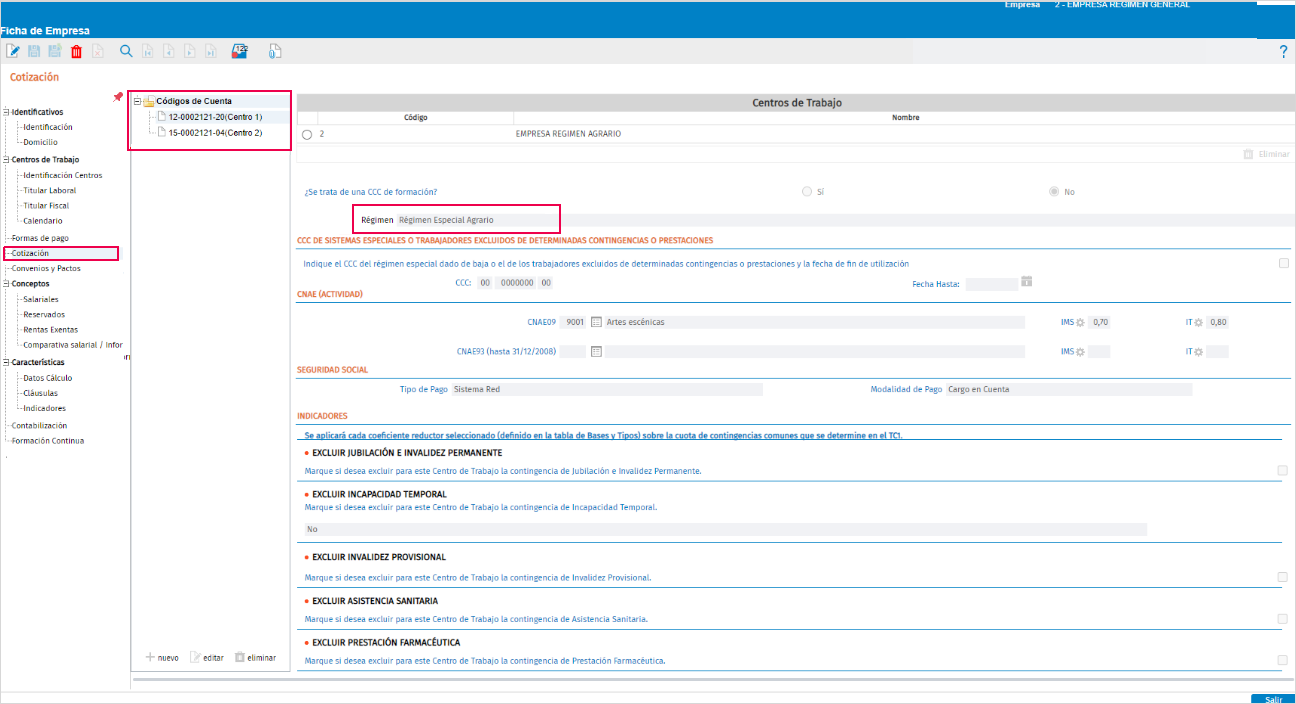
> Cómo se traspasan dos empresas unificadas con mismo CIF y diferente código de Administración de Hacienda
Tenemos dos empresas creadas en a3ERP | nómina, la empresa 1 que es foral y corresponde a Gipuzkoa y la empresa 2 que tiene un código de Administración de Hacienda Estatal.
Empresa 1. Código Administración Hacienda: Diputación Foral de Gipuzkoa
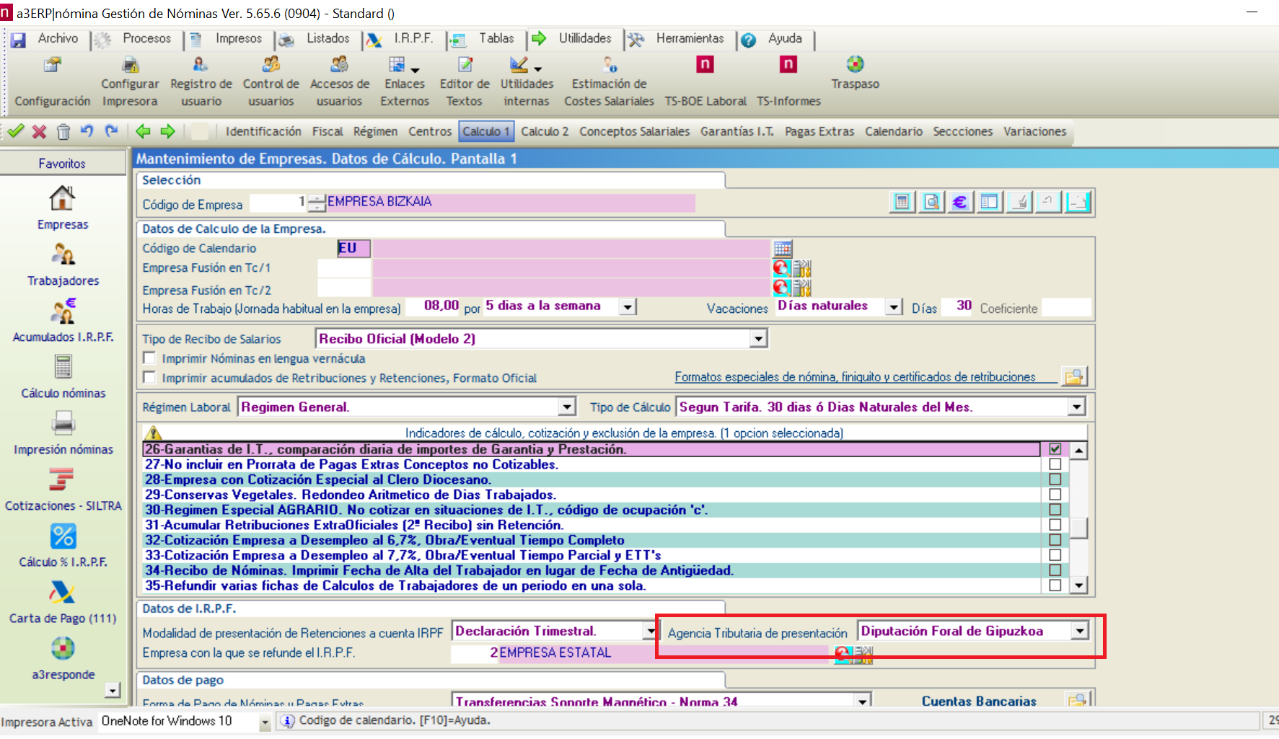
Empresa 2. Código Administración Hacienda: Estatal
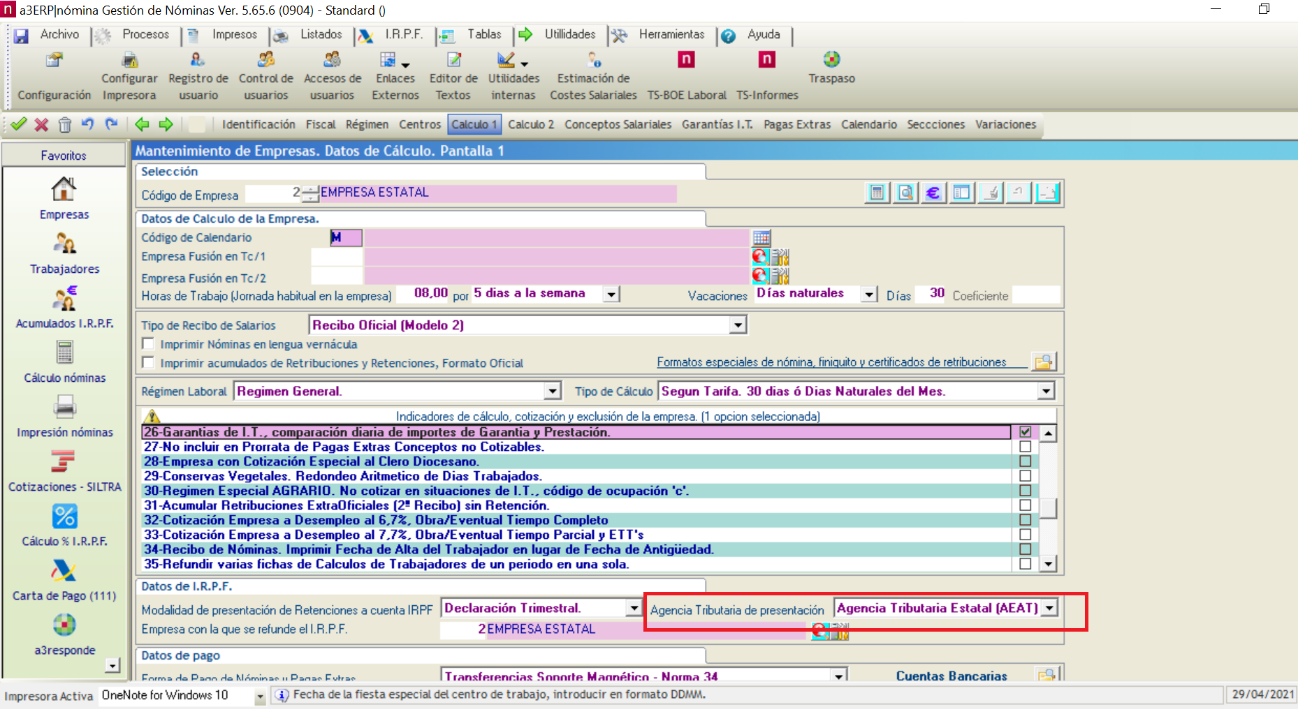
En este caso, tendremos que unificar o refundir estas dos empresas en a3ERP | nómina antes de hacer el traspaso a a3innuva | Nómina.
 Importante: Una vez traspasadas las empresas a a3innuva | Nómina no se podrán unificar, por lo que no se podrían presentar los modelos de IRPF de las diferentes empresas de manera conjunta.
Importante: Una vez traspasadas las empresas a a3innuva | Nómina no se podrán unificar, por lo que no se podrían presentar los modelos de IRPF de las diferentes empresas de manera conjunta.
.png) Cómo fusionar empresas en a3ERP | nómina
Cómo fusionar empresas en a3ERP | nómina
Una vez unificadas las empresas accedemos al apartado “Utilidades/ Traspaso” para ejecutar el traspaso.
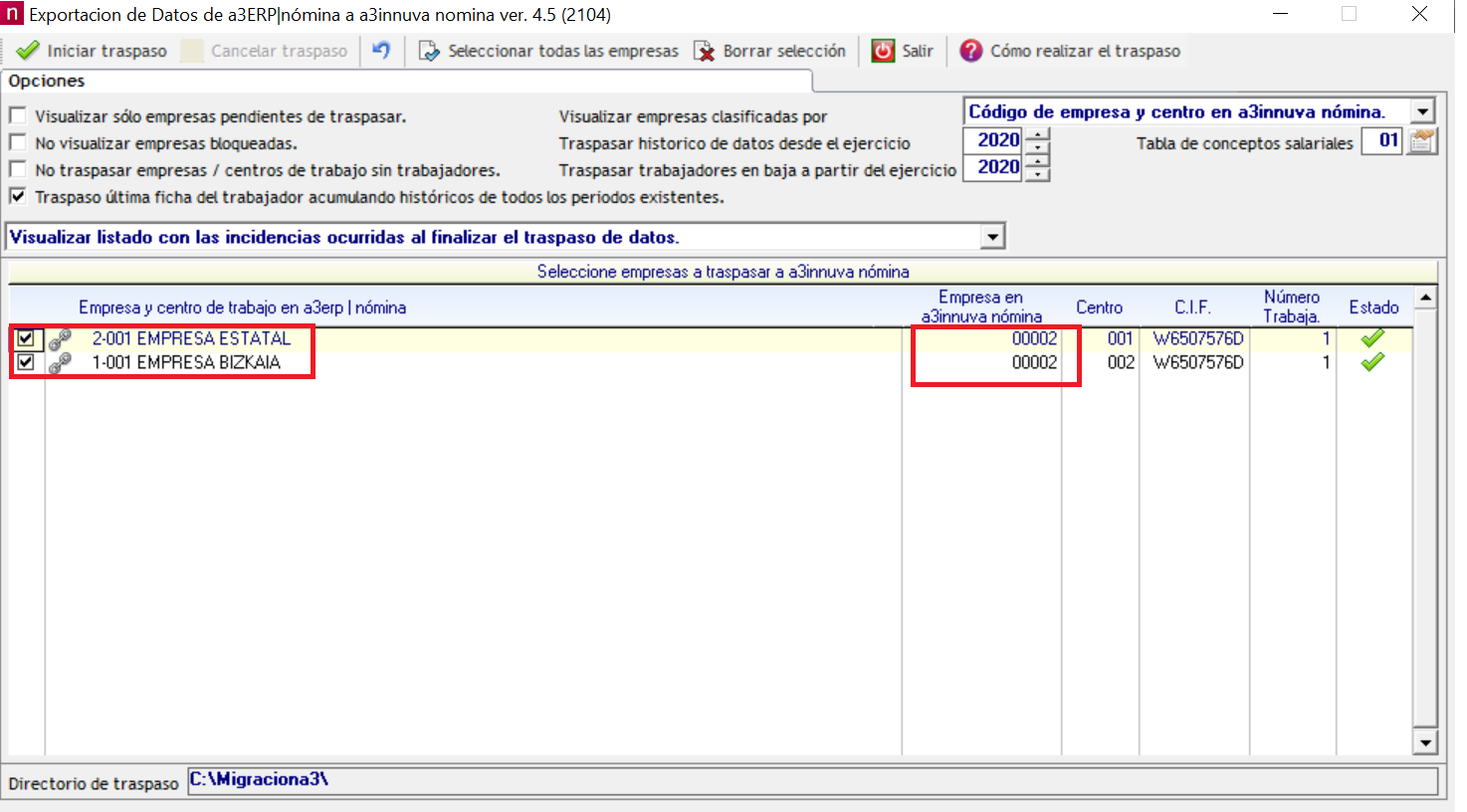
En este caso, nos aparecen las dos empresas con este icono "![]() ", esto significa que las empresas ya están unificadas en a3ERP | nómina.
", esto significa que las empresas ya están unificadas en a3ERP | nómina.

Al unificar las empresas, por defecto se les asigna el mismo código, que es el código de mayor rango, en este caso el código 2.
No obstante, este código se podrá cambiar e informar otro código de empresa diferente al que tenemos en el momento de hacer el traspaso.
También se recodificarán los códigos de los centros de trabajo.
> Cómo se visualizarán estas empresas una vez traspasadas a a3innuva | Nómina
En este caso, se traspasará una única empresa con dos centros de trabajo, ya que la empresa con código 1 que tenemos en a3ERP | nómina se traspasa como centro de trabajo.
Para comprobar la empresa en a3innuva | Nómina accedemos al apartado “Organización/ Ficha de Empresa”.
Seleccionamos la empresa con código 2 y accedemos al apartado “Identificación Centros” del punto “Centros de Trabajo”.
En este apartado, vemos que tenemos dos centros de trabajo, el centro 1 que pertenece al centro 1 de la empresa 2 con el código de Administración de Hacienda Estatal, y el centro 2 que corresponde en a3ERP | nómina a la empresa con código de Administración de Hacienda Foral.
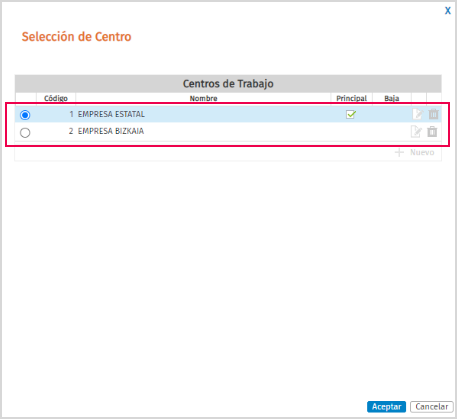
Centro con Código Administración Hacienda Estatal:
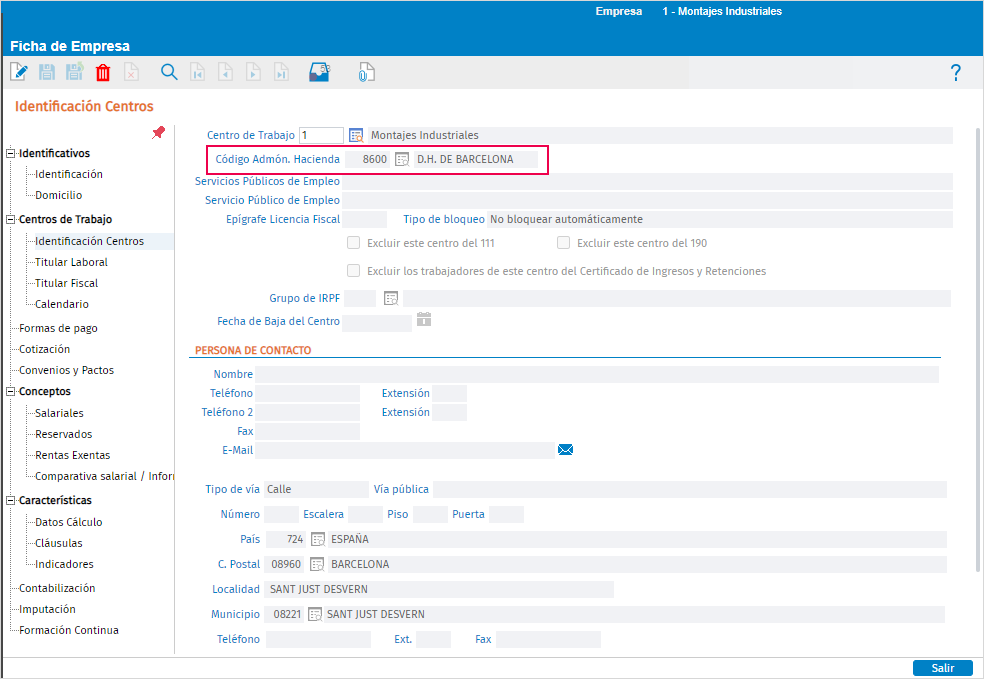
Centro con Código Administración Hacienda Foral:
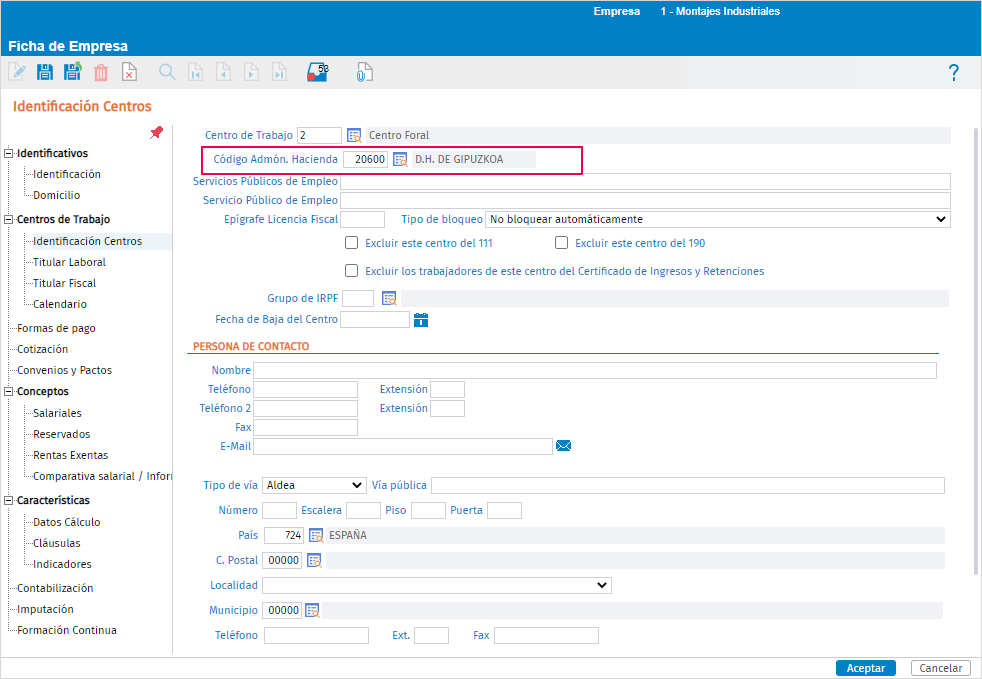
 Artículo relacionado que te puede interesar:
Artículo relacionado que te puede interesar:
> Cómo se traspasan dos empresas unificadas con mismo CIF y con varios centros de trabajo
Tenemos creadas en a3ERP | nómina dos empresas con el mismo CIF pero diferente Cuenta de Cotización. Además, tenemos creados en cada una de las empresas dos centros de trabajo, el centro 2 y el centro 3, más el centro 1 que corresponde al centro de empresa que se crea de forma automática en el momento de crear la empresa.
Empresa 1:
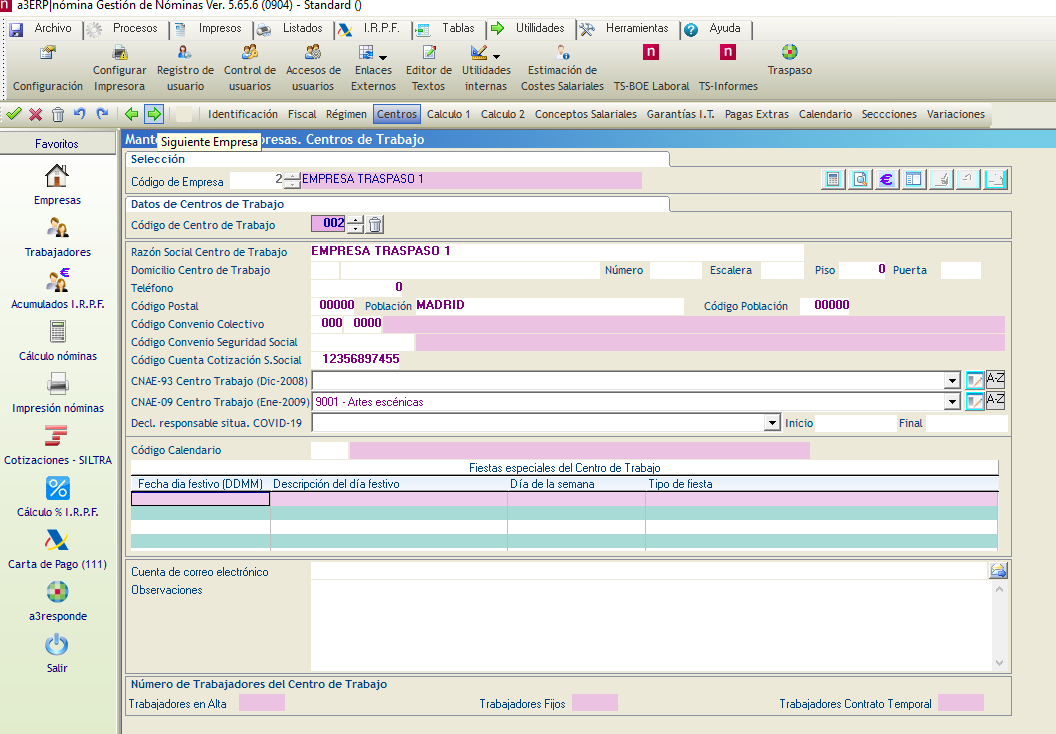
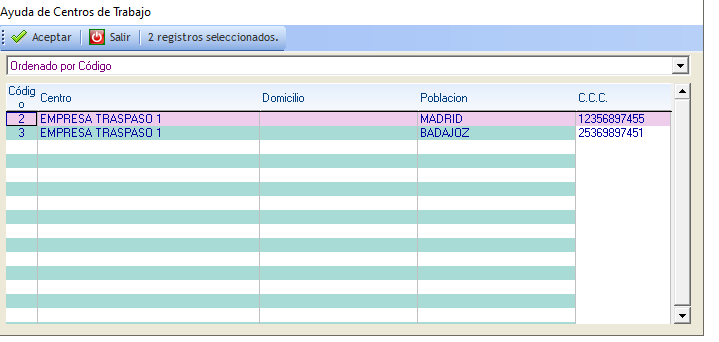
Empresa 2:
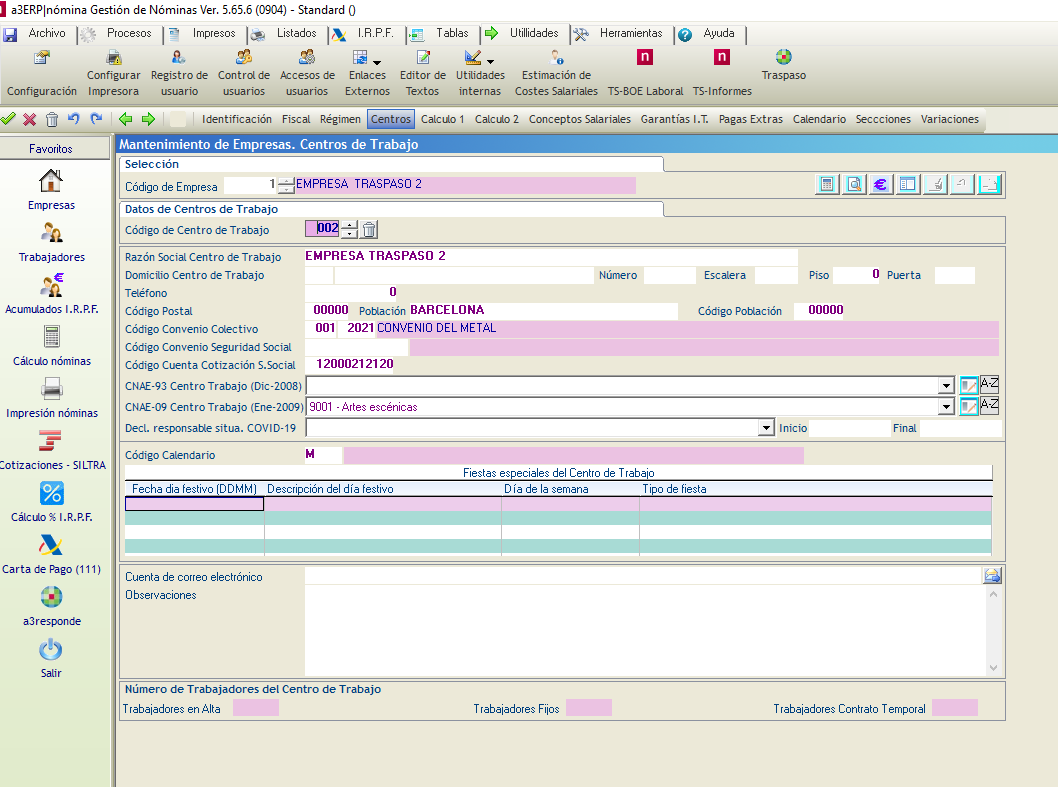
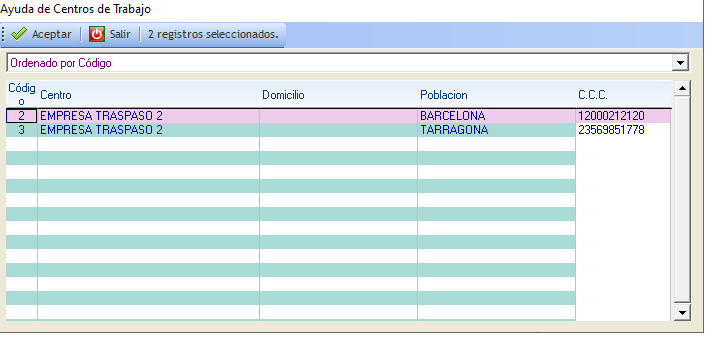
En este caso, tendremos que unificar o refundir estas dos empresas en a3ERP | nómina antes de hacer el traspaso a a3innuva | Nómina.
 Importante: Una vez traspasadas las empresas a a3innuva | Nómina no se podrán unificar, por lo que no se podrían presentar los modelos de IRPF de las diferentes empresas de manera conjunta.
Importante: Una vez traspasadas las empresas a a3innuva | Nómina no se podrán unificar, por lo que no se podrían presentar los modelos de IRPF de las diferentes empresas de manera conjunta.
.png) Cómo fusionar empresas en a3ERP | nómina
Cómo fusionar empresas en a3ERP | nómina
Una vez unificadas las empresas accedemos al apartado “Utilidades/ Traspaso" para ejecutar el traspaso.
Al hacer el traspaso nos aparecerán las dos empresas unificadas con 6 centros.
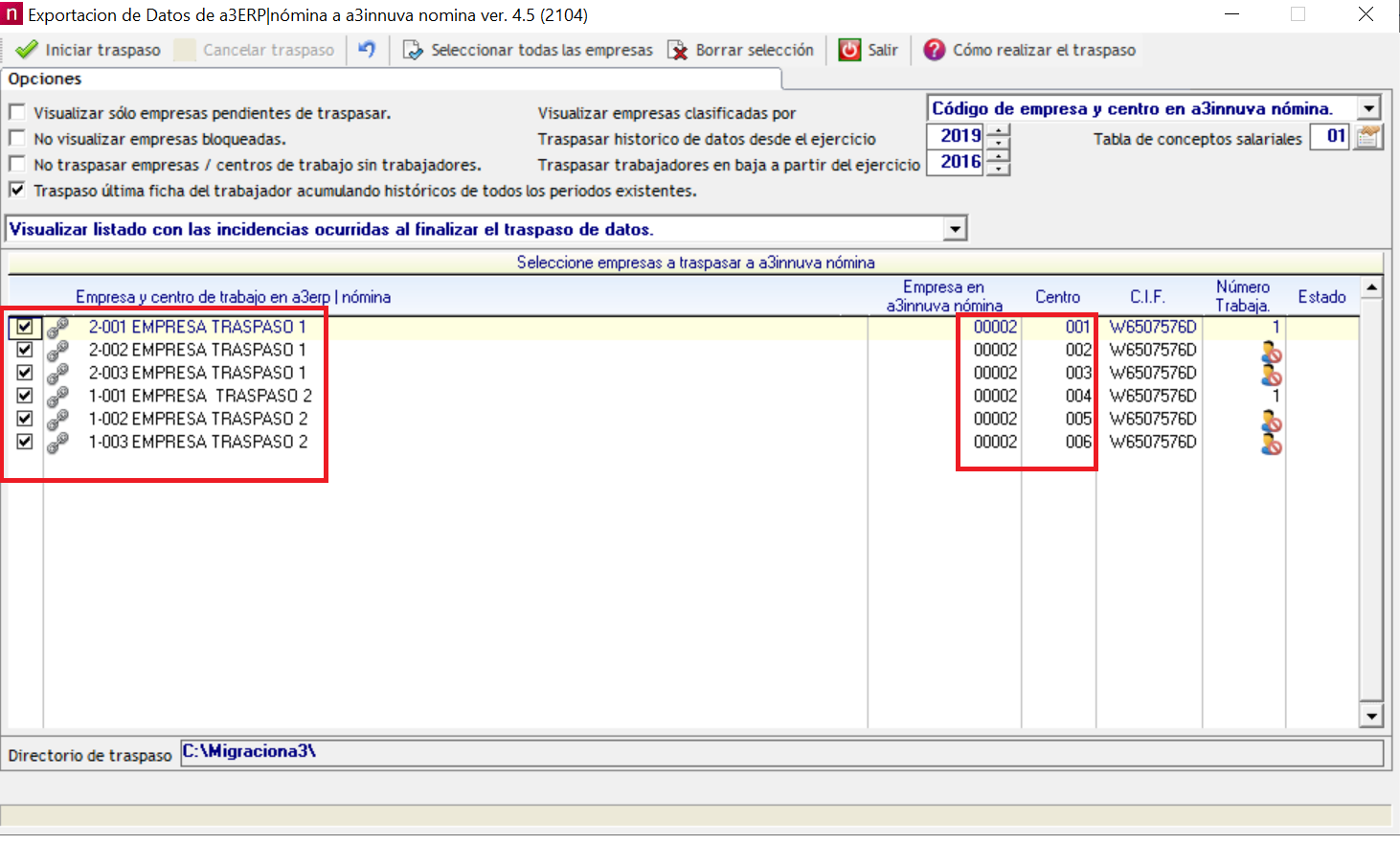
En este caso, nos aparecen las empresas con este icono “![]() ”, esto significa que las empresas ya están unificadas.
”, esto significa que las empresas ya están unificadas.
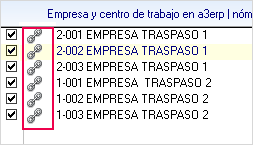
Además, nos aparece este icono  , que significa que no hay trabajadores en esos centros de trabajo.
, que significa que no hay trabajadores en esos centros de trabajo.
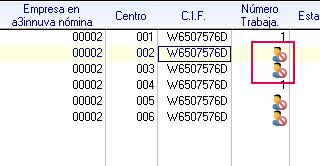
Al unificar las empresas, por defecto se les asigna el mismo código, que es el código de mayor rango, en este caso el código 2. No obstante, este código se podrá cambiar e informar otro código de empresa diferente al que tenemos en el momento de hacer el traspaso.
También se recodificarán los códigos de los centros de trabajo.
Existe la posibilidad de recodificar los códigos de los centros de trabajo de forma manual. Para ello, deberás hacer doble clik en el campo “Centro” para cambiar este código, que debe tener tres dígitos.
Si, por ejemplo, quieres asignarle un código de centro que ya está repetido, deberás asignar previamente a ese centro (al repetido) un código superior que no exista, por ejemplo, el 99. De esta manera, ya podrás hacer la modificación en el centro que quieres cambiar. Y, posteriormente, podrás hacer modificaciones en el centro al que le has asignado el código 99 e indicarle un código no existente.
Veamos un ejemplo
En este caso vamos a cambiar el código del centro 4 por el código 2.
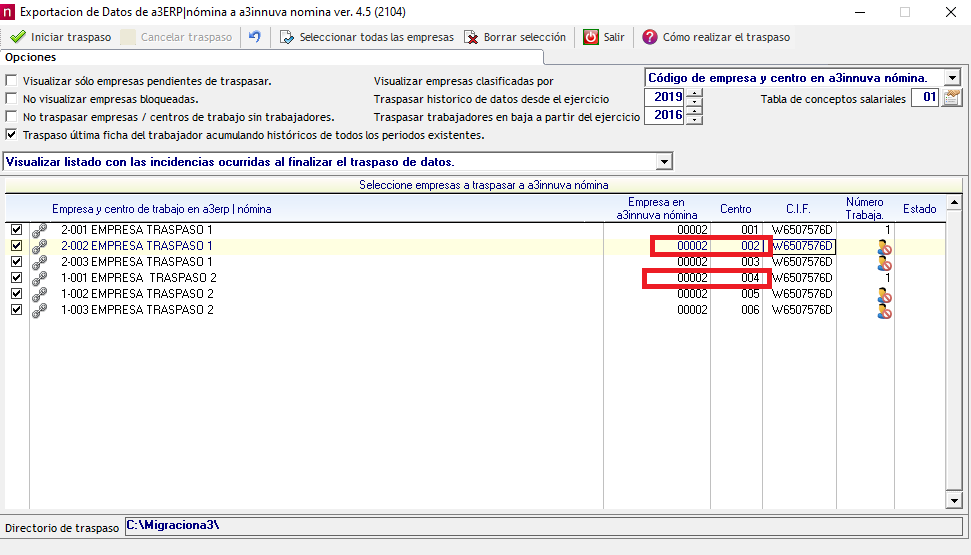
Al centro con código 004 le asignamos de forma provisional el código 099 y recodificamos el centro 004 con el código 002.
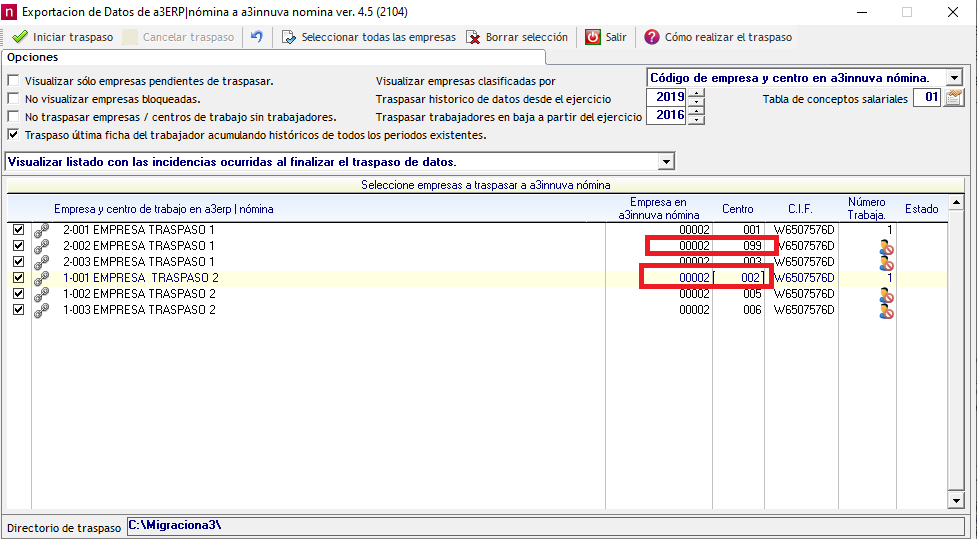
Por último, indicamos en el centro que hemos informado el código 099 el código 004 y, de esta manera, ya quedarían los centros recodificados.
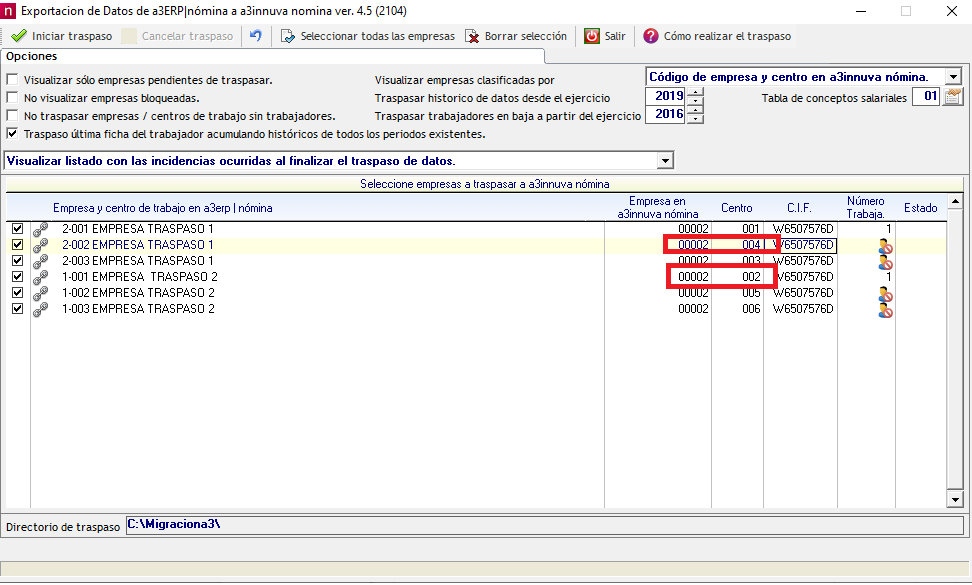
Cómo se visualizarán estas empresas una vez traspasadas a a3innuva | Nómina
En este caso, se traspasará una única empresa con dos centros de trabajo, ya que la empresa con código 1 que tenemos en a3ERP | nómina se traspasa como centro de trabajo.
Para comprobar la empresa en a3innuva | Nómina accedemos al apartado “Organización/ Ficha de Empresa”.
Seleccionamos la empresa con código 2 y accedemos al apartado “Identificación Centros” del punto “Centros de Trabajo”.
En este apartado, vemos que aparecen los 6 centros de trabajo que tenemos en a3ERP | nómina.
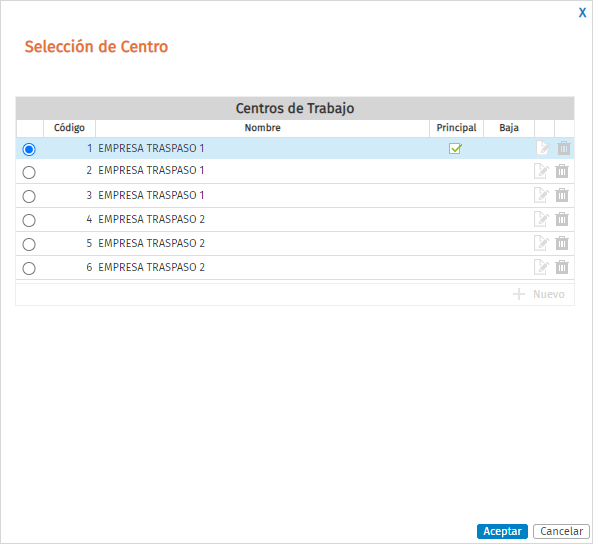
En el apartado “Cotización” vemos que aparecen las 6 cuentas de cotización que tiene la empresa.
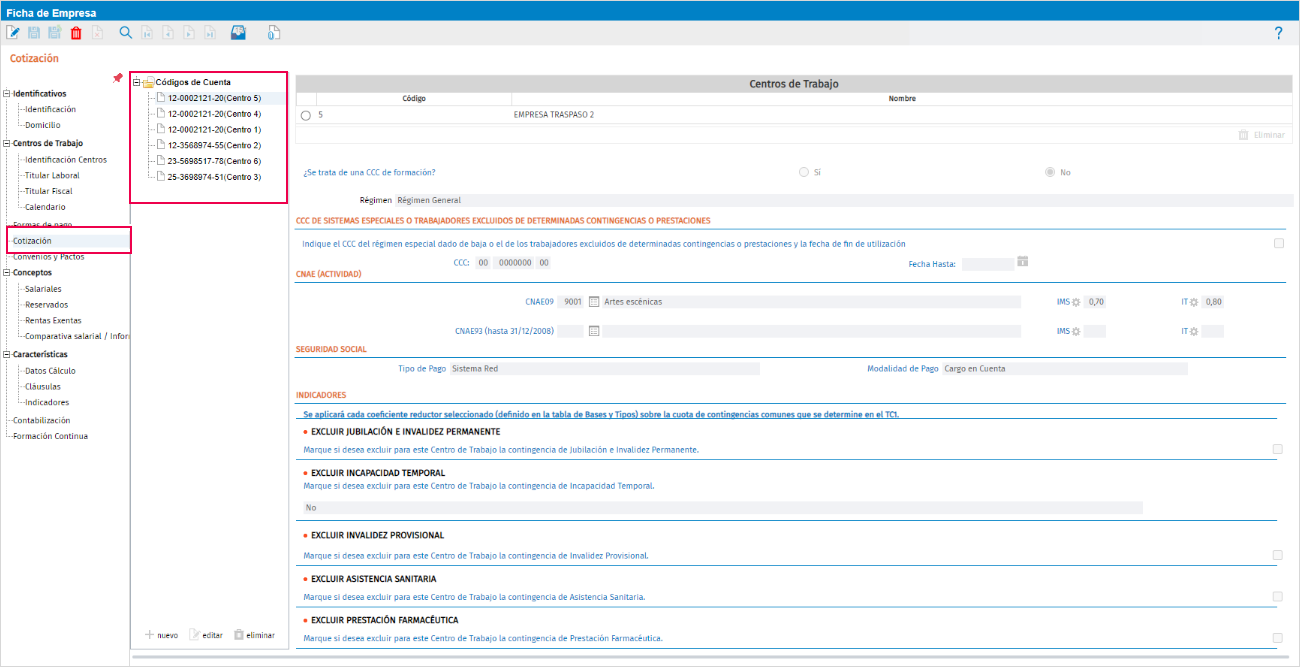
Se podrán borrar aquellos centros de trabajo donde no tengamos trabajadores desde el botón “Eliminar” (![]() ).
).
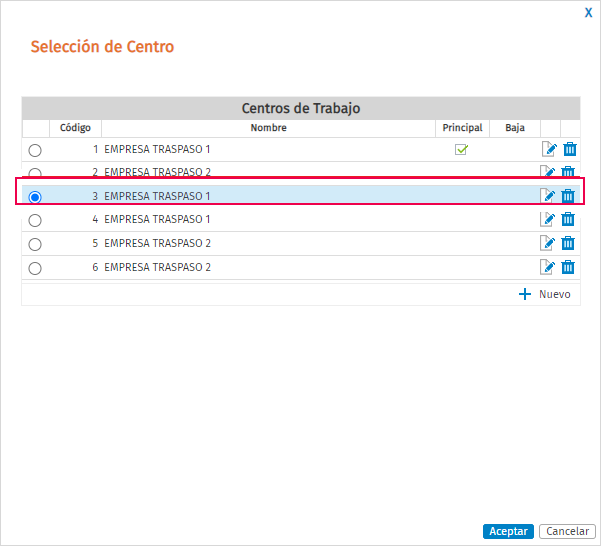
En el caso de tener algún trabajador en ese centro, se mostrará el siguiente mensaje de aviso y no lo dejará eliminar.
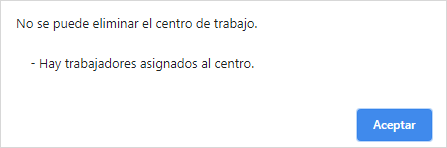
 A tener en cuenta: Tienes la opción de generar un listado donde se mostrarán los datos de los trabajadores con sus correspondientes centros de trabajo.
A tener en cuenta: Tienes la opción de generar un listado donde se mostrarán los datos de los trabajadores con sus correspondientes centros de trabajo.
Para ello, desde “Personal/ Plantilla” selecciona en el punto “Vistas” la opción “Datos del Lugar de Trabajo”, y se mostrarán los datos de los trabajadores y el centro que tiene asignado cada uno.
También tienes la posibilidad de exportar estos datos a Excel.