Incapacidad Temporal: ¿Cómo informar un accidente laboral?
Aplica a: a3ERP | nóminaCLOUD
Explicación del proceso
A continuación, se detallan los pasos a seguir:
Desde el punto "Presencia/ IT y Absentismos” y pulse el botón “nueva it”
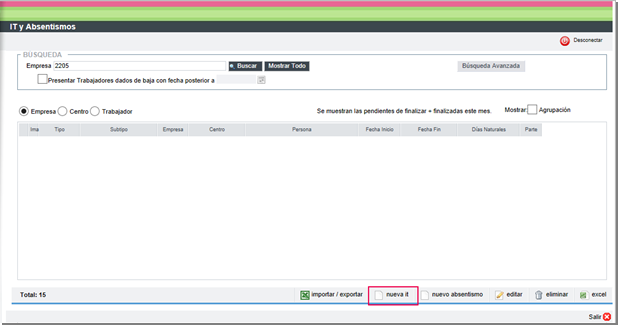
Informe los datos de la incapacidad temporal:
- Código de empresa y del trabajador.
- Contingencia: Enfermedad común, Accidente no laboral, Accidente laboral, Enfermedad profesional, Recaída, Maternidad, Maternidad parcial, Riesgo durante el embarazo.
También puede especificar si la I.T. incluye o no hospitalización. Si es ‘Con Hospitalización’ marque el indicador:  e informe los tramos de la hospitalización. Para ello, pulse el icono “Fechas”.
e informe los tramos de la hospitalización. Para ello, pulse el icono “Fechas”.
- Fecha de Inicio y Fecha de Fin.
- Tipo de Prestación: Pago Delegado, Sin derecho a Prestación o Pago Directo.
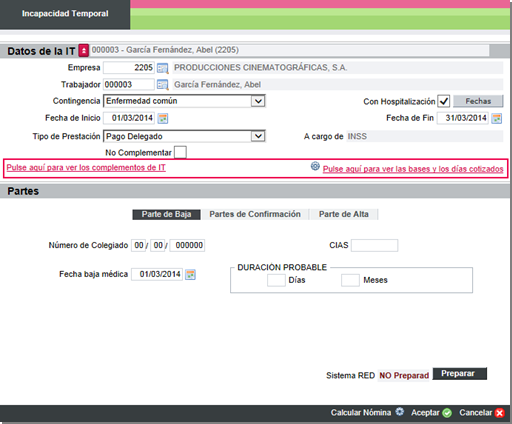
A tener en cuenta…
Para visualizar los complementos de I.T. y/o las bases y los días cotizados, pulse el link que corresponda.
Puede decidir si desea complementar o no la I.T. Para ello es imprescindible que el trabajador tenga asociado en su ficha, en el apartado “Convenio” un Grupo de Complementos de I.T. (que viene informado, por defecto, en función del convenio al que pertenece el trabajador y de lo que hay definido en el convenio).
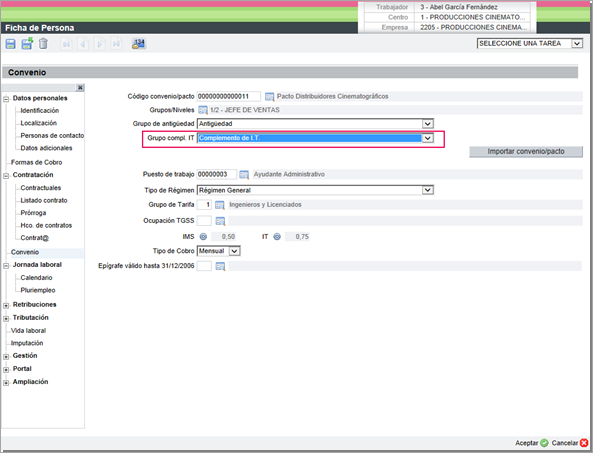
A través del link “Pulse aquí para ver los complementos de IT” puede consultar los grupos de complementos de I.T. que hay definidos en el convenio al que pertenece este trabajador. De los complementos de I.T., seleccione el que corresponda al trabajador y pulse “Aceptar”.
Para consultar las bases y los días cotizados que se van a tener en cuenta para el cálculo de la I.T., haga un clic sobre el link “Pulse aquí para ver las bases y los días cotizados”.
Por defecto, los días y las bases aparecen en modo automático y son las que la aplicación tendrá en cuenta para el cálculo de la I.T.
No obstante, Vd. puede modificarlas si lo desea. Para ello, pulse sobre el icono  y aparecerá este otro símbolo
y aparecerá este otro símbolo  , que indica que se encuentra en modo manual y, por tanto, puede modificar los importes.
, que indica que se encuentra en modo manual y, por tanto, puede modificar los importes.
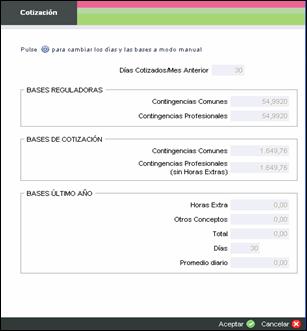
En el apartado “Partes” deberá informar los datos para “preparar” el Parte de la Baja, de Confirmación de la Baja y el Parte de Alta, según corresponda. Al pulsar el botón “Preparar” aparecerá el botón “Preparado” que indica que el parte está preparado para ser enviado posteriormente desde el punto “Comunic@ción/ Partes IT (Sistema RED)”.
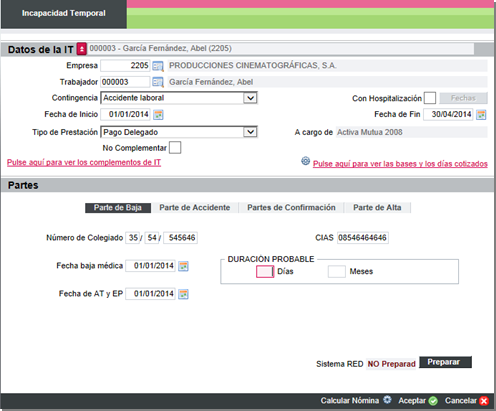
Por último, pulse “Aceptar” y la incidencia habrá quedado grabada.Si lo desea, puede calcular la nómina desde este mismo punto, pulsando el botón “Calcular Nómina”.
A tener en cuenta…
Una vez dada de alta la incidencia, si al acceder de nuevo a ella para consultar cualquier dato, aparece el símbolo de aviso  , puede indicarle dos cosas:
, puede indicarle dos cosas:
- Que el parte de baja está preparado para ser enviado (como en este caso).
- Que no se han informado los partes de I.T correspondientes (parte de baja, de alta o de confirmación de la baja).

