Vistas SQL
Aplica a: a3ERP | gestión para PYMES
Introducción a vistas SQL
Con la opción de Vistas SQL, a3ERP ofrece la posibilidad de crear consultas SQL, pudiendo crear listados sin las limitaciones que nos podemos encontrar en los ya predefinidos del programa.
También dispone de un Experto, a través del cual, seleccionando únicamente los ficheros y aquellas columnas que se desee incorporar en el listado, la aplicación genera las sentencias SQL necesarias para su realización.
Nota: Esta utilidad, es para usuarios con unos conocimientos avanzados de informática. Es necesario tener una base en programación.
Área de trabajo de la vista SQL
Para acceder a esta utilidad seleccionar del menú Configuración à Vistas SQL.
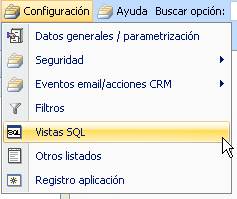
La ventana principal aparece dividida en varias secciones:
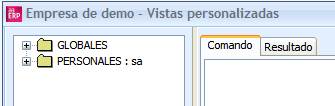
En la parte izquierda está dividida en dos secciones, Globales y Basees.
- Globales: En esta carpeta se guardarán todas las vistas que se desean compartir por todos los usuarios.
- Bases: Se guardarán todas las vistas que sean de uso propio del usuario que las ha definido.
La parte derecha tiene el área de trabajo, que es donde se realizar la tarea de la creación de la vista.
Está dividida en dos pestañas:
- Comando: En esta ventana se introduce las sentencias SQL correspondientes en función de la consulta que se deseen realizar. Si tiene conocimientos previos de SQL puede introducir directamente las sentencias, aunque recuerde que dispone de un Experto SQL, el que le facilita notablemente la generación del listado.
- Resultado: Donde visualice la información de la consulta creada. Antes de acceder a esta pestaña, debe haber indicado el comando SQL correspondiente.
Existen varios botones que realizan diversas funciones. A continuación se detalla para qué se utiliza cada uno de ellos:
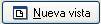 Nueva vista: Este botón permite crear un nuevo listado.
Nueva vista: Este botón permite crear un nuevo listado.
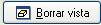 Borrar vista: Permite borrar el listado creado.
Borrar vista: Permite borrar el listado creado.
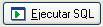 Ejecutar SQL: Permite calcular el resultado de la vista.
Ejecutar SQL: Permite calcular el resultado de la vista.
 Experto: Se accede a un experto generador de sentencias SQL.
Experto: Se accede a un experto generador de sentencias SQL.
 Excel: Permite exportar la consulta creada a la hoja de cálculo Excel.
Excel: Permite exportar la consulta creada a la hoja de cálculo Excel.
 Salir: Botón para salir de la opción.
Salir: Botón para salir de la opción.
En la parte de la derecha, para los usuarios expertos, podrán utilizar los botones para generar de forma rápida y cómoda la sentencia SQL, (una alternativa al experto). Permiten importar el nombre de las tablas, campos o relaciones sin necesidad de conocerlos en detalle.
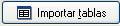 Importar tablas: Permite seleccionar de una lista la tabla con la que queremos realizar el listado.
Importar tablas: Permite seleccionar de una lista la tabla con la que queremos realizar el listado.
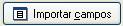 Importar campos: Permite seleccionar de una lista los campos a incluir en el informe o documento.
Importar campos: Permite seleccionar de una lista los campos a incluir en el informe o documento.
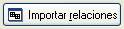 Importar relaciones: En el caso de más de una tabla, con este botón podremos realizar la relación entre ellas.
Importar relaciones: En el caso de más de una tabla, con este botón podremos realizar la relación entre ellas.
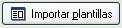 Importar plantillas: Podremos importar plantillas de listados ya definidos.
Importar plantillas: Podremos importar plantillas de listados ya definidos.
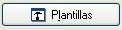 Crear plantillas: El usuario se puede definir sus propias plantillas para usarlas posteriormente y así agilizar el trabajo.
Crear plantillas: El usuario se puede definir sus propias plantillas para usarlas posteriormente y así agilizar el trabajo.
Nueva vista SQL
Cuando acceda por primera vez, en la parte de las consultas sólo tiene abierto Globales y Basees, tal como se muestra en la siguiente ventana:
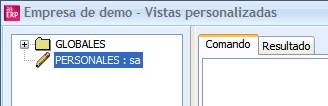
Para añadir un nuevo listado seguir los siguientes pasos:
- Seleccionar el apartado donde se desea guardar la vista. Globales o Basees.
- Pulsar el botón Nueva vista.
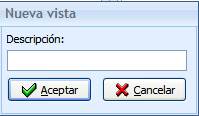
- Aparece una ventana en la que nos solicita el nombre del nuevo listado, escribir el nombre y pulsar Aceptar.
- En ese momento en el apartado donde se ha guardado el listado se convierte en una carpeta que se puede abrir y visualizar el listado que se acaba de crear.
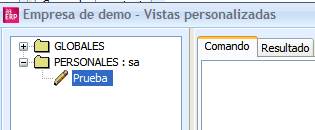
- Seleccionar el listado nuevo, en el ejemplo Prueba.
- En este momento ya está preparado para entrar la sentencia SQL en la pestaña Comando, ya sea manualmente o utilizando el experto.
Escribir el comando SQL
En caso de que el usuario conozca el lenguaje SQL en la sección comando, ya puede escribir la sentencia.
Por ejemplo para realizar el listado del fichero de clientes ordenado por orden alfabético sería la siguiente sentencia:
SELECT (lista de datos a mostrar en el listado)
FROM (Tabla de donde se quiere obtener la información, en este caso clientes)
ORDER BY (dato por el que se quiere realizar la ordenación)
Si el usuario conoce los datos y tablas de la vista, puede escribirla directamente, en caso de necesitar ayuda, puede utilizar los botones situados a la derecha, de importación.
Veamos el ejemplo anterior como se realizaría utilizando la ayuda.
- En la sección comando se empieza tecleando el primer comando: SELECT
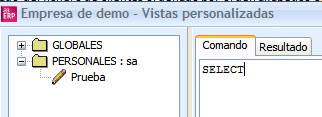
- Pulsar el botón Importar campos.
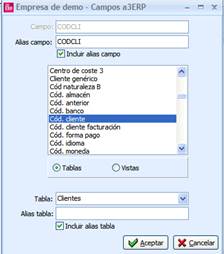
- Seleccionar la tabla clientes, y hacer clic sobre aquellos campos que desea incluir en el listado, por ejemplo código y nombre.
- Pulsar el botón Aceptar.
- En la pantalla de comando se podrá observar, que detrás del comando, se ha añadido los nombres de los campos seleccionados.
- En la línea siguiente se tecleará la siguiente instrucción FROM.
- Pulsar el botón Importar tablas y seleccionar Clientes.
- Escribir el siguiente comando ORDER BY.
- Pulsar el botón Insertar campo y seleccionar tabla Clientes y el campo Nombre.
Nota: Para seleccionar más de un campo a la vez, mantenga pulsada la tecla ctrl. a la vez que se hace clic sobre los campos. - Al pulsar Aceptar, ya se habrá finalizado la sentencia.
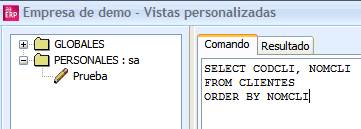
- Pulsar el botón Ejecutar SQL, para ver el resultado del listado.

Plantillas en vistas SQL
Las plantillas, son consultas genéricas muy habituales que podemos utilizar como base para luego modificar lo que sea necesario.
Alta de plantillas
Se dan de alta desde el botón Plantillas.
Asignamos un nombre por ejemplo listado de clientes:
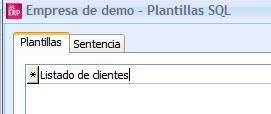
En la pestaña Sentencia, se escribe la instrucción SQL.

Importar plantilla
Cuando se quiere realizar una nueva consulta, que la base está guardada en una plantilla, tenemos la opción de pulsar el botón Importar plantilla.
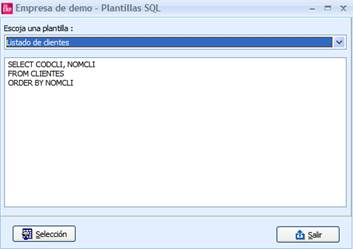
Sólo será necesario escoger de la lista y pulsar el botón Selección.
Uso del experto de SQL
Con esta utilidad, aunque no tenga conocimientos del lenguaje SQL, puede generar cualquier consulta que necesite, ya que se irán solicitado los ficheros, los campos, enlaces, etc., posteriormente A3ERP genera las correspondientes sentencias SQL.
A continuación se detalla cómo funcionan las distintas pestañas que necesita para la realización de una consulta.
Situarse en primer lugar en la consulta creada y pulsar la pestaña Comando.
Área de trabajo de la vista SQL
Al pulsar el botón Experto, aparece la ventana del experto.
En la parte superior dispone de las diversas pestañas, en las que se realiza cada paso para la creación de su consulta.

En la parte inferior dispone de los botones de Aceptar y Cancelar para salir del experto.
A continuación se observa cómo trabajar con cada una de las pestañas:
Ficheros
En esta pestaña se indican los ficheros disponibles. Al entrar en el experto, esta es la pestaña que se activa por defecto.
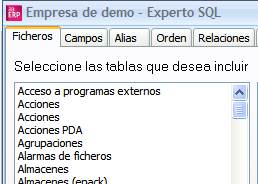
En la parte inferior se puede seleccionar entre Tabla o Vistas para escoger el origen del listado.

En la parte izquierda tiene una relación de todas las tablas o vistas, (según opción seleccionada) que utiliza a3ERP y en la parte derecha van apareciendo todos aquellos que vaya seleccionando.
Para seleccionar un fichero basta con situar el puntero del ratón sobre el nombre y hacer ‘doble clic’. El fichero pasa entonces a la lista de la derecha, indicando que ya ha sido seleccionado.
Si se desea borrar un fichero, sitúese sobre el nombre de la ventana derecha y pulsar la tecla Supr.
Campos
En esta pestaña, una vez seleccionados los ficheros, indica que información desea que aparezca en el listado.

En la parte derecha, se debe seleccionar la tabla o vista, por ejemplo Proveedores/Acreedores y en la parte inferior aparecerá la lista de los campos de ese fichero.
Bastará con ir seleccionando los deseados con ‘doble clic’. Por ejemplo: Código, Nombre, Teléfono, etc.
Si se ha seleccionado un campo y se quiere borrar, bastará con seleccionarlo y pulsar la tecla Supr.
Alias
Permite asignar un alias a las tablas y campos, para que de esta forma simplificar la sentencia SQL.
Orden
En esta pestaña indicará que tipo de orden desea para la realización del listado.
En la parte derecha tiene los campos seleccionados anteriormente y bastará indicar en qué orden los desea.
Para ello seguirá el mismo proceso que en apartados anteriores, es decir, seleccionar el campo con el ratón y pulsar ‘doble clic’, con lo que aparecen en la parte de la derecha. Utilizando los botones de las flechas, puede mover los campos a la posición deseada.

Para borrar un campo, seleccionar en la lista de la derecha y pulsar ‘doble clic’, con lo que vuelve a la lista de la izquierda.
Relaciones
Cuando se utiliza más de un fichero para la realización de las consultas, es necesario indicar las relaciones entre ellos, a través de un campo en común.
Por ejemplo, si se tienen las tablas Clientes y Cabeceras de factura de venta, se relacionará con el código de cliente.
Para indicar estas relaciones utilizar la pestaña Relaciones:

En la parte superior tiene, tanto en la columna derecha como en la izquierda, los ficheros a relacionar y debajo de cada uno de ellos la lista de sus campos.
En la parte de la izquierda seleccionar Clientes y en la parte derecha Cabeceras de factura de venta. A continuación puede buscar los campos por los que se realiza la relación, pero tiene el botón Propuesta¸ que lo hace automáticamente.
La relación se muestra en la parte inferior.
Condiciones
La pestaña Condiciones es útil para filtrar que información se desea. Por ejemplo: suponga un resumen de facturación de venta de Barcelona.

Seleccionar en la parte izquierda el campo Código de provincia y en la parte derecha indicar el valor de la condición, en ese ejemplo el código de Barcelona es 08.
SQL
Esta pestaña se utiliza para consultar la sentencia creada por el experto, que puede modificar según su interés.
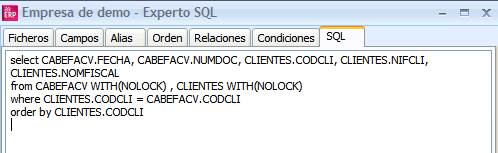
Cuando ya sea correcta, para traspasar la sentencia a la vista pulsar el botón Aceptar.
Consulta de la vista SQL generada
Una vez ha generado las sentencias SQL, ya sea manualmente o mediante el Experto, para ver los resultados, realizar los siguientes pasos:
- Seleccionar el título de la vista, en la parte de la izquierda.
- Pulsar el botón Ejecutar SQL.
- Si la sentencia es incorrecta aparece un mensaje de aviso, pero si es correcta se visualizará la información correspondiente, en la pestaña Resultado.

