Versión 13.02.00 a3ERP. Mejoras
Aplica a: a3ERP
Relación de novedades incluidas en la versión 13.02.00 de a3ERP:
1.- Adaptación del Libro Registro IVA en formato normalizado
1.1.- Incorporación de nuevos campos en “Tipos contables” y “Documentos de pago”
1.2.- Libro Registro IVA (formato normalizado): Cómo generar el Fichero Excel
1.- Adaptación del Libro Registro IVA en formato normalizado
Se adapta en la aplicación el Libro de Registro IVA (formato normalizado).
Para ello, se ha incorporado una nueva ventana denominado “Libro registro IVA (formato normalizado)”.
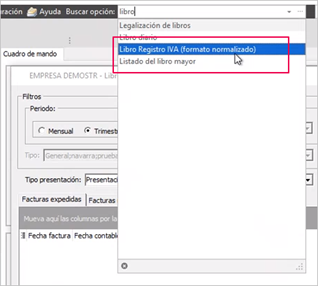
 Muy importante
Muy importante
El antiguo “Listado de IVA/ IGIC” (en el que se podían aplicar varios filtros) ya no está en vigor por lo que, aunque esta ventana todavía sigue disponible en la aplicación, no se podrá generar el Excel, ya que este formato no está adaptado a las nuevas especificaciones.
A partir de ahora, al pulsar el botón “Excel” se mostrará el siguiente mensaje de aviso: “Esta opción está obsoleta. Ha cambiado por ley y la nueva opción para exportar está en Informes-Impuestos-Libro Registro IVA (formato normalizado)”.
Al pulsar “Sí”, accederemos al nuevo Libro de Registro Excel.
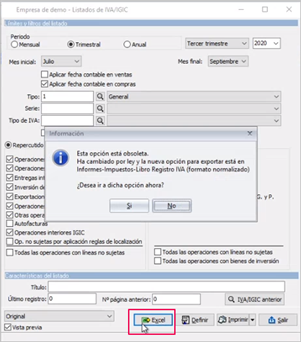
1.1.- Incorporación de nuevos campos en “Tipos contables” y “Documentos de pago”
El nuevo formato del Libro de Registro de IVA requiere la cumplimentación de los siguientes campos que se han añadido en la aplicación:
- En la tabla de “Tipos contables” se incorporan los campos “Tipo de actividad” y “Epígrafe”.
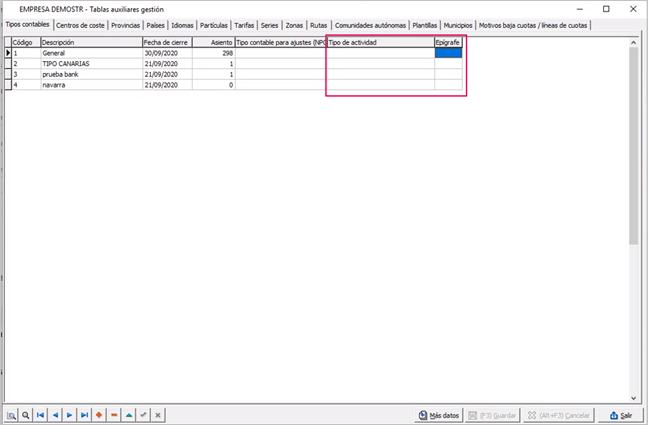
- En los “Documentos de pago”, se incorpora el campo “Medio de pago Libro de IVA” (para el criterio de caja).
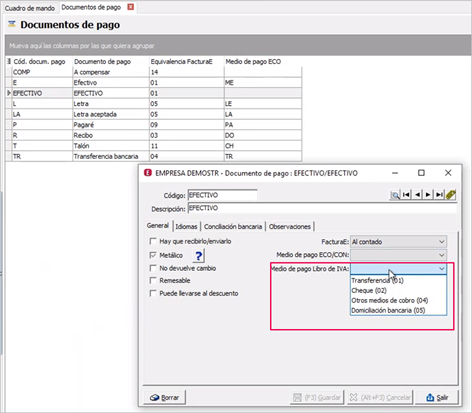
Estos campos se deberán indicar antes de generar el libro Registro IVA.
No obstante, si no están informados la aplicación mostrará un mensaje de aviso.
1.2.- Libro Registro IVA (formato normalizado): Cómo generar el Fichero Excel
A continuación, te indicamos los pasos a seguir para generar el Libro de Registro de IVA:
1.- En primer lugar, y siguiendo la operativa habitual, selecciona el periodo.
2.- En el caso de multiempresa, cumplimenta el campo “Tipo”.
Según las nuevas especificaciones establecidas por la AEAT, en el Libro de Registro de IVA deben incluirse todas las facturas de la empresa.
Por este motivo, si la empresa no tiene diferentes contabilidades (es decir, si no es multiempresa), el campo “Tipo” se mostrará deshabilitado.
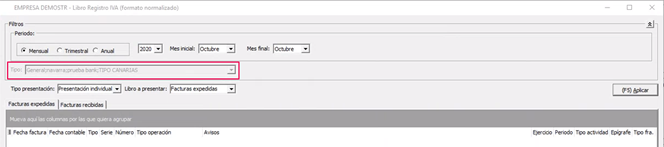
Sin embargo, si está activada la opción multiempresa, sí que se podrá seleccionar el tipo contable (ya que son diferentes NIF).
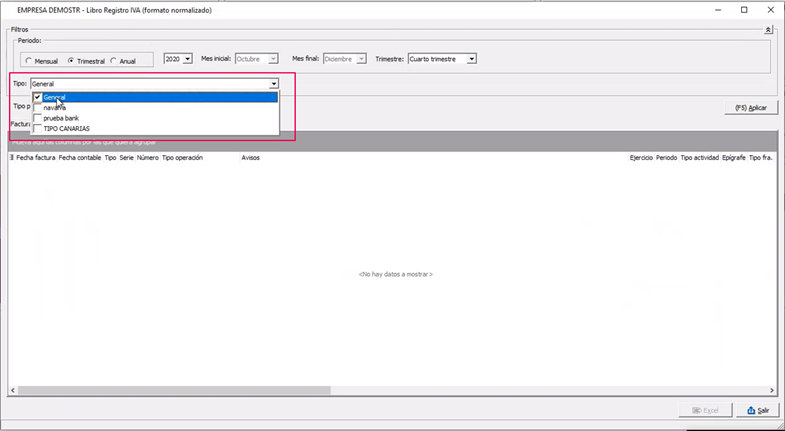
3.- Indica el “Tipo de presentación”:
- Individual -> hará un Excel para las facturas de compra y otro para las de venta.
Al seleccionar esta opción, deberás indicar el “Libro a presentar” (Facturas expedidas, Facturas recibidas o todas).

- Agrupada -> generará un único Excel con las facturas de compra y venta en diferentes pestañas. En este caso, se deshabilitará la opción “Libro a presentar”.
4.- Pulsa “Aplicar” para que se muestren los resultados.
En la ventana “Facturas expedidas” se mostrarán todas las facturas expedidas y en “Facturas recibidas”, veremos las recibidas.
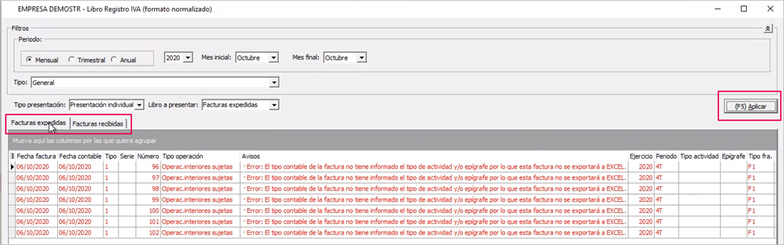
Como mecanismo de control, la aplicación realiza una serie de validaciones para detectar que todos los datos obligatorios están cumplimentados. En caso contrario, se mostrará un mensaje de aviso, indicándonos el dato que falta.
Por ejemplo, en nuestro caso nos aparece el siguiente mensaje:

Con lo cual, tendremos que acceder a la tabla de “Tipos contables” e informar el “Tipo de actividad” y el “Epígrafe” (que son campos nuevos).
Si no lo informamos, las facturas que tienen un aviso (color rojo) no se enviarán en el Excel.
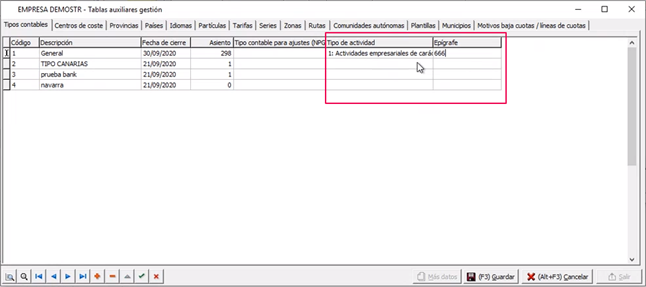
Una vez configurados estos campos, al pulsar “Aplicar” en el Libro Registro IVA, ya no se mostrará el aviso.
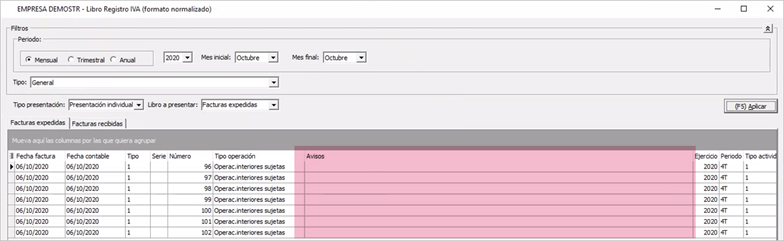
5.- Si antes de generar el fichero Excel quieres revisar todos los campos que se van a enviar, con el botón derecho del ratón, selecciona la opción “Ajuste perfecto (todos los campos)”.
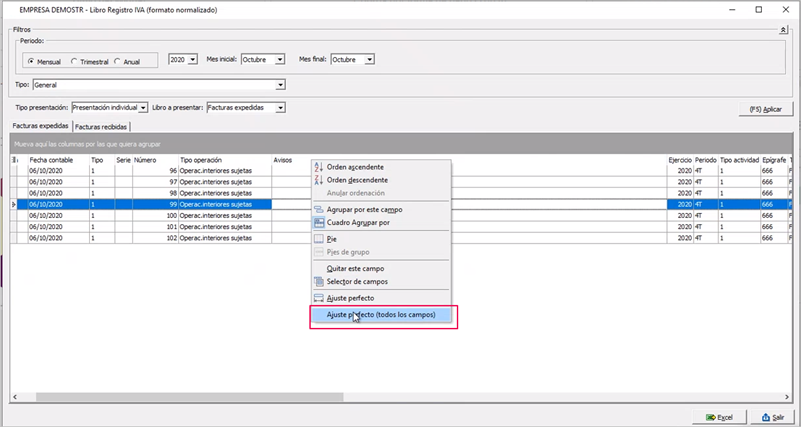
Y se mostrarán todos los datos que se van a enviar.
Además, si necesitas hacer alguna modificación en una factura, tan solo tendrás que hacer doble clic sobre ella y hacer los cambios que procedan.
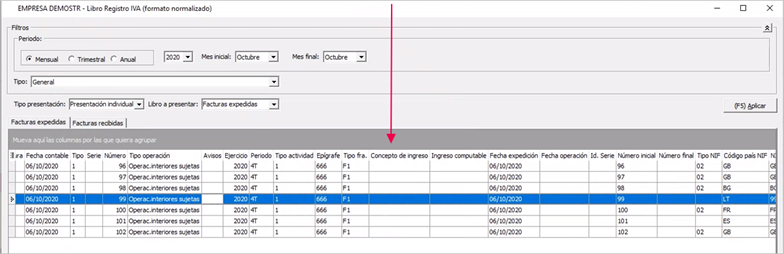
6.- Por último, ya solo queda generar el “Excel”.
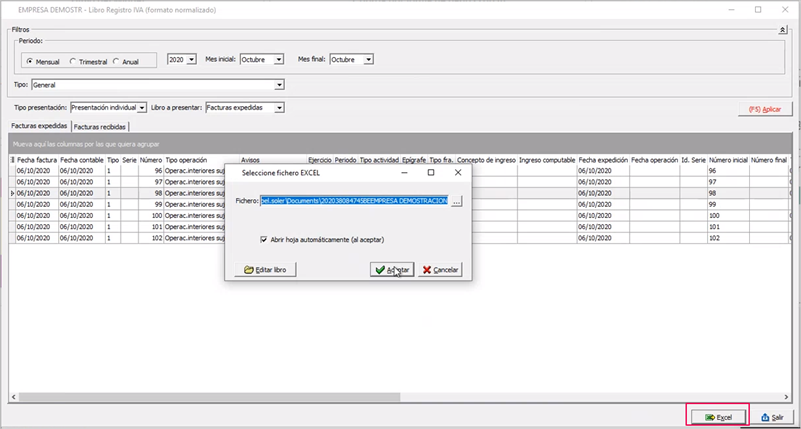
 Muy importante
Muy importante
En el Excel se generarán los datos de todas las columnas.Si para revisar los campos has aplicado filtros (por ejemplo, has filtrado los avisos), ten en cuenta que al generar el Excel se enviará todo. No solamente los filtros aplicados en la vista.
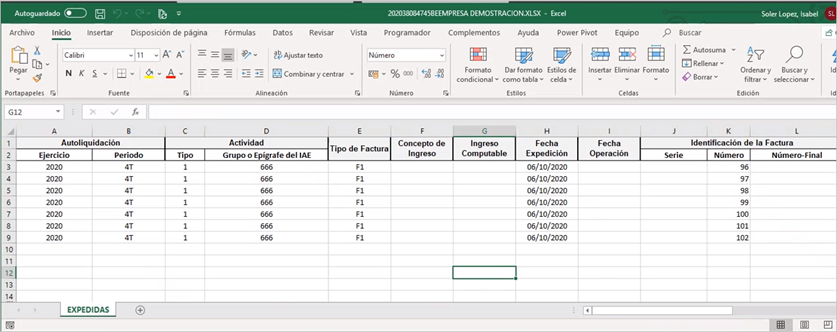
2.- Datos SII – Datos AEAT
En las facturas de venta se modifica el literal del botón “Datos SII”, a partir de esta versión de denomina “Datos AEAT”, ya que esta información se utiliza para el SII y para los nuevos listados de IVA. Desde esta opción se modifica la fecha de operación.
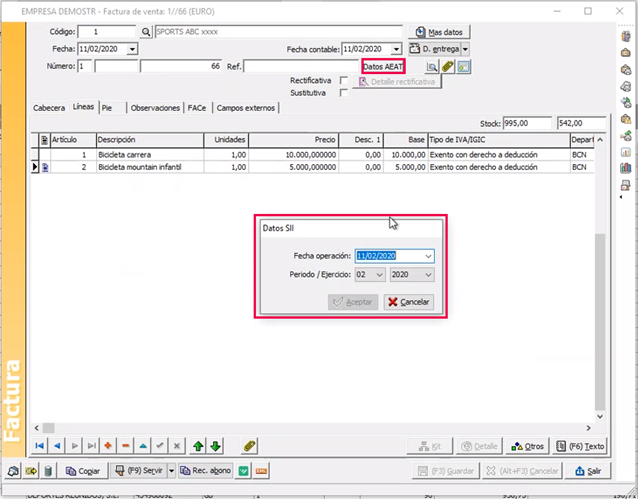
3.- CRM: Vista calendario
Cuando accedas a la “Vista calendario” del CRM, si trabajas enlazado con el Office 365, no se sincronizará de forma automática las citas del calendario ya que era un proceso lento. Para optimizar el tiempo de acceso, a partir de esta versión, si quieres sincronizar las citas del Office 365 pulsa el botón “Refrescar” ( ) situado en la parte inferior de la ventana.
) situado en la parte inferior de la ventana.
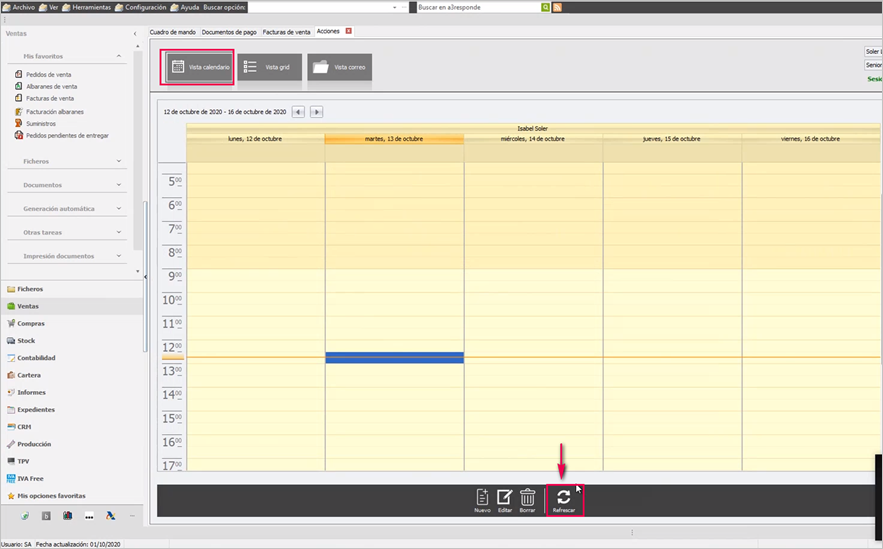
4.- Cambio de niveles de cuentas
Se optimiza el proceso de cambio de niveles de cuentas, en bases de datos grandes este proceso podía ser lento, más de 1 hora, a partir de esta versión se mostrará una ventana de proceso para saber que el proceso está ejecutándose.
5.- Nueva factura- Panel campos externos
En el formato de nueva factura se habilita el panel “Campos externos”. Este panel se utiliza si la empresa trabaja con el SII o si tiene programación a medida.
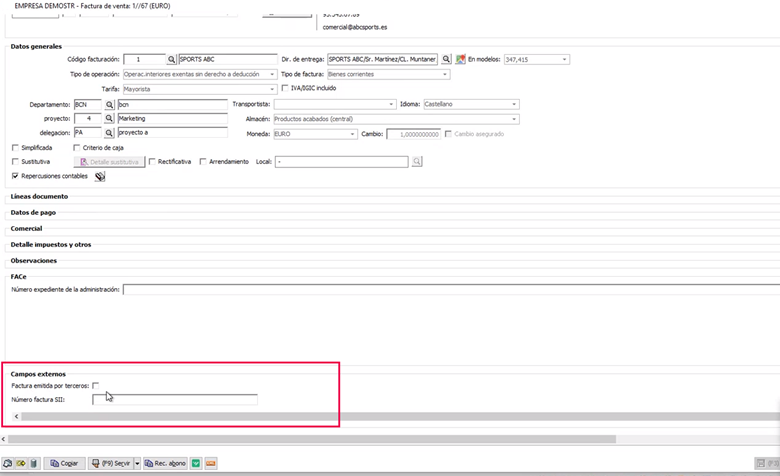
6.-Propuesta de compra. Cálculo de unidades “Solo necesidad”
En la ficha del artículo se incorpora la opción “Solo necesidad” en el cálculo de unidades necesarias, con esta opción se solicitará las unidades que necesites, no tienen en cuenta el stock mínimo ni máximo.
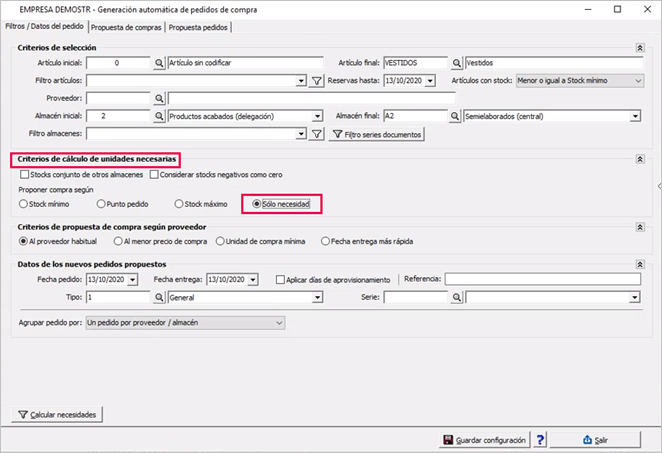
Además, con la opción “Solo necesidad” puedes seleccionar el indicador “Considerar stocks negativos como cero”, al marcar esta opción al tener stock negativo no te hace comprar más stock.
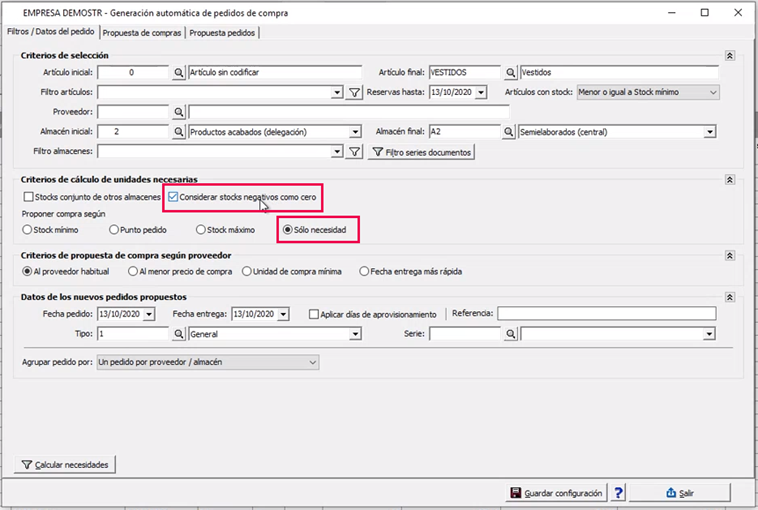
7.- Suenlace. Asiento de apertura
Al importar el fichero suenlace.dat de a3ASESOR | eco | con que no tenga asiento de apertura, no se borrará el asiento de apertura. El funcionamiento será el siguiente:
- Si existe un asiento de apertura en el fichero suenlace: por ejemplo, cuando se importa el mes de enero, se borra el asiento de apertura de a3ERP.
- Si No existe un asiento de apertura en el fichero suenlace: por ejemplo, cuando se importa desde el mes de febrero, no se borra el asiento de apertura de a3ERP.

