Versión 12.03.01 a3ERP. Mejoras
a3ERP | gestión para PYMES
La versión 12.03.01 de a3ERP incluye las siguientes mejoras:
1.- Configuración de la firma digital por tipo contable
2.- Configuración de Office 365: Posibilidad de visualizar las tareas de sincronización pendientes
3.- Mejoras CRM
3.1.- Alta de acciones tipo cita para “Todo el día”
3.2.- Origen de las acciones
4.- Nuevo editor en las firmas de correo electrónico.
5.- Posibilidad de dar de alta contactos nuevos desde la ficha de contacto
6.- a3ERP |facturación: incorporación de la fecha contable en las facturas de compra para el SII
7.- Activación de tallas y colores en 1 ó 2 dimensiones
1.- Configuración de la firma digital por tipo contable
Se mejora la gestión y tratamiento de los certificados digitales para que, a partir de esta versión, el certificado digital se pueda vincular a los distintos tipos contables.
A tener en cuenta…
Con motivo de esta mejora, será necesario que los certificados digitales se instalen previamente en cada uno de los equipos que vayan a utilizarlos.
¿Cómo afecta a la aplicación?
Para ello, se han realizado las siguientes modificaciones en la aplicación:
- En el menú “Configuración” se crea un nuevo punto, denominado “Certificados Digitales”, que permitirá vincular los certificados al tipo contable que corresponda.
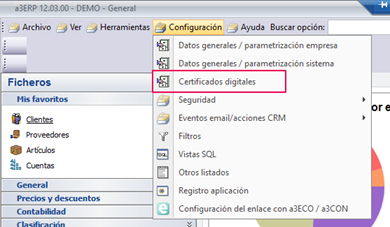
- En el punto “Configuración/ Datos generales/ parametrización empresa”, la pestaña “Firma digital” pasa a denominarse “FacturaE-Face” y se elimina la sección de firmas.
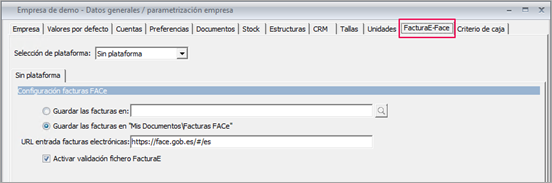
¿Cómo asignar los certificados digitales al tipo contable?
Para asignar los certificados digitales al tipo contable, desde el menú “Configuración” accede al punto “Certificados Digitales”.
Se mostrarán los diferentes tipos contables que utilices.
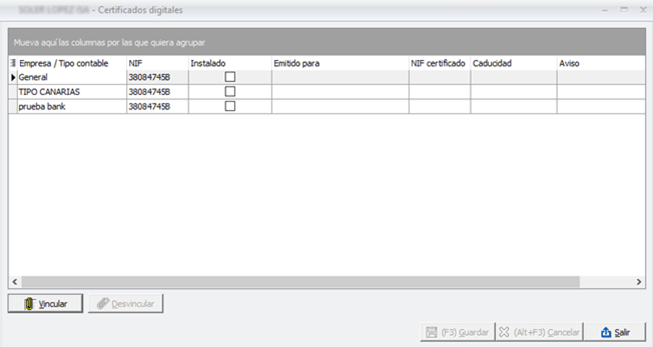
Para hacer la asignación, tan solo debes pulsar “Vincular” y se mostrará la ventana de selección de certificados dónde deberás escoger el que corresponda en cada caso. De esta forma, quedarán vinculados.
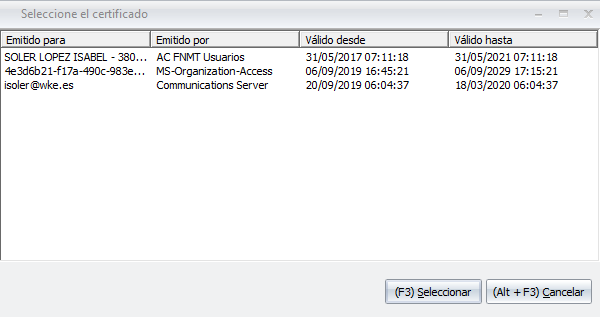
Recuerda que…
En esta relación únicamente se mostrarán aquellos certificados que, previamente, se han instalado en el equipo.
Como mecanismo de control, al vincular un certificado a un tipo contable, se validará que el NIF del tipo contable seleccionado es igual al NIF del certificado (se comprobará el NIF desde “Datos generales” cuando no es multiempresa, o el tipo contable cuando sí es multiempresa).
En el supuesto de que al asignar un certificado digital a un tipo contable éste no sea el correcto, se mostrará el siguiente mensaje de aviso: “Este certificado no corresponde al NIF del tipo contable”.
No obstante, la aplicación permitirá vincularlo para poder contemplar los supuestos en los que se trabaja con representante (ya que en estos casos el NIF no coincidirá).
Para desasignar una firma de un tipo contable, selecciona la firma que proceda y pulsa el botón “Desvincular”.
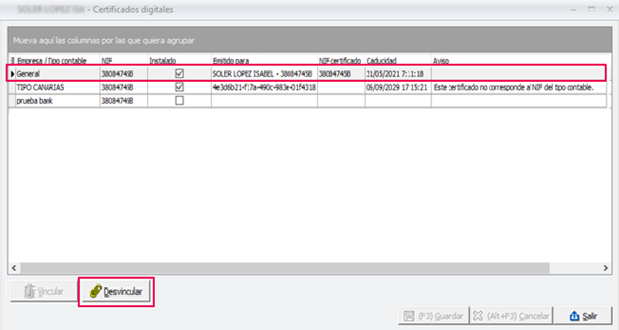
De esta forma, cuando el usuario tenga activada la firma digital de un cliente, se utilizará el certificado digital correspondiente al tipo contable del documento.
En el caso de que no se haya configurado la firma en el tipo contable, se mostrará el siguiente mensaje de aviso:
“No hay certificado configurado para este tipo contable. No se puede generar el fichero”
2.- Configuración de Office 365: Posibilidad de visualizar las tareas de sincronización pendientes
Con la finalidad de poder visualizar las tareas de sincronización pendientes, tanto de acciones como de contactos, se incorpora en la ventana “Configuración de Office 365” una nueva opción para consultar las tareas de sincronización pendientes.
Asimismo, esta nueva opción permite conocer el motivo por el cual no se actualiza un contacto o cita en la cuenta (como, por ejemplo, no se han guardado credenciales, está caducada, etc.).
Para acceder a esta opción, pulsa el botón “Visor cola”.
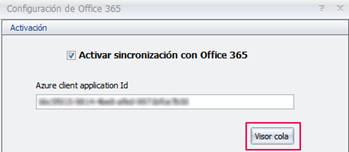
Se mostrará la siguiente pantalla con la relación de tareas, tanto de “Acciones” como de “Contactos”, que por un motivo u otro no se han podido gestionar.
No obstante, lo habitual será que no aparezca ningún registro.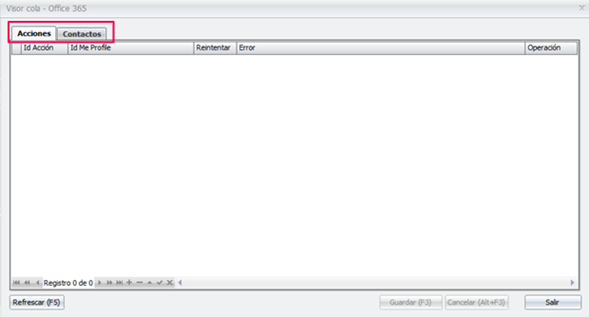
3.- Mejoras CRM
3.1.- Alta de acciones tipo cita para “Todo el día”
Se mejora el alta de acciones tipo cita para que, a partir de ahora, se pueda indicar si la acción abarca todo el día.
Para ello, se ha incorporado un nuevo indicador denominado “Todo el día” y, al activarlo, ya no será necesario indicar la hora de inicio y fin. De esta forma, se agilizará a entrada de la cita en el calendario.
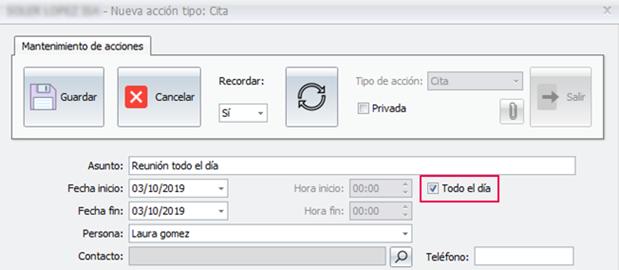
3.2.- Origen de las acciones
Con la finalidad de poder consultar el orígen de una acción, en la columna “Procedencia” de la “Vista grid” de acciones, se incorpora el botón  “Ver origen”.
“Ver origen”.
De esta forma, podremos saber si la acción se ha generado desde cartera, oportunidades, expediente y/o expedientes / líneas de trabajo.
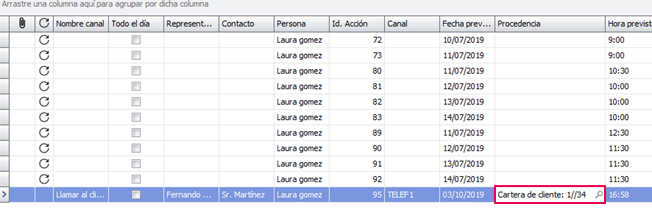
Cuando una acción tenga procedencia, podremos pulsar sobre el botón  , para acceder a la ventana que corresponda.
, para acceder a la ventana que corresponda.
Por ejemplo, en nuestro caso, la acción está relacionada con la cartera del cliente 1//34. Por lo tanto, al pulsar sobre la lupa, se mostrará la cartera de dicha factura.
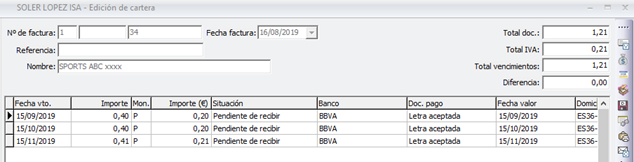
4.- Nuevo editor en las firmas de correo electrónico
Se mejora el mantenimiento de firmas, incorporando un nuevo y más potente editor HTML.
Este nuevo editor permite diseñar la firma de una forma más sencilla y rápida, pudiendo insertar imágenes y vínculos. Además, también dispondrás de otras opciones como, por ejemplo, imprimir, guardar la plantilla, ver la vista previa, etc.
Las diferentes herramientas están distribuidas en las siguientes pestañas:
- Fichero: permite abrir una plantilla, guardar los cambios, realizar una impresión rápida, hacer una vista previa, etc.
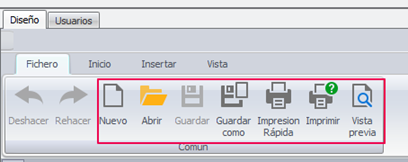
- Inicio: permite tratar el estilo del texto cambiando la fuente y el tipo de letra, aplicando efectos, tabulaciones, etc.

- Insertar: permite incluir tablas, insertar imágenes, marcadores, vínculos, cuadros de texto o incluso algún símbolo especial.
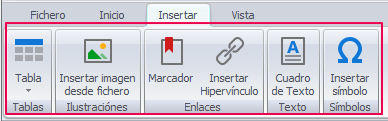
- Vista: permite cambiar la presentación del diseño (vista simple, borrador). Además, desde este punto podrás añadir una regla vertical u horizontal (que ayudará en el diseño) o incluso alejar o acercar el área de trabajo.
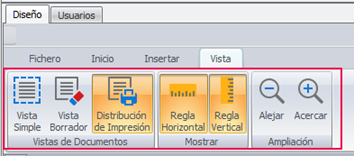
5.- Posibilidad de dar de alta contactos nuevos desde la ficha de contacto
Se incorpora en la ficha de contacto el botón “Nuevo”, que permitirá la creación de nuevos contactos desde la propia ficha.
Esta mejora es especialmente útil en el caso del alta continua de contactos, ya que no será necesario tener que salir a la ventana principal para crear contactos nuevos.
Este botón se habilitará en contactos guardados. Es decir, si estamos dando de alta un contacto o la ficha está en modo edición, no se mostrará.
6.- a3ERP |facturación: incorporación de la fecha contable en las facturas de compra para el SII
Se incorpora en la gama a3ERP|facturación el campo “Fecha contable” que, a partir de ahora, estará visible al crear facturas de compra.
Asimismo, también se mostrará este campo en la facturación automática de albaranes de compra.
7.- Activación de tallas y colores en 1 ó 2 dimensiones
Con la versión 12.03.00 se elimina la limitación relativa a la activación de las tallas y colores.
De esta forma, a partir de ahora, el usuario podrá volver a indicar una o dos dimensiones.

