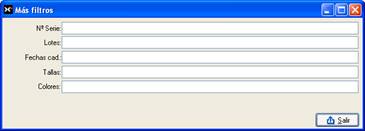Tallas y colores
Aplica a: a3ERP
El uso de esta herramienta permite llevar el control de los artículos con la combinación de 2 niveles, que será configurado según el perfil del usuario.
Por ejemplo, en una empresa textil, al artículo camiseta se le podría crear el nivel de Talla: s, m, l, xl, xxl o 38,40,42,44 etc. y el otro nivel el Color: blanco, negro, rojo, etc.
Otro ejemplo sería en una Ferretería, donde un artículo Tornillo puede tener los niveles de Longitud / Diámetro.
En una empresa de mobiliario los niveles pueden ser Tipo madera/ Calidad.
Así, sucesivamente, cada usuario asignará a los dos niveles el nombre deseado y sus valores correspondientes.
Para cada combinación de estos niveles se podrá controlar el stock por separado, así como indicar esos datos al realizar ventas o compras.
|
A tener en cuenta A lo largo de este capítulo, al referirnos a estos niveles, se hablará como Talla/color. |
Configuración
Uno de los parámetros a configurar son los títulos que el usuario desea visualizar en la aplicación.
Tal como vemos en los ejemplos del uso de estos niveles, no necesariamente debe ser usado para talla/color, por lo que el usuario le podrá asignar su significado correspondiente a su producto.
Configuración de las tallas
Activar opción
En primer lugar, hay que activar la opción para que la aplicación pueda trabajar con este concepto.
Para ello debemos seleccionar el menú "Otros / Datos generales / Tallas".
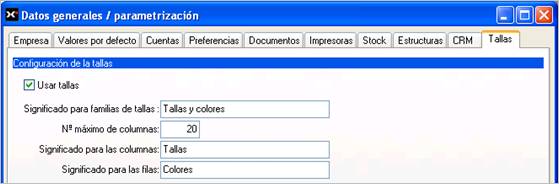
Hay que marcar la casilla Usar Tallas y aparecerán todas las opciones de configuración.
Significado de los niveles
A continuación deberá elegir el nombre de los dos niveles, Talla / color, Longitud/ diámetro, Madera/calidad, etc.
De esta forma, cada usuario tendrá la opción personalizada. En este capítulo, al ser el concepto más usado, pondremos el ejemplo de la empresa textil: Talla/color.
En nuestro caso la tabla quedaría de la siguiente forma:
|
Talla/Color |
Blanco |
Negro |
Rojo |
Verde |
|
38 |
1 |
|||
|
40 |
4 |
|||
|
42 |
4 |
8 |
||
|
44 |
Por lo tanto, los valores de la familia Colores serán horizontales y los valores de la familia Talla serán verticales.
Para configurar esta tabla, los datos a personalizar son los siguientes:
- Significado para familia de tallas: Será el nombre del menú que queremos para que aparezca en ficheros.
- Na máximo de columnas: Indicamos el número de columnas máximas permitidas. Hay que tener en cuenta que con un número elevado será imposible imprimir documentos. En nuestro ejemplo son 4.
- Significado para las columnas: Se asigna el nombre de las columnas. En nuestro ejemplo se ha decidido Color.
- Significado para las filas: Se asigna el nombre de las filas. En nuestro ejemplo se ha decidido Talla.

Valores por defecto
En esta sección se asignan los valores que se van a usar por defecto para la coordenada horizontal, en este caso se usará la familia de colores.
Lo mismo para la coordenada vertical, que en este caso es la familia de tallas pero para camisetas.
Para crear códigos de barras al guardar artículos y/o familias, activar opción.

Modelos de impresión
El usuario, en el caso de usar esta utilidad, podrá diseñar el modelo de cada uno de los documentos para que se detalle la información de talla/color. Especificar en "Otros / Datos generales / Documentos".

Ficheros
Familia de tallas y colores
Seguidamente se deberán dar de alta los valores en cada nivel, en nuestro caso se deberán entrar todas las tallas y todos los colores disponibles.
Para ello deberemos seleccionar el menú Ficheros / Auxiliares / Familia de tallas y Familia de colores.
|
A tener en cuenta Recordar que los nombres del fichero auxiliar, son los que se han indicado en los datos generales. |

Estos valores se pueden agrupar, si no, todos los artículos tendrían las mismas tallas, por ejemplo, un pantalón usará las tallas: 38,40,42,44,46... y una camiseta, usará las tallas de S a XXL.
Por lo tanto se pueden dar de alta estas familias de forma independiente, por ejemplo: Tallas para pantalones, Tallas para camisetas, etc.

Lo mismo ocurre en el caso del otro nivel: Colores.
- Pulsar el botón Nuevo.
- Dar el nombre a la familia, en el ejemplo Talla Camisetas, y guardar la ficha. Darle un código TALLAC.
- Dar de alta todas las tallas disponibles indicando el valor, el código de barra y la descripción:

Para crear los códigos de barra activar la opción "Generar códigos de barras al guardar la familia".
- Repetir el proceso para tantas familias de tallas como se necesiten, por ejemplo las tallas para pantalones.
Para dar de alta las familias de colores deben seguirse los mismos pasos que para las familias de tallas.

Activar artículos
El siguiente paso será activar aquellos artículos en los que se necesita trabajar con los niveles.
En el fichero de artículos, al activar la opción Tallas aparece la nueva pestaña. Igual que en los datos generales, hay que seleccionar la casilla Usar tallas.
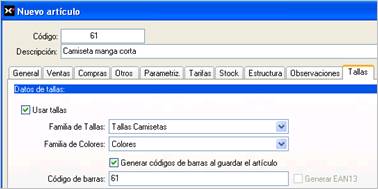
Talla: Por ejemplo en el caso de nuestro artículo Camiseta manga corta, en el nivel Talla, deberá seleccionar la familia de las tallas correspondientes: Talla para camisetas.
Color: Deberemos seleccionar la familia de los colores.
Nota: Los nombres de estos campos, son los que se han configurado en los datos generales.
Código de barras: Si este artículo dispone de código de barras se debe asignar en ese campo. Consultar el capítulo Códigos de barras para ver su funcionamiento.
Generar EAN13: Al marcar está casilla crea automáticamente los códigos EAN13, de cada talla y color, en el fichero de Códigos de barras. Consultar el capítulo Códigos de barras para ver su funcionamiento.
Documentos
En todos los documentos, cuando se trate un artículo que use tallas, aparecerá un botón, en el que se accede a una rejilla para facilitar la entrada de las unidades en el lugar correspondiente a talla/color.
Entrada de documentos con la tabla
Veamos un ejemplo en la entrada de albarán de venta: ( el funcionamiento de entrada del resto de documentos es igual)
- Seleccionar el menú Albaranes / Ventas.
- Pulsar el botón Nuevo.
- Seleccionar el cliente, y en las líneas seleccionar el artículo.
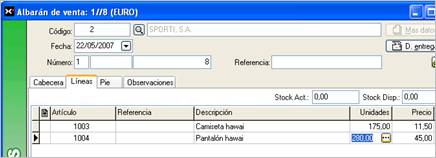
Al entrar las unidades, automáticamente se activa el botón selección y en la parte inferior, hay un nuevo botón Tallas.
- En unidades es necesario que como mínimo se asigne 1. Pulsar el botón Tallas. Al poner las unidades y pasar al campo siguiente, se abre automáticamente.
- Aparece la rejilla mostrando en las columnas los colores y en las líneas las tallas. (Depende de la configuración del usuario).
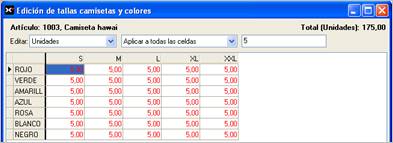
- En la casilla Editar seleccionar Unidades y para agilizar la entrada, en la siguiente casilla seleccionar Aplicar a todas las celdas, indicando las unidades a rellenar, por ejemplo 5. Sólo queda modificar en la coordenada correspondiente las unidades que varían del valor por defecto.
- Igual que las unidades podemos determinar los precios por tallas y colores, para ello, en la edición seleccionar en el campo Editar el valor de Precio o incluso el Coste.
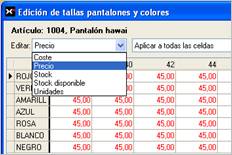
- En este momento podemos hacer las variaciones de los precios.
- Una vez entradas las unidades y los precios, aceptamos y volvemos a las líneas del documento para continuar con más artículos hasta finalizar.
Entrada masiva de códigos de barras
Hay otra alternativa a la tabla, para la entrada de las tallas y colores, que es en el caso de tener códigos de barra para nuestros productos.
En vez de seleccionar el artículo en las líneas del documento, se pulsará el botón "Otros / Entrada masiva de códigos de barras".
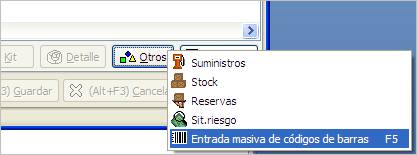
En esta pantalla, si disponemos del código de barras para cada talla y color, bastará con pasar el lector y será asignado la columna y fila correspondiente.
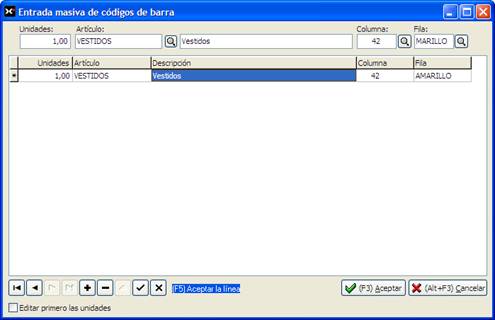
Valores por defecto
En la pantalla donde aparece la rejilla, que es donde se indicarán las unidades a vender tal como se ha visto anteriormente, se pueden asignar unas unidades por defecto para agilizar la entrada.

Para ello tenemos tres opciones:
-
Aplicar a todas las celdas: Asignará las unidades indicadas a todas las casillas, es decir, a todos los productos por igual.
-
Aplicar a colores actual: Asignará las unidades sólo en la columna del color seleccionado.
-
Aplicar a tallas para camisetas actual: Asignará las unidades sólo en la columna de la talla seleccionada.
Este sistema facilita la entrada masiva; por ejemplo, por defecto a todas las camisetas asignamos 5 unidades de venta, pero el color negro serán 6 o la talla S serán 10.
Servir documentos
Cuando servimos o facturamos con artículos que usan Tallas/colores, dispondremos de un nuevo botón exclusivo para este tipo de artículo.
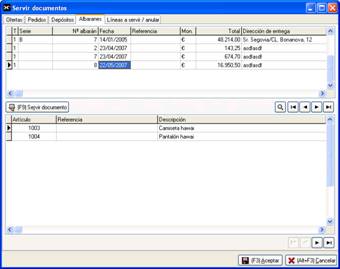
En función de la línea seleccionada, sólo se activará, si el artículo tiene tallas.
En la pestaña líneas a servir / anular, podremos ajustar pulsando el botón Tallas para cambiar lo deseado.
CONSULTAS Y LISTADOS
a3ERP permite consultar la situación del stock de los artículos con uso de talla/color, así como localizar la documentación de una talla en concreto, o de un color, para conocer a qué cliente se le vendió o a quién se le compró.
Reservas de stock
En la consulta de reservas también se puede filtrar por estos conceptos. Si se desea obtener un listado de las reservas de la talla 38 color Blanco bastará con activar la casilla Mostrar Tallas y colores.

En ese momento se activará el botón Más filtros y al pulsarlo podremos indicar la talla y color a consultar.
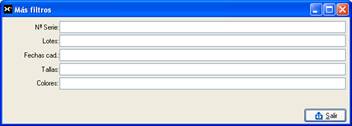
Movimientos de stock
En la consulta de movimientos de stock también se puede filtrar por tallas y colores.
Para filtrar por estos conceptos será necesario también activar la casilla Mostrar tallas y colores.
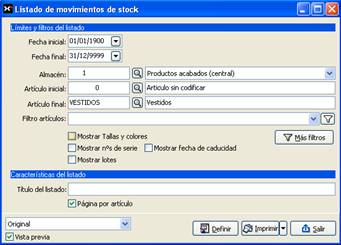
Y pulsar el botón Más filtros donde será solicitada la información correspondiente a talla / color.