Presupuestaria
a3ERP | gestión para PYMES
Presupuestos contables
a3ERP permite mediante esta opción la generación de presupuestos y el listado comparativo entre la contabilidad presupuestada y la real.
Para ello en la aplicación aparecen dos opciones: una para dar de alta los presupuestos, y una segunda para consultar la comparación presupuestaria.
Se accede a esta opción desde el menú principal Contabilidad / Presupuestaria y permite realizar las siguientes tareas:
- Edición: Es donde podemos dar de alta y modificar el presupuesto.
- Consulta: Nos permite consultar los presupuestos creados.
- Listado: Permite listar los presupuestos existentes.
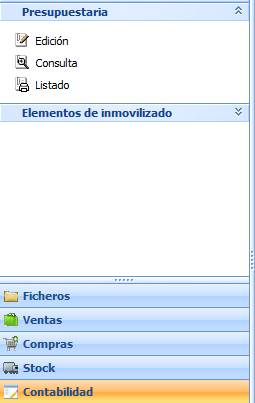
Área de trabajo del presupuesto
El área de trabajo está dividida en dos secciones: Filtros y Presupuesto.
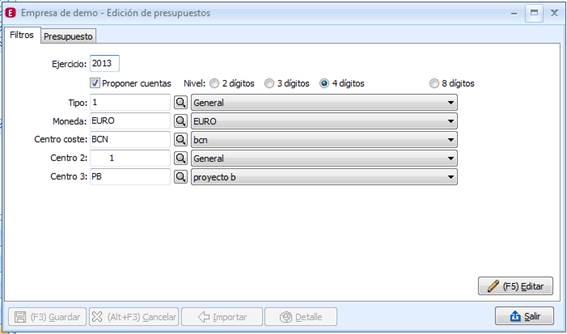
Filtros
Se indican en esta sección los datos generales que se desean para el presupuesto.
Los datos solicitados son los siguientes:
- Ejercicio: Ejercicio del presupuesto a crear.
- Proponer cuentas: Marcar si se quiere indicar a que nivel de cuentas se quiere dar de alta el presupuesto.
- Tipo contable: Tipo contable del presupuesto a generar.
- Moneda: Indicar la moneda para los importes del presupuesto.
- Centros de costes: Centro de coste del presupuesto nuevo.
Presupuestos
Será donde se realizará el reparto del presupuesto total entre los meses del año.
Al pulsar el botón Editar aparecerá la estructura de todas las cuentas, según el nivel indicado previamente en el filtro.
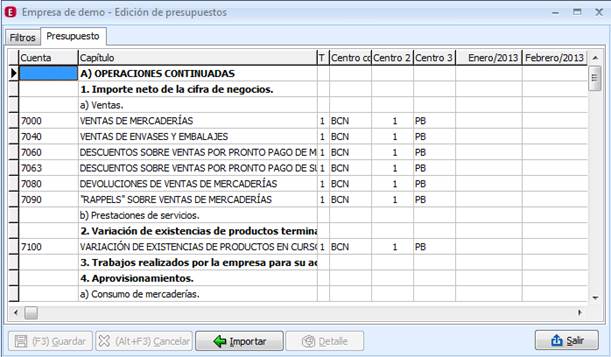
Esta sección será donde se puede modificar, si es necesario, los importes entrados para cada mes.
En la parte inferior existen varios botones:
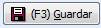 Guardar: Permite guardar los cambios efectuados en el presupuesto.
Guardar: Permite guardar los cambios efectuados en el presupuesto.
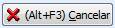 Cancelar: Cancela los cambios efectuados en el presupuesto.
Cancelar: Cancela los cambios efectuados en el presupuesto.
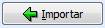 Importar: Permite crear importando presupuestos a partir de datos de otros años.
Importar: Permite crear importando presupuestos a partir de datos de otros años.
 Detalle: Nos permite ver el presupuesto anual resumido
Detalle: Nos permite ver el presupuesto anual resumido
Alta de un presupuesto manual
A continuación se detalla paso a paso la entrada de un presupuesto.
- Seleccionar el menú Contabilidad / Presupuestos / Edición.
- Como ejemplo se realizará el presupuesto para el ejercicio 2013.
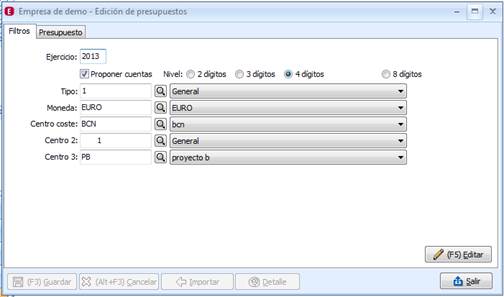
- Entrar los datos correspondientes a ejercicio, nivel de cuentas, tipo, moneda y centro de coste.
- Pulsar el botón Editar. Se verá el detalle de las cuentas, con las columnas pertenecientes a cada mes.
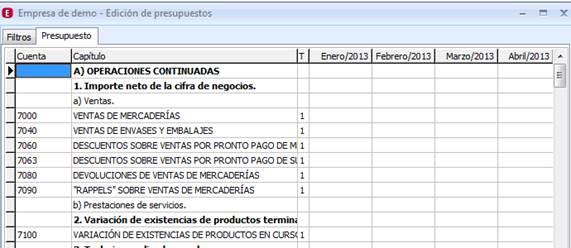
- Introducir los importes de cada cuenta, para el mes correspondiente.
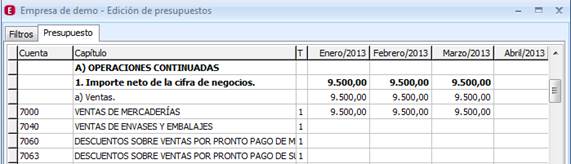
- Pulsar Guardar.
- Al llegar a este punto, ya está finalizado el presupuesto. Pero si se desea puede volver a editarse y modificarse.
| Nota: Estos casos se podrán activar siempre y cuando el origen del presupuesto sea Presupuesto. Si una vez presentadas las cuentas hubiera alguna que no queremos, podemos suprimirlas del presupuesto pulsando Ctrl+Supr. |
Alta de presupuesto importando datos
Si ya disponemos de datos, sea el real o el presupuesto del año anterior, se puede crear automáticamente.
A continuación se detalla paso a paso la entrada de un presupuesto.
- Seleccionar el menú Contabilidad / Presupuestaria/ Edición.
- Como ejemplo se realizará el presupuesto para el ejercicio 2013.
- Entrar los datos correspondientes a ejercicio, nivel de cuentas, tipo, moneda y centro de coste.
- Pulsar el botón Editar. Se verá el detalle de las cuentas, con las columnas pertenecientes a cada mes.
- Pulsar el botón Importar.
Al pulsarlo, saldrá un mensaje de confirmación.
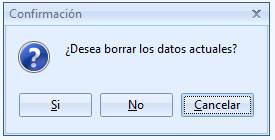
Si se continua, se borrara todo el presupuesto del ejercicio 2013, y no se podrá volver a recuperar.

- En primer lugar será elegir el origen, en el que deberemos seleccionar el año y si queremos el presupuesto realizado o los datos reales. Si marca la opción “Tratar presupuestos con analíticas bloqueada” se importara aquellos centros de coste que estén bloqueados.
| Nota: Para más información de las analíticas bloqueadas, mirar el capitulo “centros de coste”. |
- En segundo lugar, decidir la operación a realizar, que será calcular un porcentaje o un factor.
- Y en tercer lugar la forma del reparto, que puede ser Total anual, ó Total mensual. En el caso de total anual, se activa la del reparto mensual que podemos elegir entre varias opciones:
- Según presupuesto o saldo mensual del origen.
- Según porcentaje mensual.
- Según peso mensual .
| Nota: Estos casos se podrán activar siempre y cuando el origen del presupuesto sea Presupuesto. |
Consulta
En esta opción se permite consultar los presupuestos dados de alta, imprimirlos o pasarlos a Excel.
Para acceder debe ir a menú Contabilidad / Presupuestaria / Consulta.
Se divide en dos secciones: Filtros y Presupuestos.
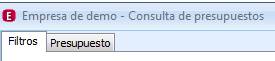
Filtros
Se indican en esta sección los datos generales de los presupuestos que se desean consultar.
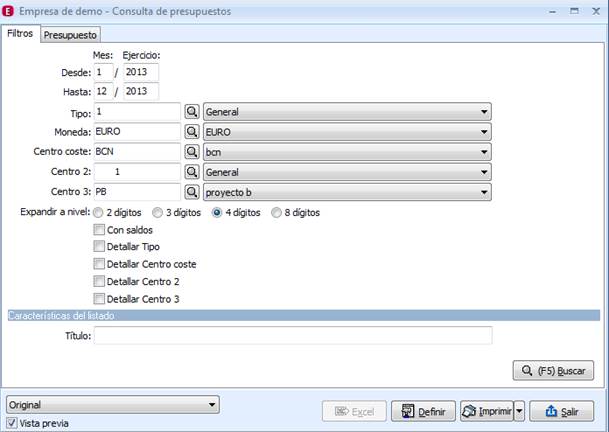
- Desde-Hasta Mes/Ejercicio: Indicar los meses y ejercicios a consultar.
- Tipo: Tipo contable del presupuesto a consultar.
- Moneda: Moneda del presupuesto.
- Centro coste: Centros de coste del presupuesto.
- Expandir a nivel: Marcar a que nivel de cuentas se quiere consultar el presupuesto.
- Detallar Tipo: Marcar si se quiere ver el tipo contable en la consulta.
- Detallar Departamento: Marcar si se quiere ver cada uno de los departamentos, en la consulta.
- Con saldos: Marcar si se quiere ver el saldo de las cuenta para cada mes del ejercicio.
- Título: Permite añadir un título propio al listado.
Una vez introducidos los datos del filtro, pulsar el botón Buscar.
Nos mostrará el presupuesto solicitado:
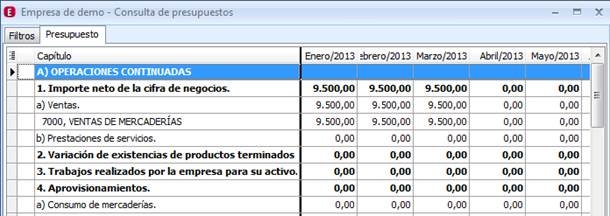
En la parte inferior, disponemos de los siguientes botones:
 Excel: Permite exportar los datos a una hoja de cálculo Excel.
Excel: Permite exportar los datos a una hoja de cálculo Excel.
 Definir: Permite configurar el listado a nuestras necesidades.
Definir: Permite configurar el listado a nuestras necesidades.
 Imprimir: Permite imprimir el presupuesto consultado.
Imprimir: Permite imprimir el presupuesto consultado.
 Salir: Permite salir de la consulta de presupuestos.
Salir: Permite salir de la consulta de presupuestos.
Listado
En esta opción podemos imprimir un listado de los presupuestos creados.
Se accede desde el menú Contabilidad / Presupuestaria / Listado.
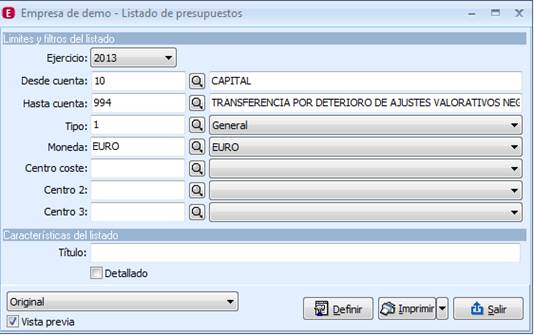
- Ejercicio: Indicar el ejercicio del presupuesto a imprimir.
- Desde-Hasta cuenta: Seleccionar las cuentas que se quiere que aparezcan en el listado.
- Tipo: Tipo contable del presupuesto a imprimir.
- Moneda: Moneda del presupuesto.
- Centro coste: Centro de coste del presupuesto que se desea listar. Aparecerán como máximo 3.
- Título: Permite añadir un título al listado.
- Detallado: Marcar si se quiere listar el presupuesto, detallado por meses.
En la parte inferior, disponemos de los siguientes botones:
 Definir: Permite configurar el listado a nuestras necesidades.
Definir: Permite configurar el listado a nuestras necesidades.
 Imprimir: Imprimir el listado solicitado.
Imprimir: Imprimir el listado solicitado.
 Salir: Permite salir de la impresión de presupuestos.
Salir: Permite salir de la impresión de presupuestos.

