Mantenimiento de contactos
Aplica a: a3ERP
Los contactos son una información muy valiosa para la empresa. Tener los contactos ordenados, actualizados y siempre disponibles, puede ser de gran ayuda en el proceso comercial y, por lo tanto, en la gestión de la empresa.
Tener la información de un contacto determinado en el momento preciso, puede hacer que se cierre una venta o que se cobre una factura que hacía tiempo estaba pendiente.
Es por ello, que en la versión 12.01.00 de a3ERP se le ha dado la importancia que tiene creando un nuevo fichero de contactos que permite unificar los contactos existentes en un único lugar, relacionándolo con la empresa y la categoría de contacto (como, por ejemplo, cliente, proveedor, etc.).
Para ello, se han creado 2 nuevas ventanas:
- Unificación de contactos
- Mantenimiento de contactos

Cómo afectan estas mejoras en la aplicación
1.- Unificación de contactos
2.- Mantenimiento de contactos
3.- Ficha de contacto
4.- Acceso a contactos desde otros puntos de la aplicación
5.- a3ERP|InOut: Exportación e importación de datos de contactos (si dispones de esta prestación)
1.Unificación de contactos
Hasta ahora, los contactos se guardaban en diferentes tablas (cliente, proveedor, etc.) por lo que internamente estaban duplicados.
A partir de ahora, queremos unificar toda esta información en un único punto, denominado “Mantenimiento de contactos”. De esta forma, será mucho más fácil gestionar un contacto y no deberemos darlo de alta múltiples veces.
Para ello, es necesario realizar un proceso para unificar los contactos.
A continuación, te indicamos los pasos a seguir:
1.- Busca los contactos duplicados
Para buscar contactos duplicados, accede a la ventana “Unificar contactos duplicados”.
|
A tener en cuenta… En el caso de que existan varios registros de contactos con todos los campos exactamente igual, al acceder a la ventana de “Unificar contactos duplicados”, se mostrará el mensaje de aviso: “Existen XXX contactos duplicados, ¿deseas iniciar el proceso de unificar contactos duplicados exactos?” Al pulsar “Aceptar”, se mostrará la ventana sin registros y se realizará el proceso de unificación automáticamente. |
En el campo “Criterio búsqueda duplicados”, selecciona la opción que proceda:
- Nombre o e-mail o Teléfono
- Nombre y otro dato
- E-mail y otro dato
- Teléfono 1 y otro dato
Pulsa “Buscar duplicados”.
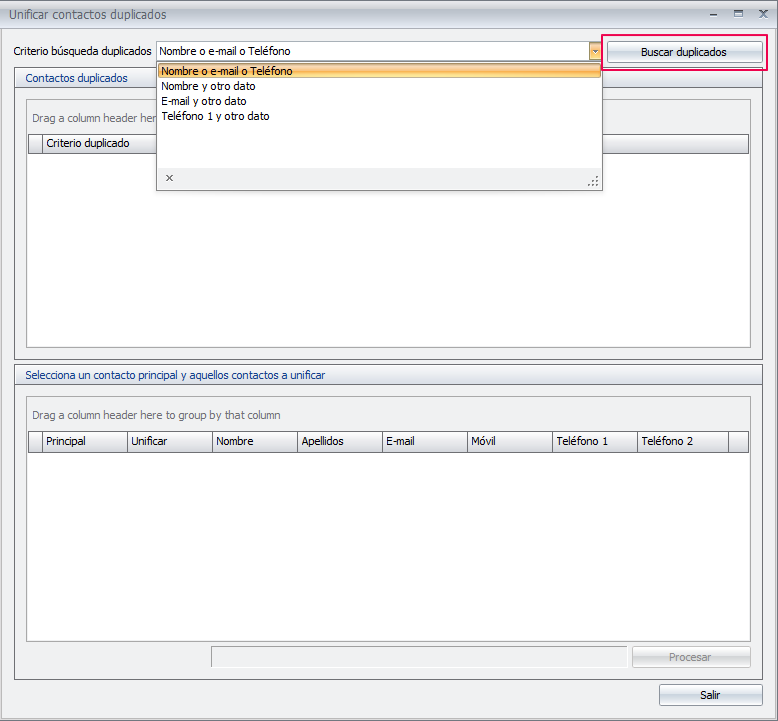
En nuestro caso, hemos seleccionado la opción “Nombre o e-mail o Teléfono”.
En el apartado, “Contactos duplicados” se mostrarán los contactos agrupados por el criterio que tienen en común.
Es decir, en nuestro ejemplo, se agruparán en función de si hay varios contactos con el mismo nombre (por ejemplo, SrJuanEspada), e-mail (por ejemplo, espada@servidor.es) o teléfono (por ejemplo 932002020).
Además, en la columna “Nº de contactos” se especificará el número de veces que se repite ese registro. Si un contacto no está duplicado, no se mostrará en la relación.
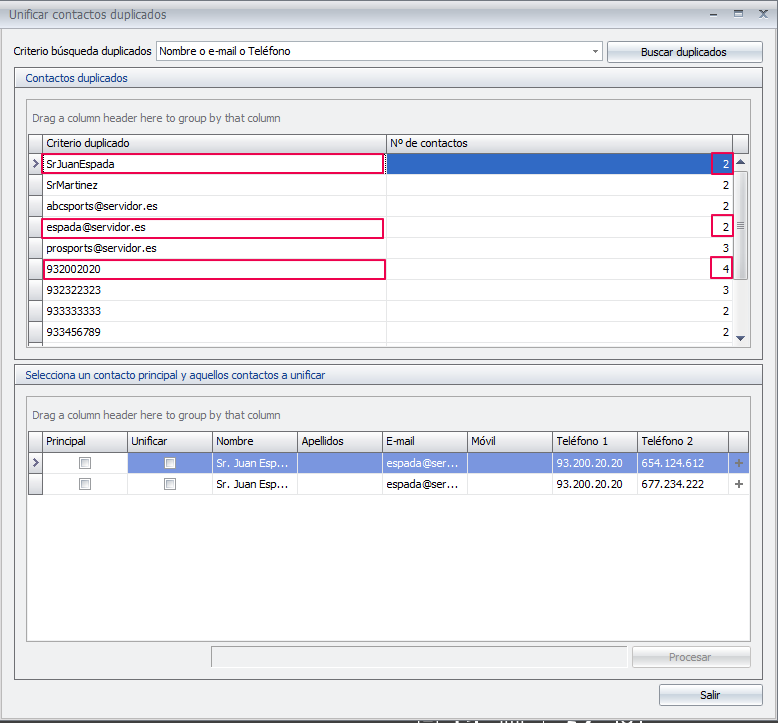
Al seleccionar un criterio duplicado, se mostrarán los contactos en los que se ha localizado ese registro.
En nuestro ejemplo, al seleccionar el criterio “SrJuanEspada”, aparececen los dos contacto en los que coincide ese nombre. En este caso, además, también coincide el E-mail y el Teléfono 1.
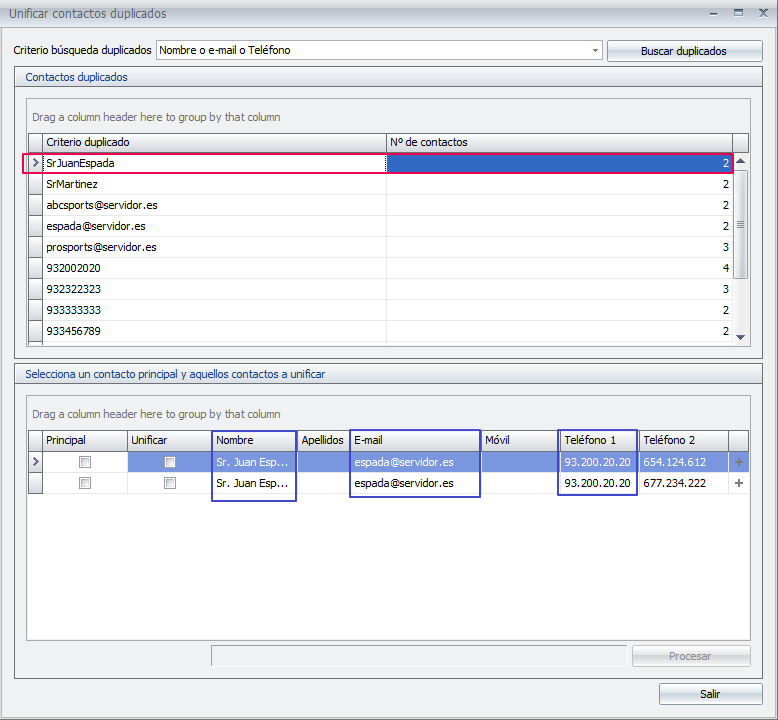
2.- Revisa la información
A continuación, es recomendable revisar los diferentes datos. El botón + permite acceder a la ficha del contacto para poder consultar la totalidad de la información.

3.- Selecciona el contacto principal
Por último, deberás indicar el contacto principal y marcar también aquellos contactos que quieres que se unifiquen en ese contacto.
En caso necesario, podrás editar el registro que has marcado como contacto principal para completar o modificar la información (solo es posible modificar la información del contacto principal).
En nuestro caso, indicaremos el primer contacto como principal y también unficaremos los datos del segundo.
Pulsa “Procesar” para que se unifique la información. De esta forma, se guardarán los datos del registro que se ha marcado como principal y los cambios de la edición, si los hubiese.
Como vemos, en nuestro caso, el Teléfono 2 es diferente. Así que al realizar la unificación se mantendrá el teléfono 2 del contacto que hemos marcado como principal.
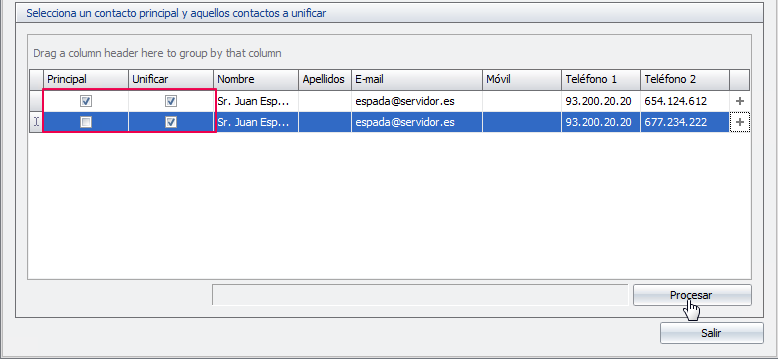
Al realizar este proceso, se borrarán los registros de los contactos no principales y las relaciones se unificarán con el nuevo contacto principal.
Observa que en la parte inferior de la ventana, se mostrarán el número de contactos procesados. En nuestro ejemplo, dos.
Además, el contacto que ya hemos unificado desaparecerá de la relación de contactos duplicados.
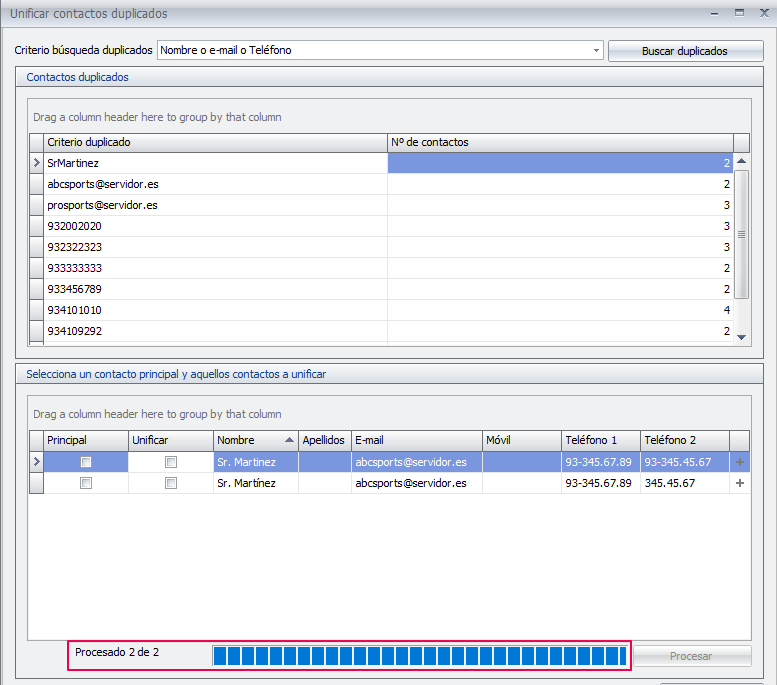
Si queremos ver cómo queda el contacto después de la unificación, tan solo deberemos acceder al “Mantenimiento de contactos” y buscarlo. Para visualizar la información, tan solo deberás hacer doble clic sobre él.
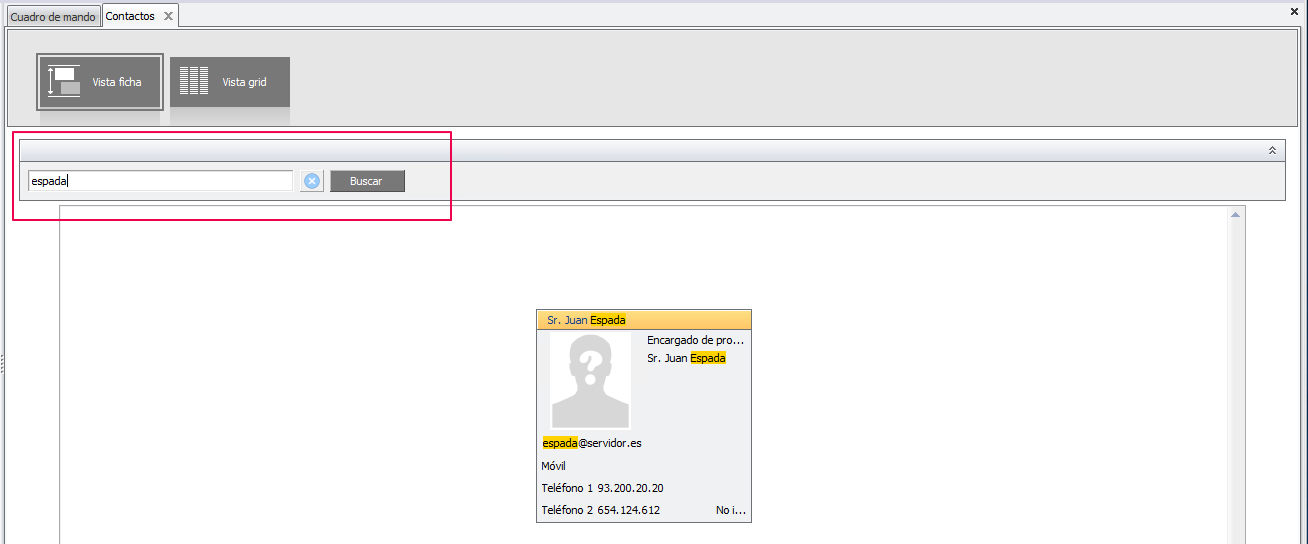
Recuerda que…
La unificación de contactos es un proceso que deberás realizar, en principio, sólo una vez. Cuando los contactos estén unificados no será necesario volverlo a repetir.
No obstante, es recomendable que de vez en cuando accedas a la unificación de contactos para revisar que en tu día a día no has dado de alta contactos duplicados. Es decir, este punto también puedes utilizarlo como mecanismo de control para mantener correctamente la base de datos de los contactos.
2.- Mantenimiento de contactos
Con la finalidad de facilitar la gestión y mantenimiento de contactos se crea un nuevo punto, denominado “Contactos”.
Este nuevo punto dispone de 2 tipos de vista:
- Vista ficha
- Vista grid
En ambas vistas, por defecto, se mostrará la siguiente información: nombre, apellidos, e-mail, teléfono 1. Además, en la vista ficha se mostrará la foto del contacto, si la hubiese.
Desde este punto podrás:
 |
Dar de alta un nuevo contacto |
 |
Modificar la información |
 |
Eliminar un contacto: en el caso de que existan relaciones asociadas al contacto, se mostrará un mensaje de aviso. |
 |
Refrescar los datos de la ventana |
 |
Imprimir la vista |
Vista ficha
La vista ficha permite consultar los contactos de una forma más visual.
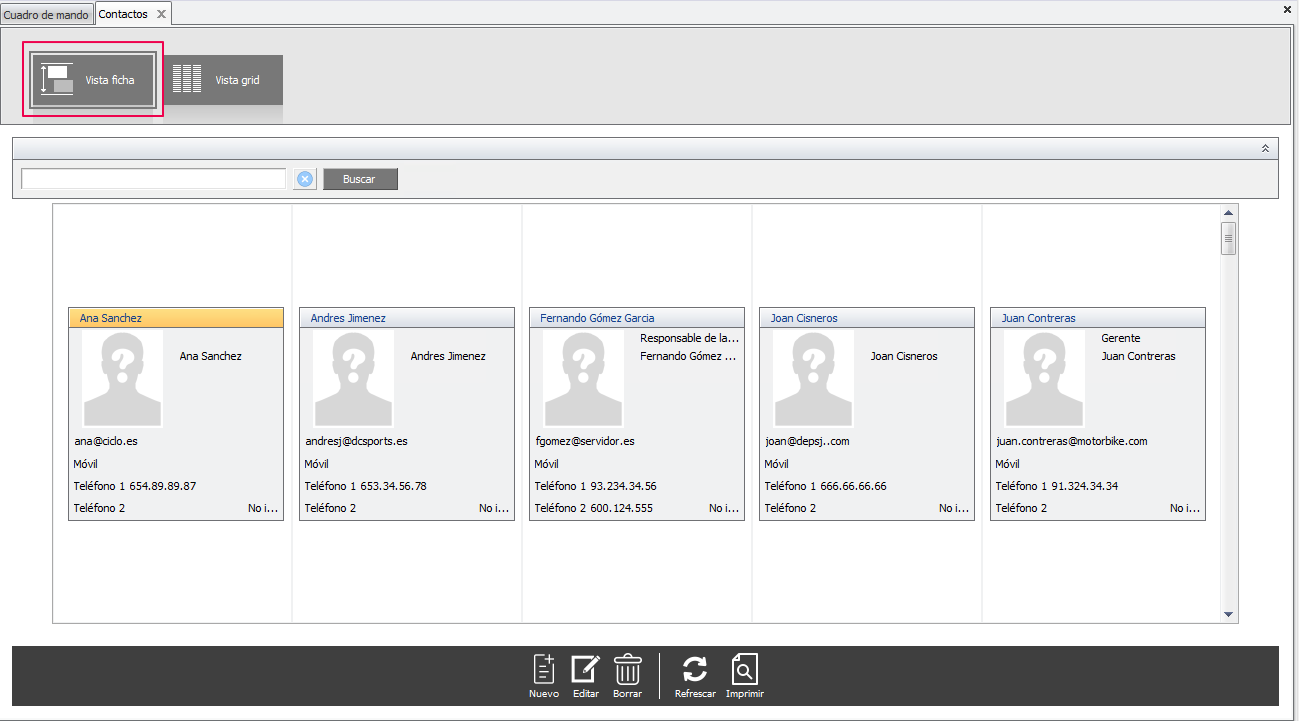
Cuando el usuario pase con el ratón sobre los diferentes campos de un contacto, se mostrará el botón  que permite filtrar los contactos en función del valor seleccionado.
que permite filtrar los contactos en función del valor seleccionado.
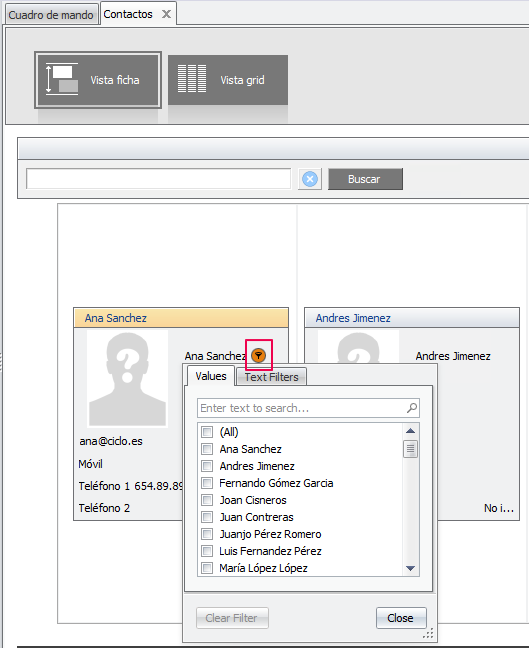
Vista grid
La “Vista grid” permite configurar las columnas visibles por el usuario. 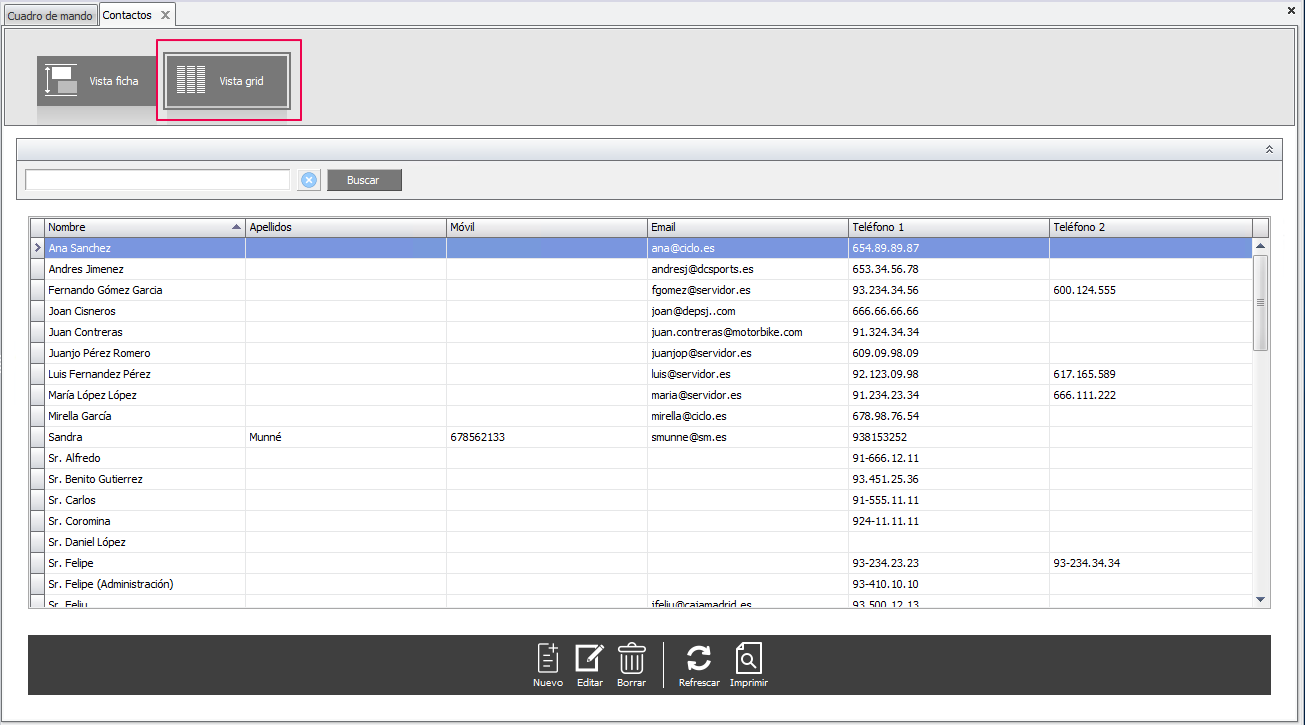
Para ello, posicionado sobre cualquier columna pulsa el botón derecho del ratón y selecciona la opción “Column Chooser”.
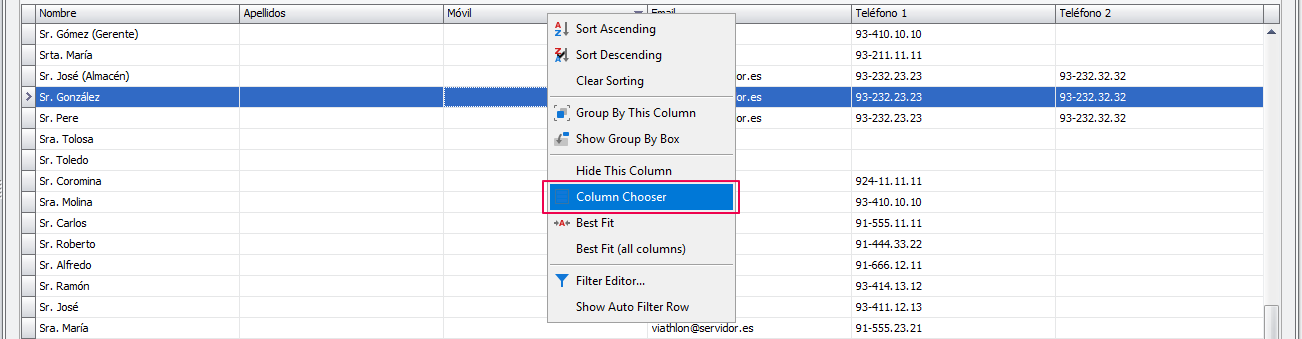
A continuación, selecciona el dato que proceda.
En nuestro ejemplo, seleccionaremos el “NIF Contacto”.

De esta forma se añadirá al formato lista. Además, si lo deseas, puedes arrastrar las columnas hasta localizarlas en la posición que desees.
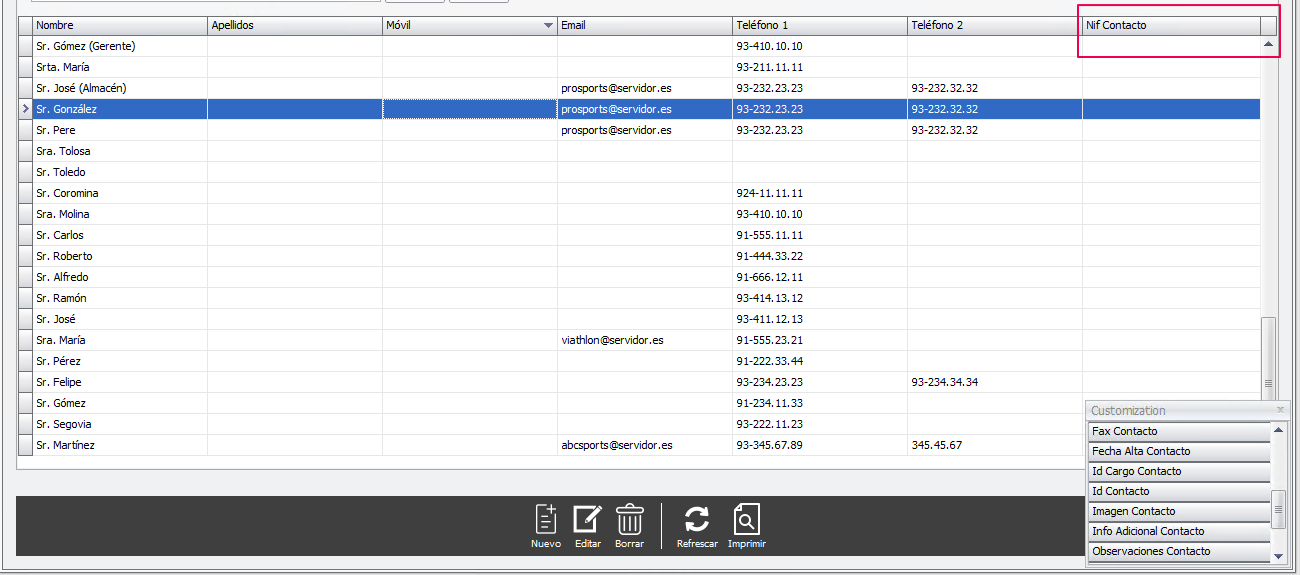
3.- Ficha de contacto
La ficha de contacto se divide en 3 apartados:
- General
- Relaciones
- Observaciones
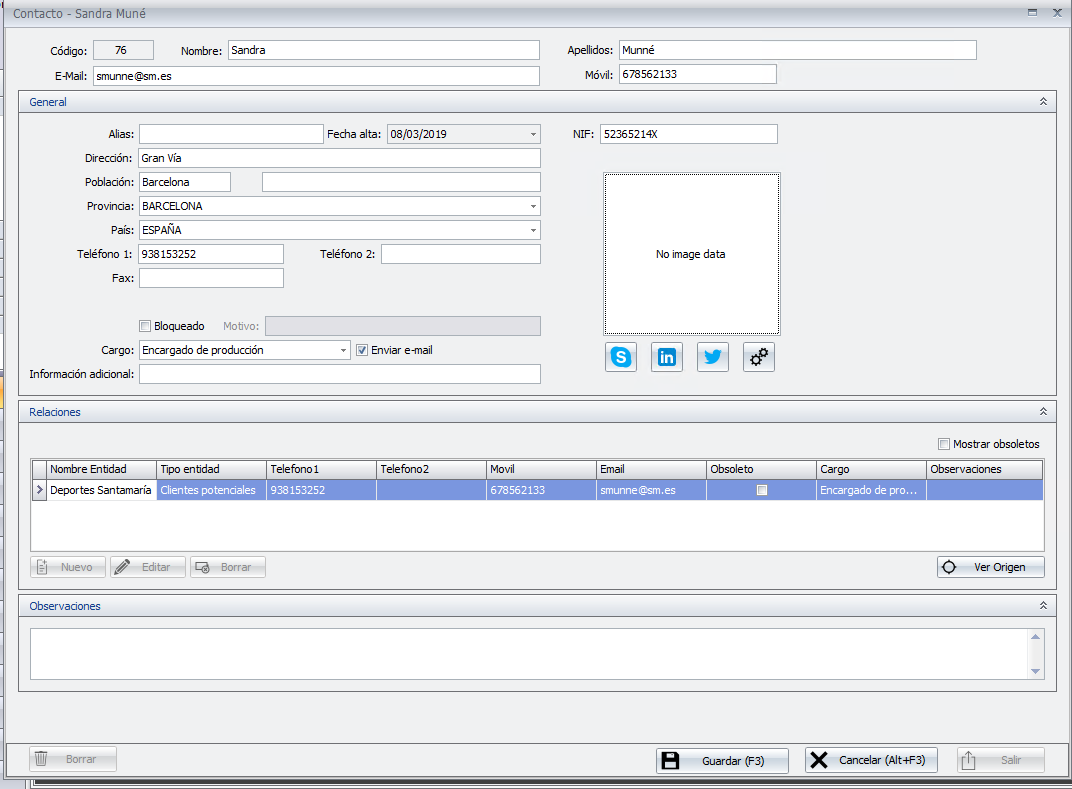
General
En el apartado “General” destaca, como principal mejora, la posibilidad de configurar las redes sociales.
Para ello, tan solo deberás pulsar el botón  e informar los datos correspondientes para poder enlazar con Linkedin, Twitter y/o Skype.
e informar los datos correspondientes para poder enlazar con Linkedin, Twitter y/o Skype.
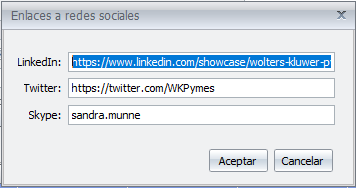
De esta forma, se activarán los botones de acceso directo. En el caso de Skype, pulsando el botón derecho sobre el icono  , se mostrarán las opciones del Chat, Llamar y Vídeo.
, se mostrarán las opciones del Chat, Llamar y Vídeo.
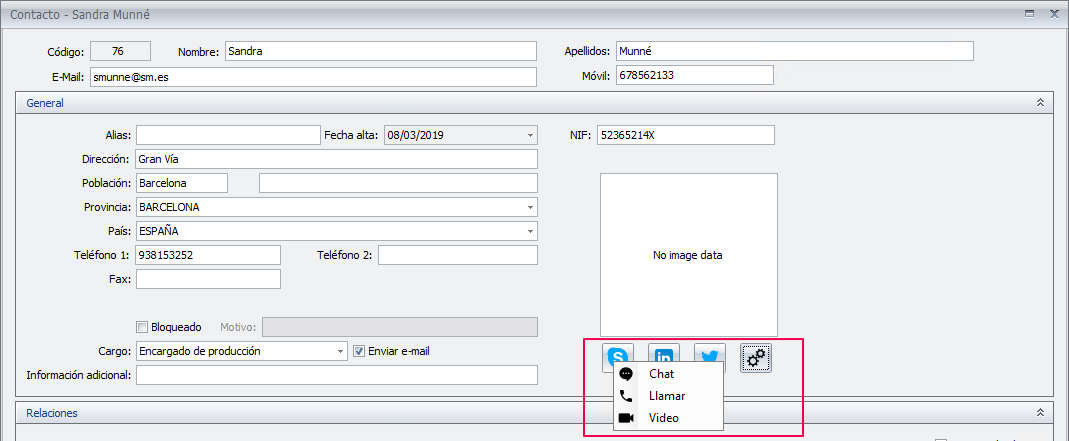
Desde el apartado “General” también podrás añadir una imagen. Para ello, desde el espacio destinado a la carga de imágenes, haz doble clic con el ratón o bien pulsa el botón derecho y selecciona la opción “Cargar imagen”.
A continuación, selecciona la imagen que desees adjuntar al contacto (dimensiones 328 x 328).
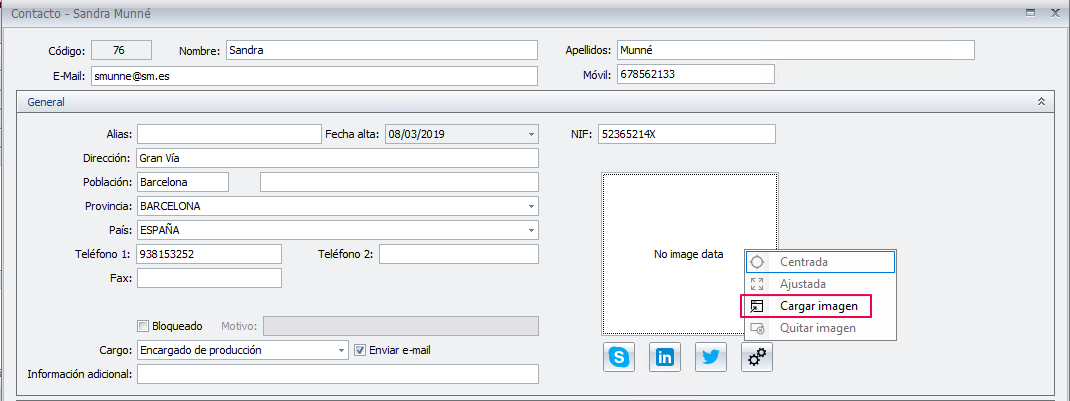
Si lo deseas, puedes ajustar la imagen.
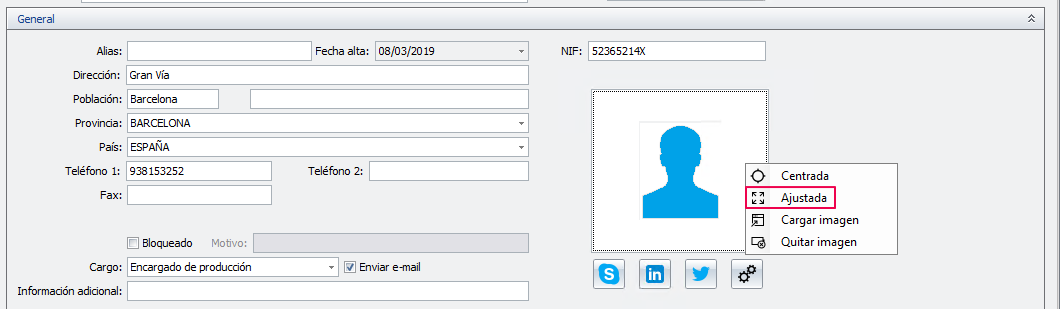
Relaciones
En el apartado “Relaciones” se mostrarán la lista de entidades a las que pertenece el contacto seleccionado.
Si lo deseas, puedes ver también las relaciones que ya no están vigentes activando el indicador “Mostrar obsoletos”.

Para informar una relación, pulsa “Nuevo” e informa la entidad a relacionar (cliente, proveedor, etc.).
Una vez seleccionada la entidad, se habilitará el buscador para la selección del valor que proceda.
En nuestro caso, seleccionaremos el proveedor con código 1.
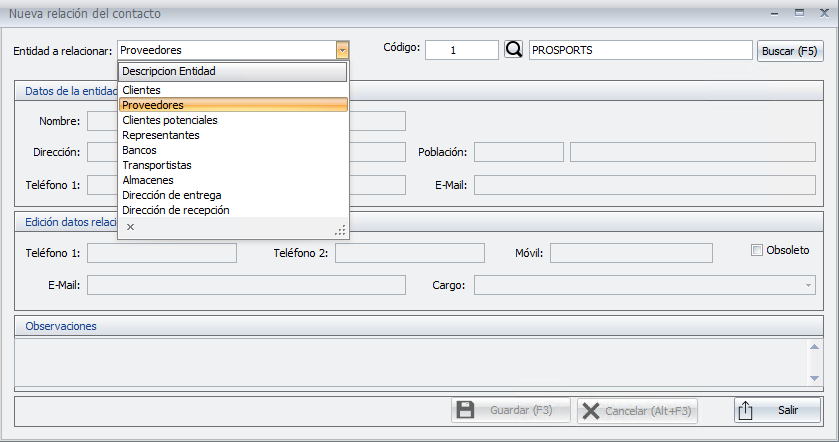
Pulsa “Buscar” para que se muestre la informacion de la entidad seleccionada. Estos datos no son editables.
En el apartado “Edición datos relación”, se mostrarán los datos del contaco. En este caso, el usuario sí podrá modificar la información.
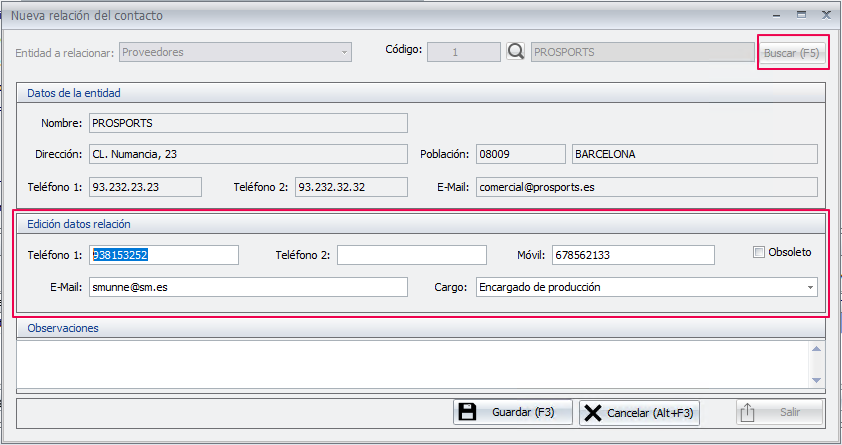
Para finalizar, pulsa “Guardar” y “Salir”.
Se mostrará la nueva relación que acabamos de dar de alta en la lista.

Siguiendo la operativa habitual, los botones “Editar” y “Borrar” permiten modificar o eliminar la relación seleccionada, respectivamente.
A tener en cuenta…
Si se modifica un dato de la ficha general del contacto, automáticamente, se modificará la información en las relaciones.
Por otro lado, si se elimina una entidad (por ejemplo, un cliente), si tiene relaciones con contactos también se borrará la relación (no el contacto).
4.- Acceso a contactos desde otros puntos de la aplicación
Se incorpora el acceso a contactos desde cualquier entidad que esté relacionada como, por ejemplo, la ficha de cliente o proveedor.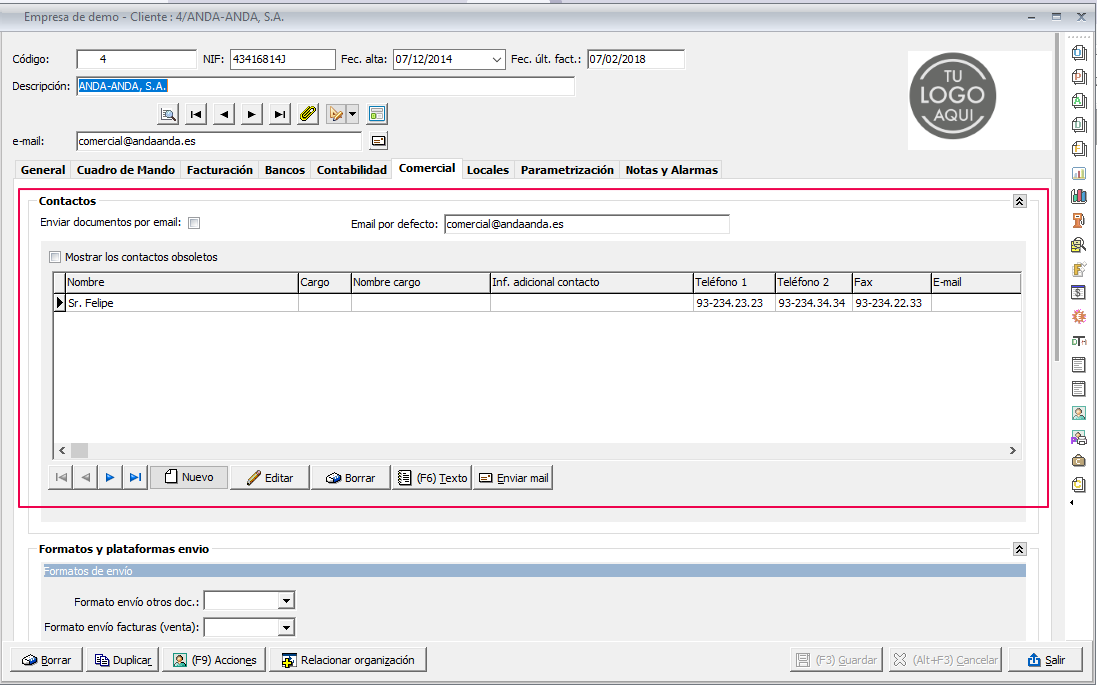
Al pulsar “Nuevo” se mostrarán las siguientes opciones.

- Añadir contacto existente: en este caso, se mostrará la ventana de selección para añadir el contacto que proceda para establecer la relación.
De esta forma, se creará un nuevo registro con los datos correspondientes.
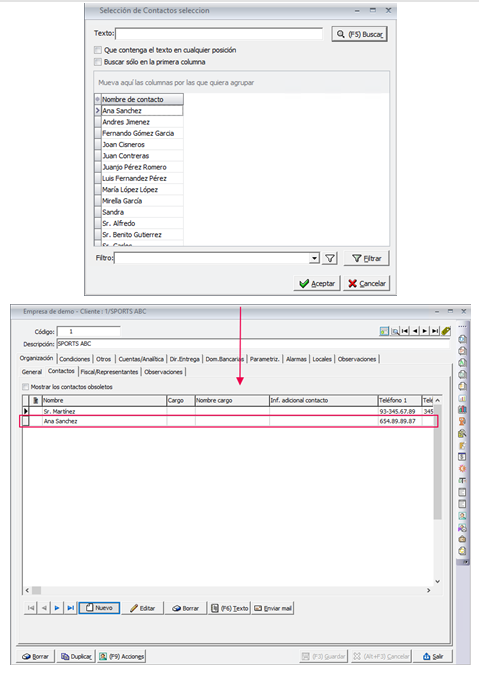
- Añadir contacto nuevo: en este caso, se abrirá la ficha para dar de alta un nuevo contacto. Una vez cumplimentados los datos, siguiendo la operativa habitual, pulsa “Guardar”.
Se creará el nuevo contacto así como su relación.
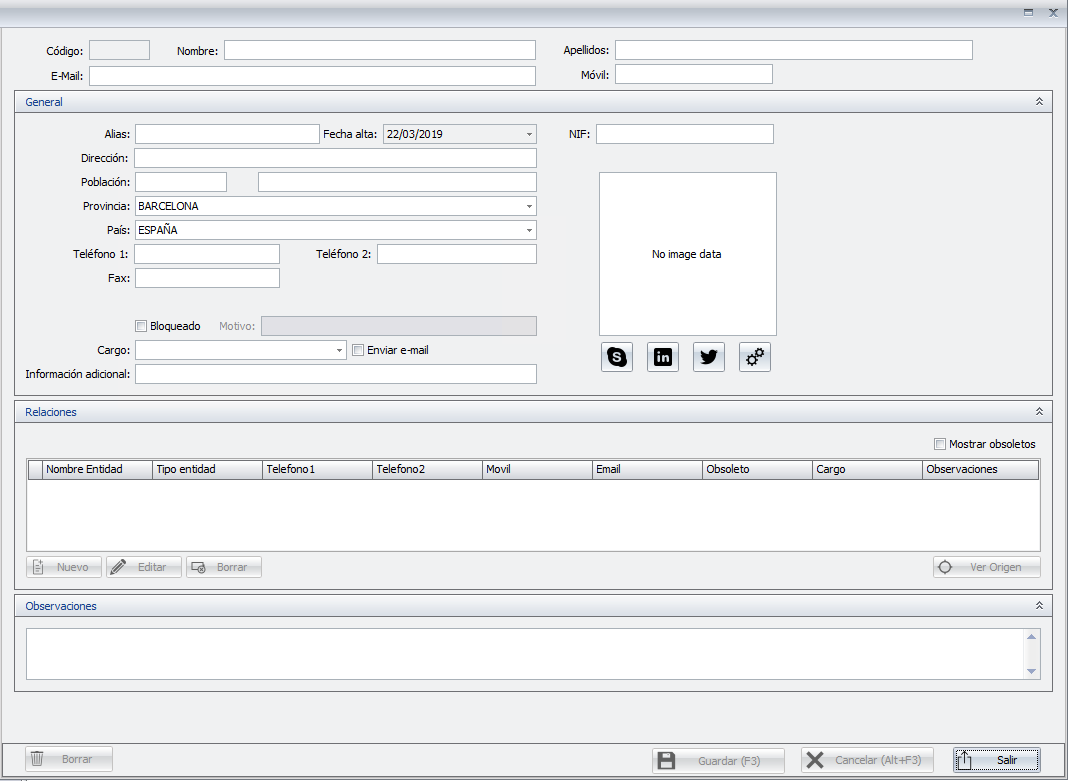
A tener en cuenta…
Desde la entidad no podrán añadirse contactos repetidos. En estos casos, se mostrará un mensaje de aviso.
El botón “Editar” permite acceder a la edición de la relación del contacto. Como ya se ha comentado anteriormente, los datos de la entidad no son modificables.
Por último, el boton “Borrar” permite eliminar la relación seleccionada (previo mensaje de aviso).
5.- a3ERP|InOut: Exportación e importación de datos de contactos (si dispones de esta prestación)
A raíz de esta versión también se adapta la exportación e importación de datos de contactos con a3ERP|InOut:
- Exportar contactos
- Exportar relaciones
- Importar contactos
- Importar relaciones
Para información + detallada, pulsa aquí.

