Instalación a3ERP V9
a3ERP | gestión para PYMES
La instalación de a3ERP v9 ha sufrido una trasformación importante respecto a sus versiones anteriores. Cualquier instalación exige la existencia de un PC al que se le asignará el rol de servidor. La aplicación a3ERP siempre se tiene que instalar en el servidor y, a partir de éste, los equipos clientes se instalarán mediante un acceso a través de un recurso compartido o bien a través de Internet.
Una forma alternativa de centralizar la instalación es a través de Terminal Server. Esta última forma ha dado un salto cualitativo importante con la introducción de las remoteApp de Terminal Services 2008.
Consideraciones generales de la instalación
La instalación de a3ERP tiene las siguientes características técnicas que favorecen enormemente la posibilidad de cambiar la instalación de carpeta, de máquina o incluso de red:
- Cualquier paquete de instalación de a3ERP sustituye completamente al instalado en la máquina, por lo que no es necesaria la instalación de una versión base y después instalar actualizaciones. Esto no quiere decir que todas las rutas de actualización entre versiones sean válidas (debido a los posibles cambios en la base de datos). Cuando se deba actualizar la aplicación, se deberá consultar la compatibilidad de las versiones, por si hubiera que pasar por alguna versión intermedia.
- La aplicación a3ERP se divide en una aplicación principal (erp y erpWeb) y en una serie de módulos adicionales. Los módulos adicionales son: a3ERPActiveX, a3ERP Excel Services, a3ERP Modelos oficiales, a3ERP BI y a3ERP TPV Táctil. El paquete de instalación despliega todos los módulos (excepto TPV Táctil). Aunque la actualización de los módulos para versiones posteriores estará disponible por separado.
- La instalación y ejecución de a3ERP están diseñadas para su uso en Windows 7, por lo que no es necesario que el usuario que ejecute la aplicación pertenezca al grupo de administradores de la máquina.
Paquetes de instalación predefinidos
Como ayuda para las instalaciones más sencillas, en la página Web de soporte hay disponibles unos paquetes de instalación preconfigurados, capaces de instalar la base de datos y la aplicación e, incluso, configurar ésta. Estos paquetes son:
- Demo: instala SQL Server Express preconfigurado, instala la aplicación, la configura y crea una empresa demo
- Base: instala SQL Server Express preconfigurado, instala la aplicación, la configura, crea la empresa y activa la gama base del producto.
Aparte de los paquetes de instalación, desde la pantalla de actualizaciones, se puede descargar cualquier versión de la aplicación, recordando que estas "actualizaciones" se pueden usar como programa completo.
En el anexo se explica cómo instalar los paquetes más importantes.
Instalación del servidor
Cualquier instalación de a3ERP deberá comenzar siempre en el servidor. En esta primera fase de instalación en el servidor, el asistente de instalación implementará la parte SERVIDOR de la aplicación, y además preparará los archivos para el despliegue en cada uno de los clientes.
Para iniciar la instalación, pulse sobre el icono SETUP.

El sistema consultará en el equipo los requisitos mínimos de instalación y, si no se cumplen, lo instalará de forma automática. Básicamente el requisito necesario es NET FRAMEWORK 4.0

En esta pantalla podremos elegir la carpeta donde se desplegarán los ficheros de la aplicación que más tarde se instalarán en los clientes.
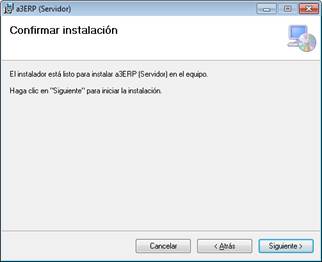
Una vez elegida la configuración, el sistema está preparado para implementar el servidor y desplegar archivos de instalación.
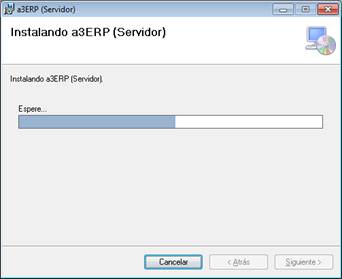
Una barra de progreso indica el estado de la instalación.
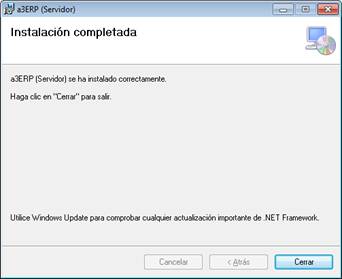
Una vez finalizada la primera parte de la instalación, aparecerá esta ventana y, además, en el escritorio aparecerá un icono de configuración del entorno de la aplicación.

Configuración del entorno
La segunda fase de la implementación de la aplicación, es la configuración del entorno. Para inciar la configuración, pulse sobre el icono generado en el escritorio por la instalación.
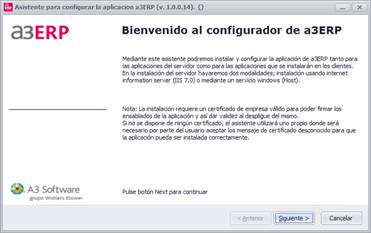
En la siguiente ventana nos permite el uso de un certificado para las conexiones http.
En caso de no disponer de certificado, deje el check sin marcar.
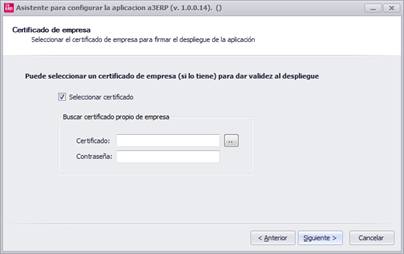
Informe el tipo de servidor web para el servicio de la parte web de la aplicación (CRM Web).
Instalación Host
Este escenario no precisa requisitos, pero restringe el uso de CRM web a la red interna.
Instalación IIS
Este escenario requiere IIS v7 como mínimo. El asistente no instala IIS, por lo que se deberá instalar a mano. En este escenario es posible el acceso desde el exterior a la base de datos mediante CRM WEB.
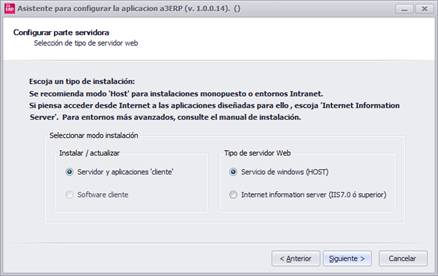
En esta pantalla nos permite configurar la web de acceso (si hemos elegido IIS), así como la elección de las carpetas donde se copiaran los binarios del servidor.
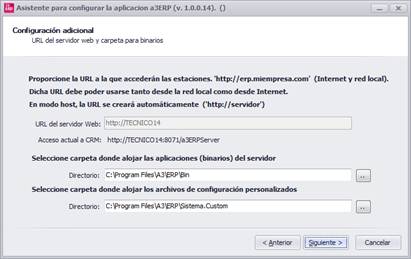
A continuación, indique qué SQL Server usará como servidor de datos para a3ERP. En esta ventana también puede cambiar el nombre de la base de datos de sistema.
La base de datos de sistema contiene información común a toda la instalación (usuarios, seguridad, códigos postales, versión de la aplicación …).
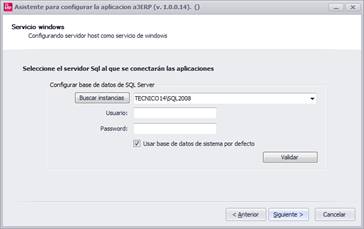
Finalmente, el sistema nos permite elegir las carpetas que contendrán las aplicaciones cliente para su despliegue posterior en cada uno de los clientes.
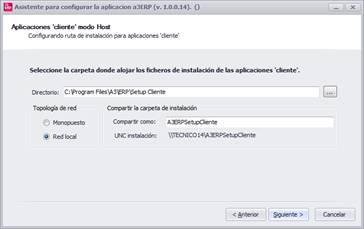
Si la instalación es en red, al marcar la opción Red local, el sistema comparte automáticamente la carpeta, aunque después deberá asignarle manualmente los permisos adecuados.
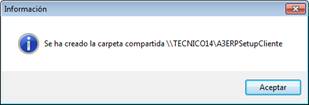
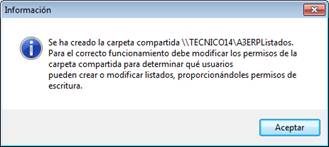
Después debe decidir dónde se ubican los listados. Los listados son las diferentes plantillas de impresión que a3ERP puede usar. Cada plantilla de impresión es un archivo que se guarda en el sistema operativo.
La marca de Excel Services y programación a medida prepara el sistema para el uso en los clientes de esas extensiones de a3ERP.
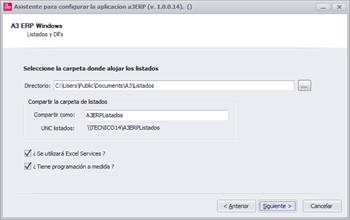
Con esto finaliza el despliegue de los ficheros para su instalación posterior en clientes. Si el tipo de servidor web elegido a sido Host, aparecerá la siguiente ventana que indica los directorios compartidos desde los clientes deben ejecutar la instalación:
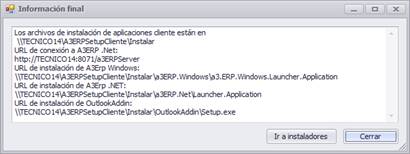
Las posibles instalaciones en los clientes son:
- Instalación de a3ERP Net (CRM WEB)
- Instalación de a3ERP Windows
- Instalación de Outlook Addin para a3ERP Net.
Si el tipo de servidor web elegido ha sido IIS, la instalación acaba con la URL que los clientes deberán introducir en su navegador, desde donde se podrán descargar las aplicaciones necesarias.

Instalación en Terminal Services
Como sistema de trabajo remoto, a3ERP propone el uso de Terminal Services de Microsoft o bien de CITRIX para entornos más avanzados o con más recursos. a3ERP ha sido probado y validado sobre ambas plataformas.
Además, con la creación de la publicación de aplicaciones con el nuevo sistema de Terminal Services en Windows Server 2008, la experiencia de usuario se ve muy mejorada.
El único tema a tener en cuenta en Terminal Server es la impresión de documentos, donde hay que asegurarse un buen sistema de impresión, bien con impresoras certificadas para Terminal Server o bien encontrando un sistema alternativo.
La creación de Remote App en Terminal Server 2008, permite publicar únicamente las aplicaciones que desee, o generar instalables de muy pocos "kb" que conectarán nuestro escritorio con la aplicación publicada en el servidor de Terminal Server.
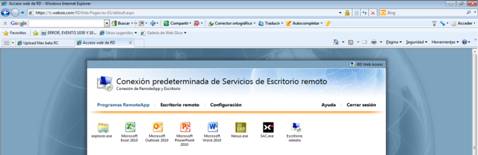
Configuración de a3ERP en clientes
A partir de versión 9, los clientes no requieren ningún tipo de configuración.
Si la instalación es tipo Host, accederán a la carpeta compartida del servidor para la instalación del producto.
Si la instalación es tipo IIS, accederán a la URL descrita durante la instalación del servidor.
Como cliente, se puede instalar:
- a3erp Windows
- a3erp NET
Existe una carpeta adicional con un software denominado: AdminServices. Este software se instalará automáticamente en el cliente cuando la aplicación lo necesite.
Instalación y configuración del plugin de Outlook
Además de a3ERP Windows y .Net, en el paquete de instalación hay disponible un plugin de Outlook para a3ERP.NET. Este plugin permite sincronizar contactos, correos y citas entre Outlook 2007 o superior y a3ERP.NET.
Instalación
Como siempre, dependiendo de si la instalación es modo Host o IIS, deberá acceder al paquete de instalación. En nuestro ejemplo, accedemos al servidor a través de red, ya que se trata de una instalación tipo Host.
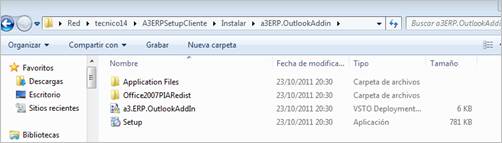
Y ejecutamos el archivo Setup.exe, que comprobará la existencia de requisitos e instalará los necesarios. Tras la instalción de requisitos, aparecerá la ventana de instalación:
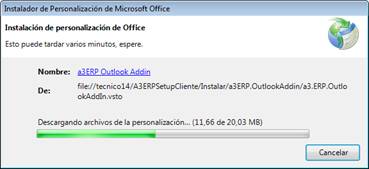
Una vez finalizada la instalación, configure el Microsoft Outlook.
Configuración Plugin Outlook
En complementos de Microsoft Outlook aparece un menú a3ERP.

Acceda al submenú "Configuración".

En esta ventana debe informar:
1.- Servidor de sincronización: es la ruta URL del servidor, sitio incluido.
2.- Credenciales: usuario y contraseña de la aplicación a3ERP.
El sistema permite testear la conexión mediante el botón "Probar conexión con a3ERP".
Una vez probada la conexión, marque "Activar/ Desactivar enlace" y, si todo ha ido bien, aparecerá en verde la frase "Enlace ACTIVADO".

En la pestaña "Base de datos local" puede asignar contraseña a la base de datos resultado de la sincronización, que permitirá proteger los datos en caso de pérdida del equipo portátil.

La pestaña de programación permite configurar cada cuánto tiempo desea que Microsoft Outlook sincronice los cambios.

Una vez finalizada la configuración, realice una primera sincronización manual.
En el menú de Microsoft Outlook aparece la siguiente opción que permite esta sincronización:
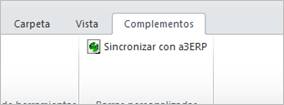
La primera sincronización puede tardar unos minutos, según el tamaño de los datos a sincronizar.

