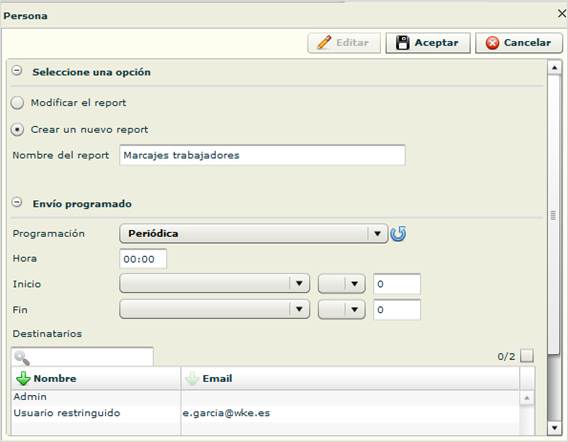Versión 4.2 de a3EQUIPO | gestión del tiempo: Mejoras
Aplica a: a3EQUIPO
A continuación, se relacionan las Mejoras incorporadas en la versión 4.2 de a3EQUIPO| gestión del tiempo:
1.- Nuevo Módulo Gestión de Tareas y Proyectos
Se ha incorporado un módulo de gestión de tareas complementario de a3EQUIPO | gestión del tiempo que permite la imputación del tiempo dedicado a diferentes tareas.
Los cálculos de tiempos de las actividades estarán automáticamente consolidados con los datos proporcionados por el Control Horario, de manera que sólo se contabilizarán tiempos cuando el empleado esté en una situación de cómputo de tiempo productivo (trabajo normal, trabajo exterior, viaje de trabajo), y no haciéndolo en otras situaciones tales como ausencias (justificadas o no) u otros tipos de tiempo no considerados como productivos (cursos).
Este módulo ofrece dos niveles o tipos de tareas que pueden usarse conjuntamente o usar sólo uno de los dos tipos. Ambos permiten definir:
- Períodos durante los cuales son usables.
- Las personas que las pueden usar.
- Los dispositivos/lugares donde se pueden fichar.
Esos dos niveles de tareas reciben el nombre de “Actividades” y “Órdenes de trabajo” respectivamente y pueden adquirirse por separado. Algunas prestaciones de este módulo pueden ser usadas desde dispositivos móviles (como los teléfonos inteligentes de tipo iOS y Android) adquiriendo los complementos necesarios.
El menú de Tareas con los dos niveles tiene este aspecto:
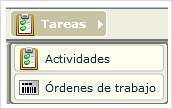
Seleccionando esas opciones accederá a las pantallas de creación y mantenimiento de las Actividades y las Órdenes de Trabajo, respectivamente.
1.1.- Actividades
El primer nivel de tareas se denomina “Actividades”, y permite definir un máximo de 999 elementos de este tipo, con un código numérico comprendido entre el 1 y el 65535.
La idea es que este nivel sea destinado a gestionar tareas de tipo permanente, sin una caducidad en el tiempo. Ejemplos pueden ser las diferentes tareas que se pueden realizar en un taller mecánico (Plancha, Pintura, Neumáticos,...), en un centro de logística (Descarga manual, Descarga paletizada, Carga manual, etc.), en una planta de manufactura (Fabricación, Preparación maquinaria, Packaging, etc), y en cualquier entorno en el que las tareas a realizar sean las mismas a lo largo del tiempo o su variación sea pequeña.
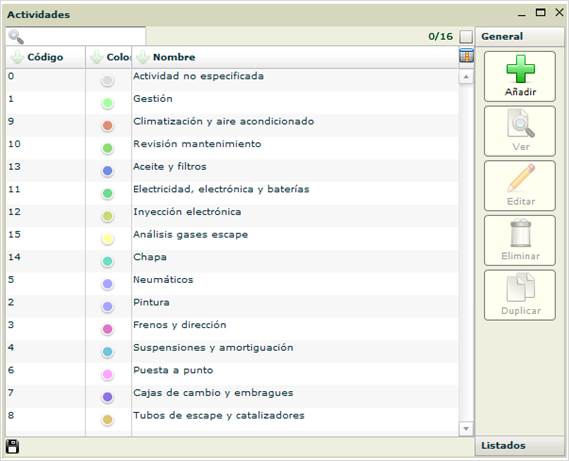
La Actividad con el código cero “Actividad no especificada”, que equivale a no indicar código en el momento de fichar, se utiliza para finalizar una actividad explícitamente.
1.1.1.- Creación de una actividad
Desde la opción "Actividades" del menú de Tareas accederá a la siguiente ventana:
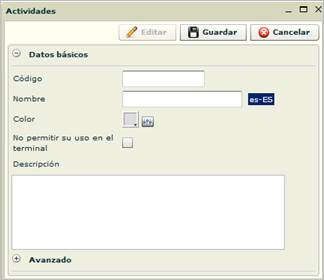
En ella podrá crear una nueva actividad. Para ello, como mínimo, deberá informar los siguientes campos imprescindibles:
- Código: es un código numérico que podrá ser utilizado para seleccionar la actividad en el momento de fichar.
- Nombre: es el nombre de la actividad.
- Color: es el color identificativo de la actividad que será usado en la representación gráfica del tiempo dedicado a la misma.
- No permitir su uso en el terminal: esta opción permite inhibir la telecarga de esta actividad a los terminales.
- Descripción: esta opción puede ser usada, a efectos informativos, para incorporar una descripción más extensa que el nombre.
Opciones Avanzadas de configuración
Por otro lado, desde el desplegable “Avanzado" accederá a una serie de opciones de configuración adicionales:
- Nombre interno: el sistema asignará, por defecto, el nombre interno de manera automática. No obstante, a través de esta opción puede modificarlo.
- Arrastrable: al igual que las incidencias de control horario, es posible configurar las actividades para que sus efectos se prolonguen durante varios días. En el caso de las actividades, cuando son arrastrables, una vez se ponen en funcionamiento a causa de un marcaje, sus efectos se prolongarán indefinidamente hasta que haya un marcaje con otra actividad o con la actividad cero. Si no se selecciona a nadie el sistema entenderá que todo el personal está autorizado a usar la actividad. Si esta opción no está marcada, los efectos de la actividad cesarán al finalizar la jornada del día actual.
- Periodos de validez de la actividad: esta opción permite definir diferentes periodos durante los cuales será permitido el uso de la actividad.
- Personas que pueden usar la actividad: esta opción permite determinar las personas que pueden usar la actividad. Se pueden seleccionar nodos completos del árbol, personas individuales o combinaciones. También es posible seleccionar un nodo completo y denegar explícitamente a una o varias personas del mismo.
- Lectores de tareas que permiten la actividad: esta opción permite seleccionar los lectores en los cuales se podrá fichar la actividad. Las actividades sólo serán telecargadas a los que se seleccionen. Si no se selecciona ninguno no podrá ser usada en los terminales.
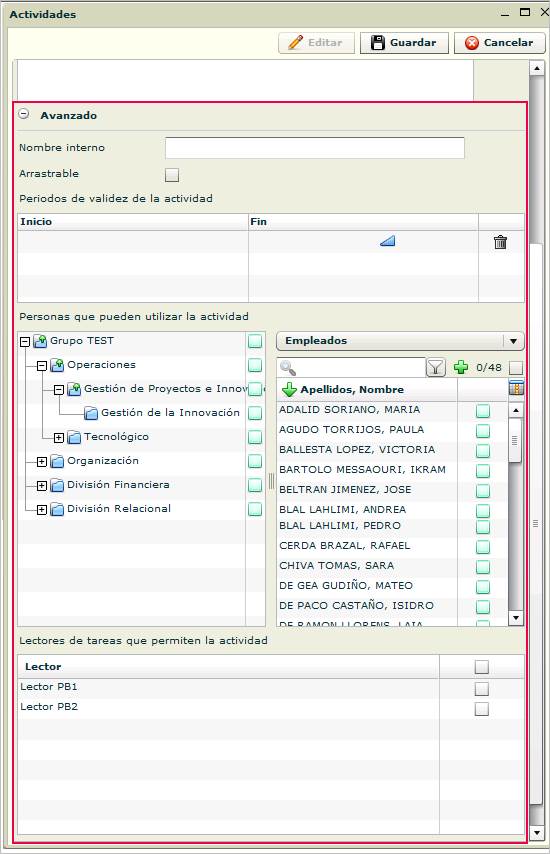
1.2.- Ordenes de Trabajo
El segundo nivel de tareas se denomina “Órdenes de Trabajo”, su código debe ser de tipo numérico y estar comprendido entre el 1 y el 2147483647. La idea es que este nivel sea destinado a gestionar tanto tareas de tipo permanente, sin una caducidad en el tiempo, como tareas, proyectos, órdenes de trabajo, etc. que puedan tener un final determinado en el tiempo. Ejemplos pueden ser los diferentes proyectos en los que trabaja el personal de una Ingeniería o una consultora, los coches que llegan a un taller mecánico, los pedidos que llegan a una planta de manufactura, etc.

La "Orden de trabajo no especificada", que equivale indicar el código cero en el momento de fichar, se utiliza para finalizar una OT explícitamente.
1.2.1.- Creacion de una órden de trabajo
Desde la opción " Órdenes de trabajo" del menú de Tareas accederá a la siguiente ventana:
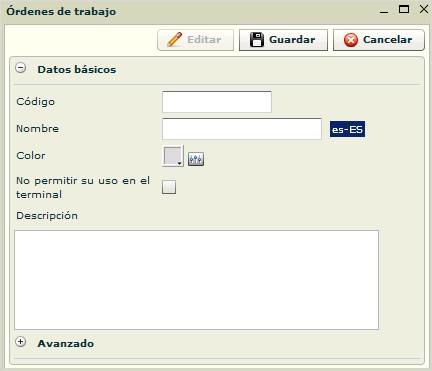
En ella podrá crear una nueva actividad.Para ello, como mínimo, deberá informar los siguientes campos imprescindibles:
- Código: es un código numérico entre el 1 y el 2147483647 que podrá ser utilizado para seleccionar la actividad en el momento de fichar.
- Nombre: es el nombre de la Orden de Trabajo
- Color: el color identificativo de la actividad. Será usado en la representación gráfica del tiempo dedicado a la misma.
- No permitir su uso en el terminal: esta opción permite inhibir la telecarga de esta actividad a los terminales.
- Descripción: esta opción puede ser usada para incorporar una descripción más extensa que el nombre, a efectos informativos.
Opciones Avanzadas de configuración
Por otro lado, desde el desplegable “Avanzado" accederá a una serie de opciones de configuración adicionales:
- Nombre interno: el sistema asignará, por defecto, el nombre interno de manera automática. No obstante, a través de esta opción puede modificarlo.
- Arrastrable: al igual que las incidencias de control horario, es posible configurar las Órdenes de Trabajo para que sus efectos se prolonguen durante varios días. En el caso de las Órdenes de Trabajo, cuando son arrastrables, una vez se ponen en funcionamiento a causa de un marcaje, sus efectos se prolongarán indefinidamente hasta que haya un marcaje con otra Orden de Trabajo o con la Orden de Trabajo cero. Si no se selecciona a nadie el sistema entenderá que todo el personal está autorizado a usar la Orden de Trabajo. Si esta opción no está marcada, los efectos de la Orden de Trabajo cesarán al finalizar la jornada del día actual.
- Periodos de validez de la orden de trabajo: esta opción permite definir diferentes periodos durante los cuales será permitido el uso de la Orden de Trabajo.
- Personas que pueden usar la Orden de Trabajo: esta opción permite determinar las personas que pueden usar la Orden de Trabajo. Se pueden seleccionar nodos completos del árbol, personas individuales o combinaciones. También es posible seleccionar un nodo completo y denegar explícitamente a una o varias personas del mismo.
- Lectores de tareas que permiten la Orden de Trabajo: esta opción permite seleccionar los lectores en los cuales se podrá fichar la Orden de Trabajo. Las Órdenes de Trabajo sólo serán telecargadas a los que se seleccionen. Si no se selecciona ninguno no podrá ser usada en los terminales.
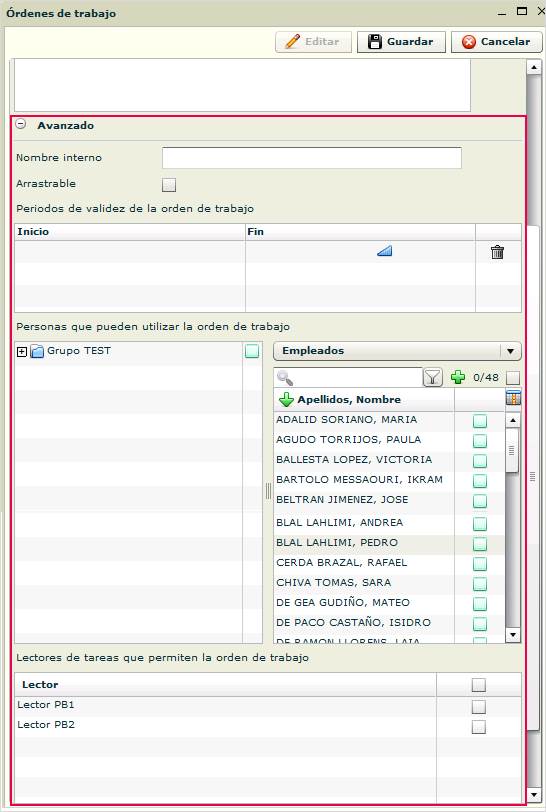
1.3.- Tareas en la pantalla de movimientos
En la imagen siguiente se muestra la porción de la pantalla de movimientos que corresponde al detalle de los marcajes de un día. Debajo de la barra en la que se representan los diferentes tipos de tiempo de control horario (en la imagen la barra verde ancha), se muestran las barras correspondientes a las tareas (resaltadas en un recuadro naranja en la imagen). La primera corresponde a las "Actividades" y la segunda a las “Órdenes de trabajo”.
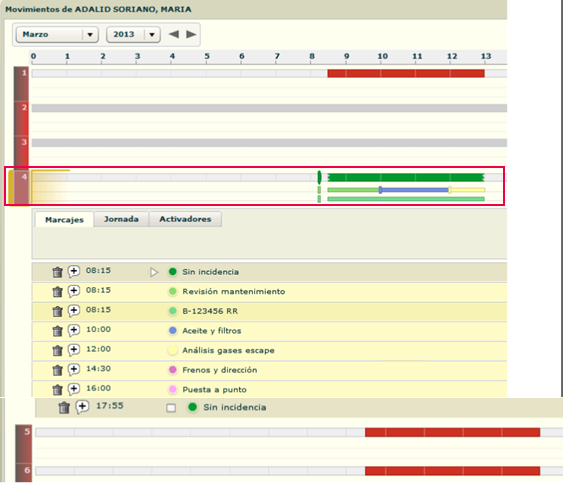
Los marcajes de tareas se muestran con un fondo de un color amarillento, más oscuro en el caso de las "Órdenes de Trabajo", para diferenciarlos de los marcajes de control horario que se muestran con un fondo más grisáceo, además los marcajes de horario pueden llevar un símbolo a la izquierda (en la imagen triángulo para indicar inicio de trabajo y cuadrado para indicar final de trabajo) para simbolizar diferentes situaciones. En la imagen que se muestra a continuación se han resaltado los marcajes de tareas en un recuadro verde, donde pueden distinguirse los marcajes de Actividades (Revisión mantenimiento, Aceite y filtro, Análisis gases escape, Frenos y dirección, Puesta a punto) y el único marcaje de "Orden de trabajo" (B-123456 RR). Este ejemplo ficticio muestra la actividad de un operario que empieza a trabajar a las 8:15 y finaliza su jornada de trabajo a las 17:55 haciendo una pausa al mediodía y dedica todo el tiempo a trabajar en el vehículo "B-123456 RR" realizando diferentes tipos de trabajo.
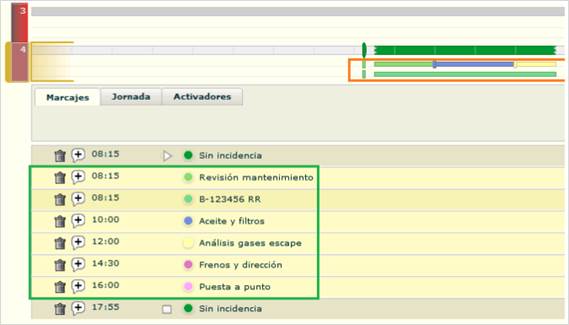
A continuación, se muestra el cuadro de resultados en el que se ha resaltado con un recuadro naranja las tareas correspondientes nuestro ejemplo:
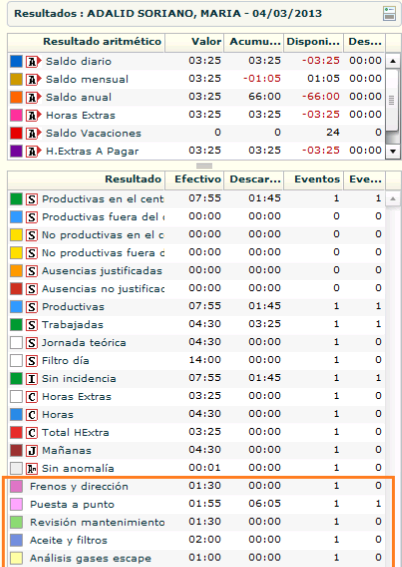
La parte superior contiene el cuadro de resultados aritméticos, que pueden tener diferentes periodicidades. La inferior corresponde a los resultados diarios, y en ella se encuentran los resultados de tareas correspondientes al día seleccionado, que para mayor claridad se indica explícitamente en la parte superior del cuadro.
A tener en cuenta…
El valor de 06:05 que se encuentra en la columna de tiempo descartado de "Puesta a punto" y "B-123456 RR" es debido a que la jornada utilizada en el ejemplo se alarga hasta la 24 horas y el tiempo descartado se calcula en base al concepto "Filtro día" (que tiene como límite el de la jornada, en este caso las 24h.). Esto es configurable, para información más detallada, consulte el apartado "Configuraciones avanzadas".
1.3.1.- Control de la visibilidad
La pantalla de movimientos dispone del botón “Actividades” que permite controlar la visibilidad de las diferentes barras de tiempo y de los marcajes que corresponden a los diferentes módulos.
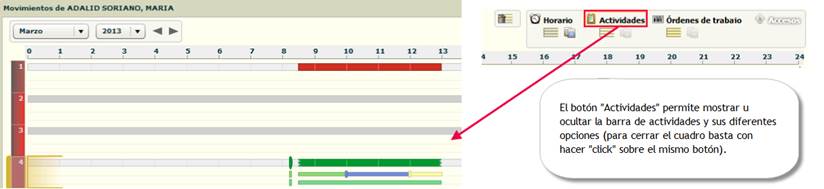
Como se observa en la siguiente imagen, al pulsar sobre el botón “Actividades” (ocultando la barra de herramientas), también se ocultan los marcajes correspondientes a ese módulo.

Asimismo, partiendo de la situación en que las “Actividades” son visibles, también existe la posibilidad de ocultar únicamente los marcajes.
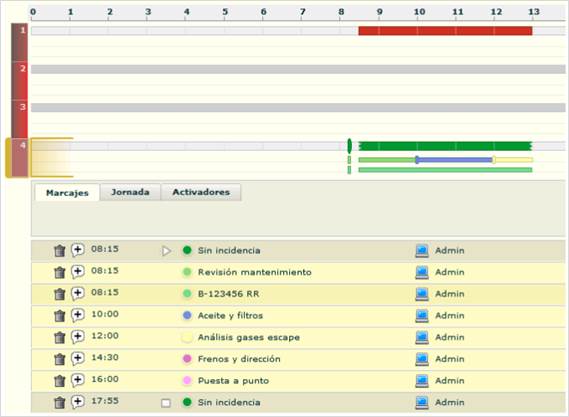
Para ello, situados sobre el botón de los “Marcajes” (resaltado en un recuadro naranja en la imagen anterior) ocultaremos los marcajes de Actividades dejando visible la barra:
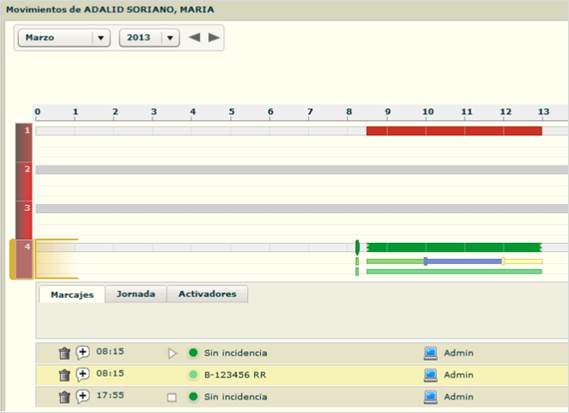
Como podemos observar, han desaparecido los marcajes de Actividades y el botón sobre el que hemos hecho pulsado ha perdido el color (era amarillo como el fondo de los marcajes de actividades). Como en el supuesto anterior, para visualizar los marcajes pulse de nuevo el mismo botón.
El botón situado a la derecha del de marcajes es el de planificaciones, por defecto la visualización de las planificaciones de Actividades se halla desactivada:

Si se activa el botón correspondiente a las planificaciones, en los días en los que esté prevista alguna actividad, se mostrará una línea discontinua en la parte inferior de la barra de actividades (de forma similar a como se muestran las planificaciones de ausencia en la barra superior de control horario).
En la imagen siguiente se muestra un día en el que hay una planificación con una incidencia del tipo "Productivas fuera del centro de trabajo" (Azules) y una planificación de una actividad. Obsérvese que ambas se simbolizan con una línea inferior de trazo discontinuo.

1.3.2.- Comportamiento del cálculo de tareas
El cálculo del tiempo de tareas se basa en el tiempo productivo generado por el módulo horario.
En la configuración predeterminada (ver configuraciones avanzadas para otras posibilidades), el tiempo dedicado a tareas (Actividades u Órdenes de trabajo) es un cálculo secundario basado en el tiempo productivo que se genere en el control horario. Es decir, el tiempo que se puede repartir entre las diferentes tareas es el que se genere en el resultado de sistema denominado "Productivas". Por lo tanto, para que se acumule tiempo de una actividad es necesario que exista un marcaje, que identifique la tarea y el momento en que se inicia, y tiempo productivo para generar tiempo de esa tarea.
Por ejemplo, si observamos la imagen siguiente vemos que hay un marcaje de control horario a las 08:20 y otro a las 18:05. También observamos que hay un único marcaje de tareas (la actividad "Gestión") a las 08:20.
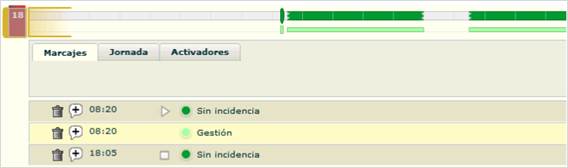
Como podemos observar en la imagen anterior, la franja de color verde claro (que corresponde al tiempo de la actividad "Gestión") se corresponde exactamente con la franja superior de color verde que es el tiempo que el cálculo de control horario ha considerado como tiempo trabajado a partir de la jornada asignada y los marcajes de control horario. Nótese también que cuando el sistema de control horario decide interrumpir la acumulación de tiempo trabajado (como en el caso de la pausa del mediodía) tampoco se acumula tiempo de la tarea. Finalmente en la imagen también podemos observar que no es necesario un marcaje que cierre la tarea. Al producirse el último marcaje de control horario también se interrumpe la acumulación de tiempo de la tarea.
Asimismo, si en lugar de un marcaje hubiese una situación de incidencia del tipo "Productivas fuera del centro" (Viajes, Trabajo exterior), el comportamiento sería similar:
Como se observa en la imagen, cuando el cálculo del control horario cesa de acumular tiempo de "Trabajos Exteriores" también se interrumpe la acumulación de la tarea (franja inferior de color verde claro).
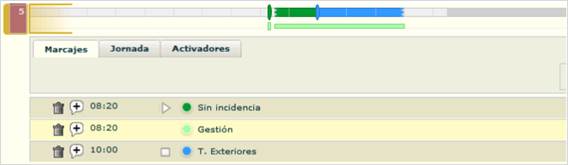
Las incidencias no productivas no generan tiempo de tareas
Las incidencias de tipo "Ausencias justificadas", "Otras Actividades en el centro" y "Otras actividades fuera del centro" no generan tiempo de tareas porque tampoco generan tiempo productivo.
Las tareas sólo cuentan hacia adelante
A diferencia de los marcajes de control horario, que pueden contar hacia atrás en determinadas situaciones, los marcajes de tarea sólo cuentan hacia adelante.
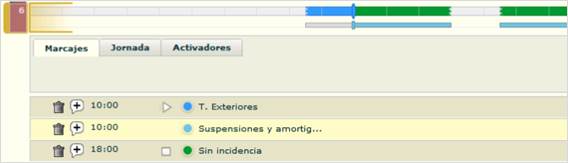
En una situación como la anterior, si queremos imputar el tiempo de "Trabajos exteriores" a alguna tareas tendremos que añadir el marcaje al inicio de la jornada:
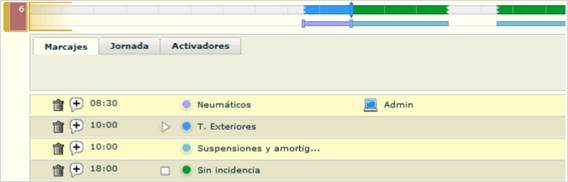
1.4.- Uso de tareas en un terminal
Existen diferentes maneras de configurar el sistema para el uso de las tareas en los terminales de fichar.
Cada terminal tiene información de las tareas permitidas a cada persona y también de las incidencias de horario que puede usar, de manera que se le presentará una lista con las adecuadas. En caso de que haya un único elemento será seleccionado sin necesidad de acción por parte del empleado.
1.4.1.- Modo directo:
Los fichajes de horario y tareas se realizan siempre de manera independiente. Cuando se ficha sin indicar nada se asume marcaje de horario con la incidencia cero. La “Tecla code” permite seleccionar una incidencia de horario. La “Tecla task” permite seleccionar la tarea. Si existen dos niveles de tareas será necesario seleccionar el que se quiere fichar del menú que se presentará.
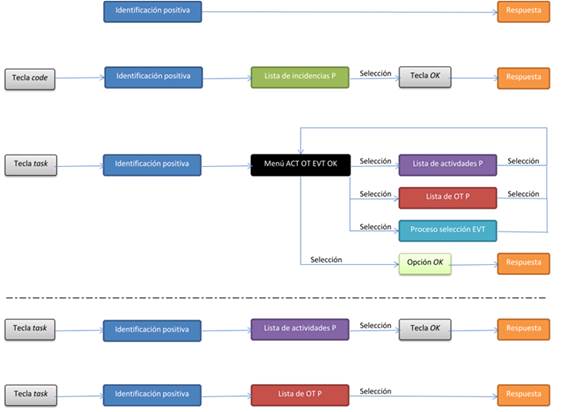
1.4.2.- Modo transacción:
Los marcajes de horario y tareas se pueden generar en una sola operación.
Cuando se ficha sin indicar nada se asume marcaje de horario con la incidencia cero.
Asimismo, tanto la “Tecla code” como la “Tecla task” sirven indistintamente para iniciar un proceso de fichaje en el que se pueden generar en un único procedimiento los marcajes de horario, Actividades i Orden de Trabajo.
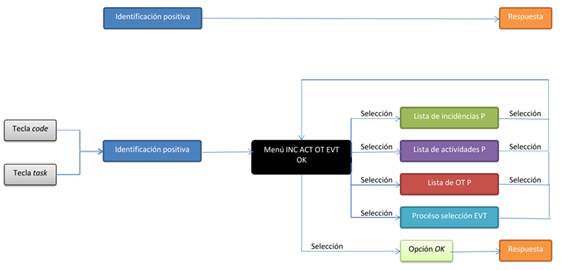
1.4.3.- Modo automático:
Permite forzar que, en un único proceso, se fiche todo lo que haya disponible en el terminal.
Cuando se ficha sin indicar nada se asume que se quiere fichar todo lo que sea posible en el terminal, por lo que si es un terminal en el que es posible fichar horario, actividades y tareas, secuencialmente se presentará al empleado la lista de incidencias de horario, Actividades y Órdenes de trabajo para que seleccione una.
- La “Tecla Code” permite fichar sólo control horario.
- La “Tecla Task” permite fichar sólo tareas
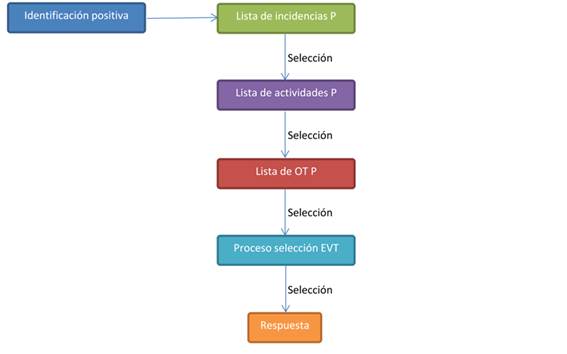
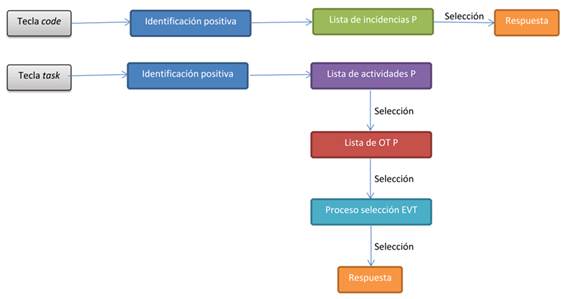
En este modo automático se podrá usar la tecla “OK” previamente a la identificación para indicar un marcaje con incidencia cero. Esto es útil para simplificar el último marcaje de la jornada.
Configuración del modo de fichar
La manera de fichar está determinada por el parámetro core.MenuModeTerminal = 0
Sus valores pueden ser:
- 0 = Modo directo
- 1 = Modo transacción
- 1 = Modo automático
1.5.- Cambio de la base de cálculo del tiempo de tareas
Por defecto, el tiempo efectivo de las diferentes tareas se calcula a partir del tiempo de un cálculo predefinido en el sistema denominado "Productivas" y el tiempo descartado en base al concepto "Filtro día". En caso de que esta configuración no sea adecuada para algún caso, es posible modificar los cálculos de base mediante los parámetros de configuración "Tasks.ProdCounter" y "Tasks.NonProdCounter".
Por defecto estos parámetros están configurados como:
- Tasks.ProdCounter=S.6
- Tasks.NonProdCounter=S.12
S.6 y S.12 son, respectivamente, los cálculos predefinidos "Productivas" y "Filtro día".
A tener en cuenta…
En estos parámetros sólo se pueden usar cálculos de sistema o jornada. Es decir, aquellos en los que se conoce la posición de cada uno de los minutos respecto al día. El uso indebido de esta configuración puede producir efectos no deseados.
2.- Posibilidad de control horario desde el móvil: Gestión del TiempoMOBILE
Se ha incorporado un nuevo módulo adicional de a3EQUIPO | Gestión del Tiempo que permite el control horario de personal desplazado desde dispositivos móviles. Gracias a esta nueva aplicación, disponible para Iphone y Android, los empleados pueden indicar cuando inician su trabajo allí donde lo estén realizando a través de geolocalización.
Existe la posibilidad de acceder a esta nueva herramienta con perfil de empleado o supervisor. En ambos casos, es necesario acceder a la aplicación móvil iniciando la sesión con su usuario y la contraseña adecuada.
Empleados:
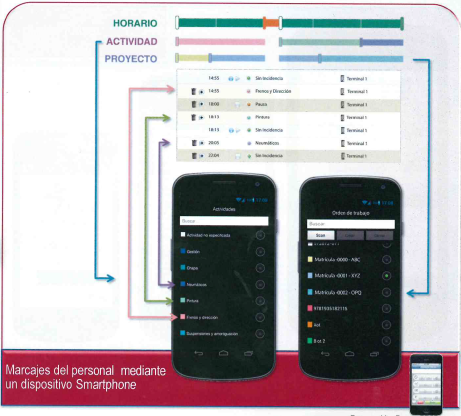
Supervisor:
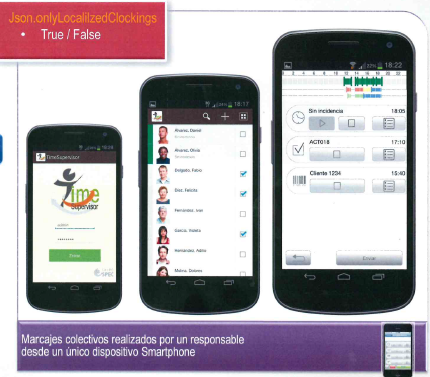
Esta herramienta es especialmente útil para aquellas personas que estén trabajando fuera de la oficina y necesiten generar Hora y eventos y/o eventos que informen sobre la tarea específica que se está realizando.
Para ello, es necesaria la activación de las funciones GPS que permiten la geolocalización.
Características
Desde la aplicación móvil podrá:
- Crear Hora y eventos de asistencia (trabajo de inicio, deje de trabajar, empezar período especial y detener período especial con tipos de tiempo).
- Crear eventos de tarea de informar sobre el tipo de trabajo y / o del proyecto / cliente para el que se está trabajando.
- Mostrar los eventos diarios de forma gráfica y en forma de lista.
- Mostrar los eventos diarios en un mapa si geolocalización está activada.
3.- Adaptación de las ventanas de selección y filtros a los nuevos módulos
Con la incorporación de los nuevos módulos se han adaptado en la aplicación diferentes ventanas del proceso de selección, filtro y asignación de elementos en movimientos del empleado.
Ventana de Movimientos:
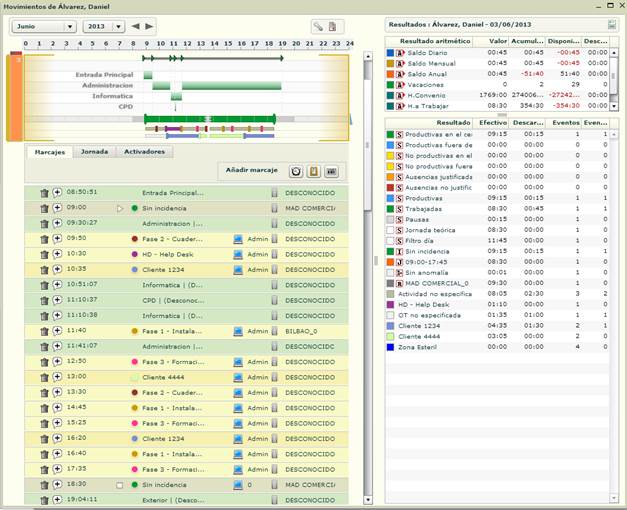
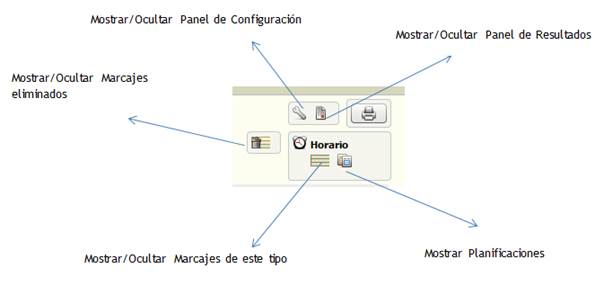
Nuevo Filtro de búsqueda de Departamento en ficha del trabajador:
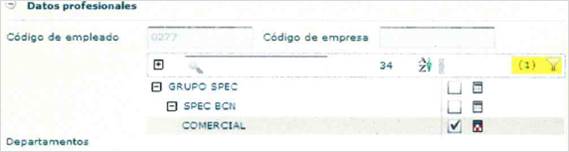
Vista Estructura Organizativa: muestra dónde ha estado o está el empleado.
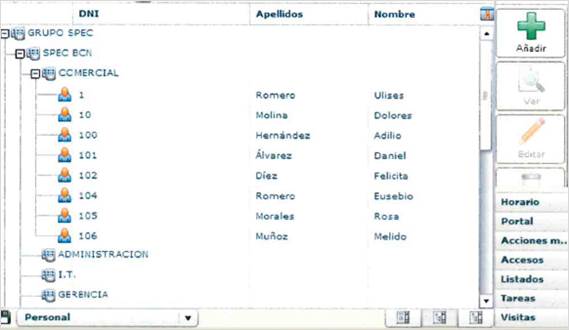
Programar listados via mail para enviar a los usuarios
En cualquier vista configurada por el usuario tiene la posibilidad de programar un mail para enviar el listado a otros usuarios de a3EQUIPO | gestion del tiempo.
Veamos un ejemplo: en el listado de marcajes se introducen los valores del listado y su configuración.
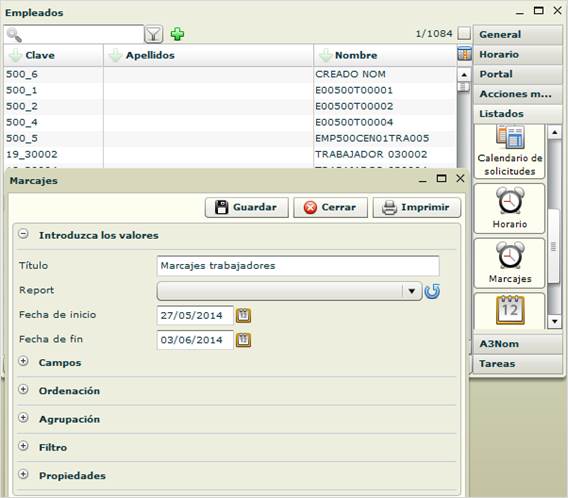
Al guardar, da la opción de modificar el listado o crear uno nuevo y tiene la posibilidad de parametrizar el envío programado.