Cómo generar el fichero XML para el envío de Contratos a través de Contrat@
Aplica a: a3EQUIPO
Explicación del proceso
Para generar el fichero de Contrat@, desde la ficha del trabajador, accede al menú “Contratación / Contrat@”.
Según el tipo de contrato informado, deberás cumplimentar los datos que correspondan.
Una vez cumplimentados todos los campos, pulsa “Preparar para enviar”.
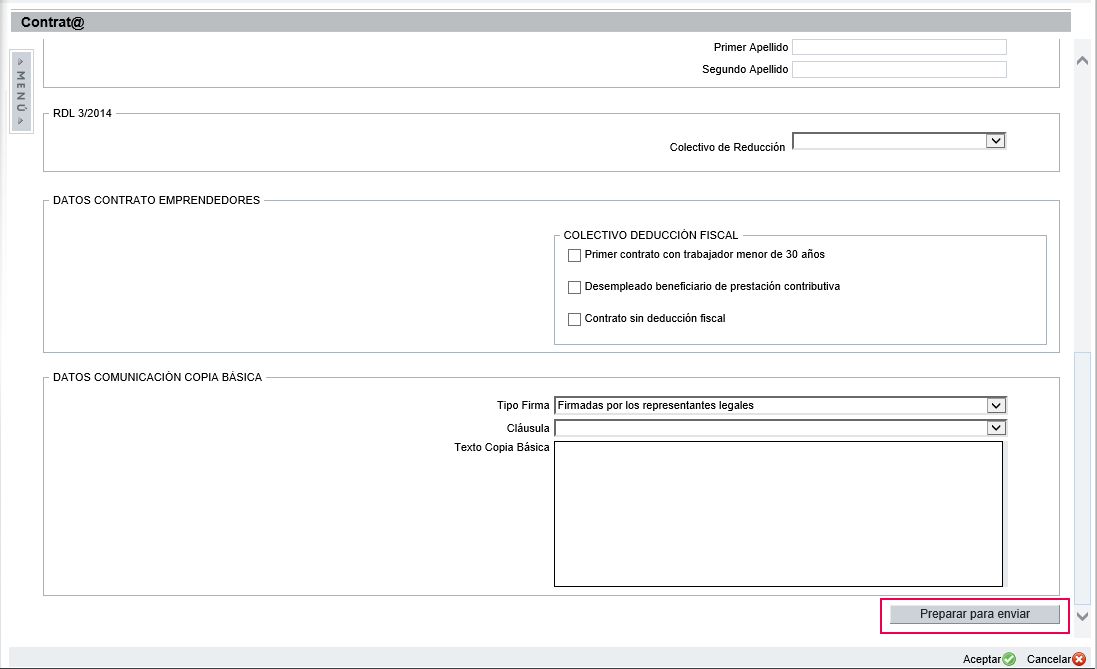
Se mostrará un aviso indicando que se guardarán los datos para preparar el fichero de Contrat@.
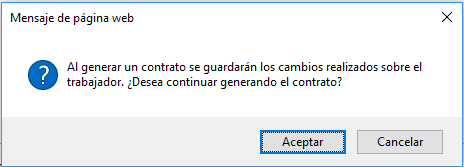
Pulsa “Aceptar”.
A continuación, se abrirá la ventana de “Contrat@” para generar el fichero.
Según el tipo de contrato que vayamos a generar, en la columna “Tipo”, se mostrará el siguiente dato:
- C – Contrato.
- P – Prórroga.
- T- Transformación a Indefinido.
- L – Llamamiento.
Pulsa “Generar”.
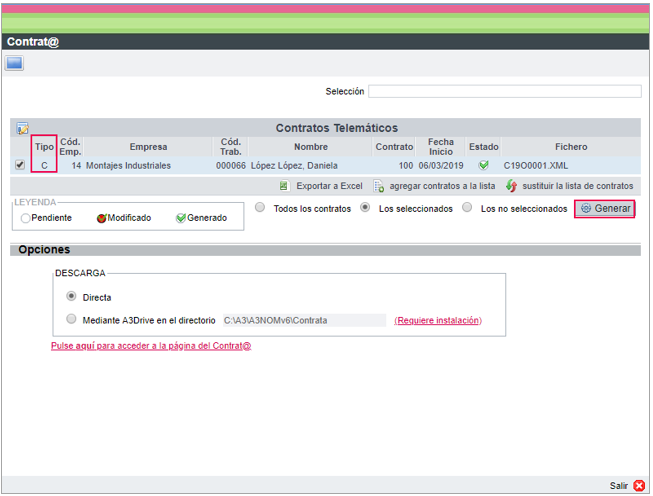
Si se han cumplimentado todos los datos se abrirá la pantalla de contrat@.
No obstante, si al generar el fichero la aplicación detecta que falta por informar algún dato, antes de continuar con el proceso, se mostrará una pantalla con la relación de incidencias detectadas para poder corregirlas.
En nuestro ejemplo, faltaría la siguiente información: Código del nivel formativo y Código de ocupación del puesto de trabajo.
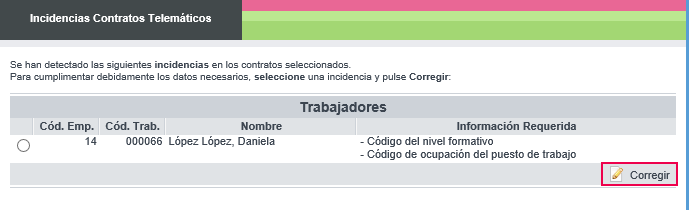
Para poder cumplimentarlos y continuar con el proceso, tan solo deberemos pulsar “Corregir” y, automáticamente, se abrirá la ficha del trabajador.
En este caso, accederíamos a “Contratos / Listado de contratos” e informaríamos los campos que faltaban.
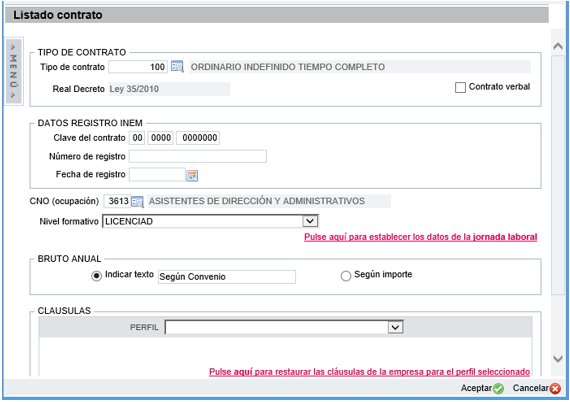
Pulsa “Aceptar”.
El fichero se generará, según la opción que tengamos informada en el apartado “Descarga”:
- Directa: se abrirá una ventana para guardar el archivo.
- Mediante A3Drive en el directorio: se guardará el fichero en el directorio especificado.
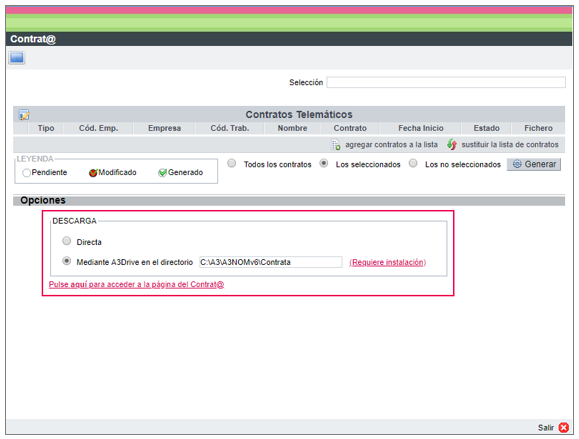
A tener en cuenta…
Si lo deseas, puedes preparar el fichero de Contrat@ del trabajador y generarlo posteriormente, accediendo al menú “Nómina / Comunic@ción / Contrat@”.
En este caso, se abrirá una ventana donde deberemos seleccionar “Envíos” y, al aceptar, se mostrarán todos los ficheros preparados pendientes de enviar.
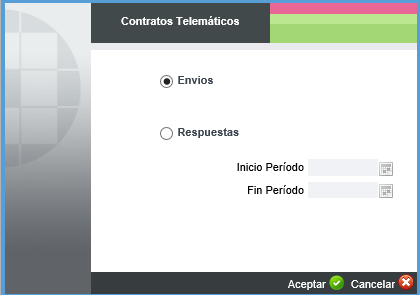
¿Sabías qué?
A través del estado de los ficheros, podemos comprobar de una manera rápida y eficaz, qué ficheros tenemos pendientes o modificados, para proceder a generarlos y enviarlos, o cuales ya han sido generados.
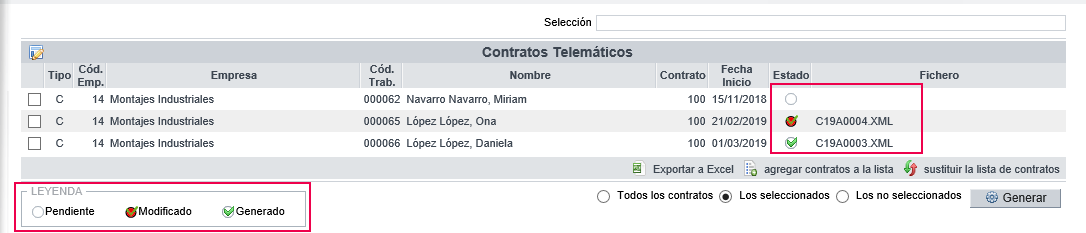
Importante…
Para generar una prórroga de contrato o un llamamiento a la actividad, el proceso será el mismo que hemos explicado, pero en la ficha del trabajador, se deberá acceder al menú “Contratación / Prórroga”.

