Cómo hacer una simulación de costes
Aplica a: nom web
Pasos a seguir para hacer una simulación de costes
En función del tipo de simulación que desees realizar, se distinguen 2 formas diferentes de acceder a esta opción:
1.- Ficha Trabajador ("Datos Fijos/ Ficha Trabajador/ Retribuciones– Simulación de Costes"). Permite hacer las siguientes simulaciones a partir de los datos informados en la ficha del trabajador seleccionado:
- El Líquido Mensual que le corresponde al trabajador y el Coste que le supone a la empresa a partir del Bruto Anual.
- El Bruto Anual y el Coste de Empresa a partir del Líquido Mensual.
- El Coste que supone finiquitar al trabajador.
2.- En el menú "Nómina/ Simulación de Costes". Permite hacer simulaciones de trabajadores que no están dados de alta en la empresa.
Teniendo esto en cuenta, a continuación se indican los pasos a seguir para realizar los siguientes procesos:
- Cómo hacer una simulación de costes desde la Ficha del Trabajador
- Cómo saber el coste que supone finiquitar a un trabajador
- Cómo hacer simulaciones de trabajadores que no están creados en la aplicación
Cómo hacer una Simulación de Costes desde la Ficha del Trabajador
Para hacer una simulación de costes desde la Ficha del trabajador, sigue los pasos que te detallamos a continuación
1.- Accede al apartado "Simulación de Costes" de la Ficha del trabajador que proceda ("Datos Fijos/ Ficha Trabajador/ Retribuciones"). Pulsa "Editar" ( ) y "nuevo".
) y "nuevo".
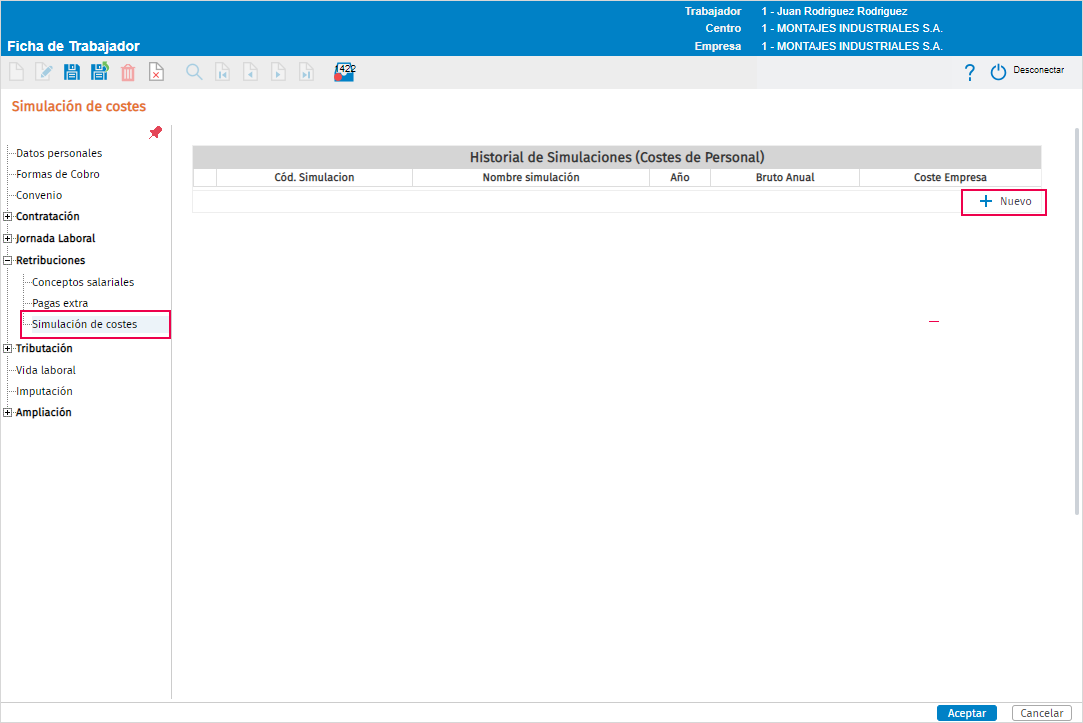
2.- A continuación, en la opción "Datos Trabajador", se mostrarán los datos identificativos, de contratación y de IRPF informados en la ficha del trabajador seleccionado.
En la parte superior podrás visualizar el código, nombre y año de simulación. No obstante, si lo deseas, puedes modificarlo.
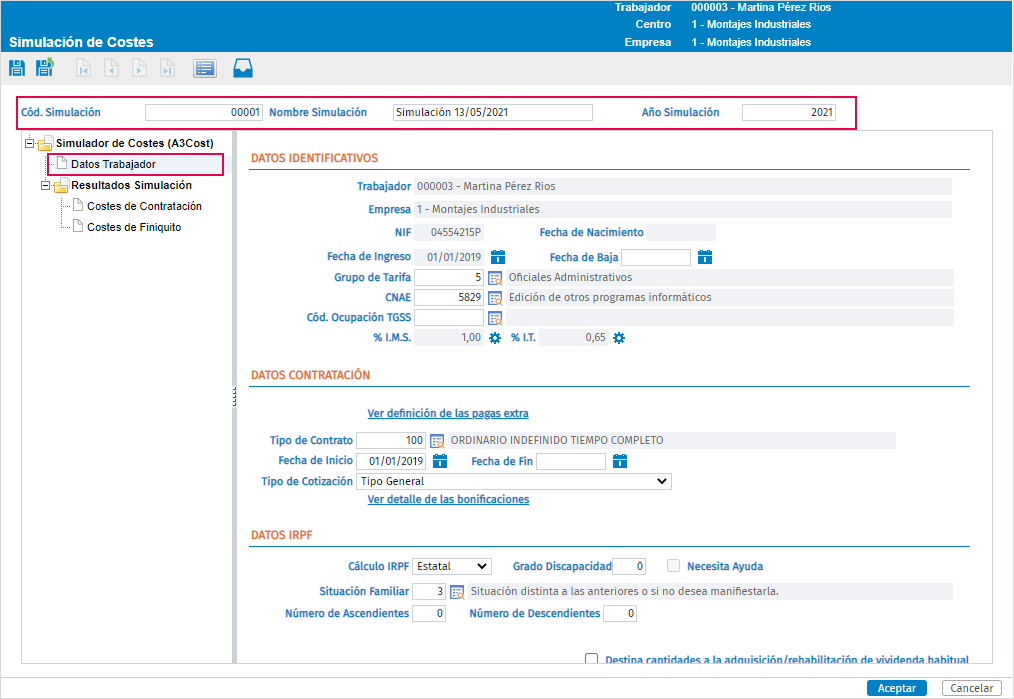
3.- En el apartado "Costes de Contratación", aparece el Bruto Actual del trabajador a partir de los datos económicos informados en su ficha, junto con la nómina resultante. El cálculo del Bruto Actual tiene en cuenta todos los conceptos de cobro del trabajador (excepto las vacaciones y los festivos) teniendo en cuenta, además, la fecha de ingreso del trabajador y la fecha de fin de contrato.
Veamos un ejemplo:
Trabajador con fecha de ingreso de 01/04/2021, bruto mensual de 1.500€ y dos pagas extras con devengo semestral de 1.000€ cada una.
El importe que aparece en el apartado "Bruto Actual de Referencia" es 15.000€ (1.500€ x 9 pagas + 500€ extra junio + 1.000€ extra diciembre).
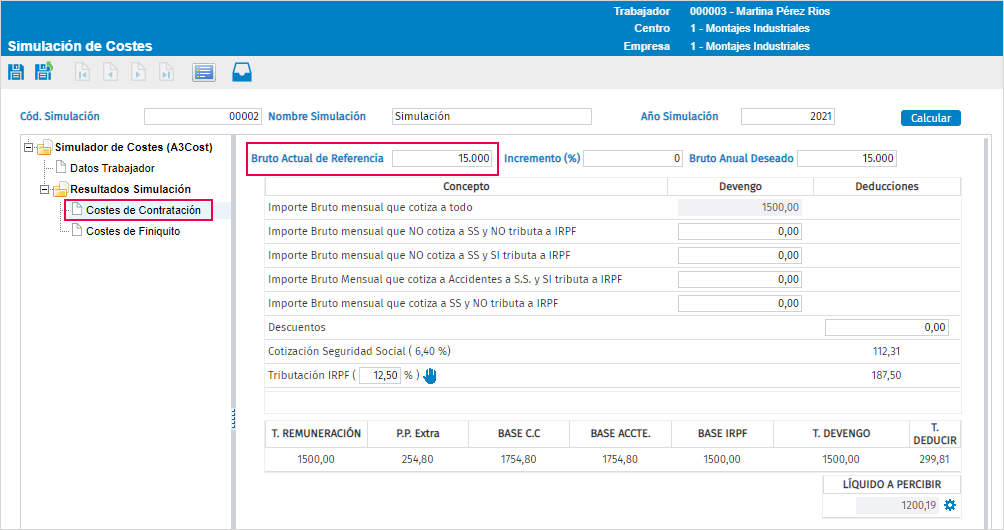
Cómo saber el Líquido Mensual y el Coste de Empresa a partir del Bruto Anual
Si deseas un incremento sobre el bruto, en el campo "Incremento (%)" indica el porcentaje de incremento a aplicar sobre el Bruto Actual. El resultado obtenido se recoge en el campo "Bruto Anual Deseado" que podrás modificar, si así lo deseas.
Para obtener el resultado, pulsa "clic" con el ratón sobre otro campo o pulsa la tecla "TAB".
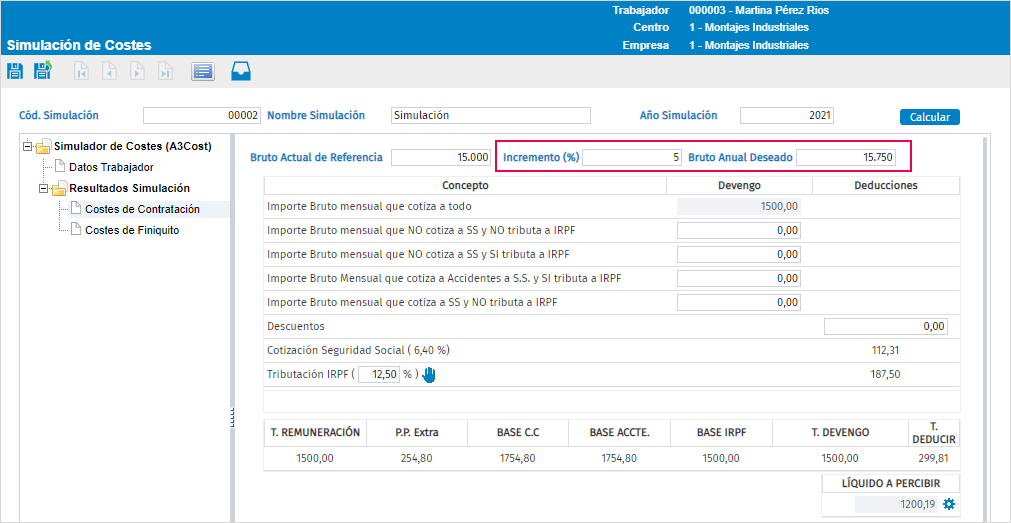
El campo "Líquido a Percibir" recogerá el resultado final.
Si no deseas informar un incremento, se puede forzar manualmente el importe bruto en la casilla "Bruto Anual Deseado".
Cómo saber el Bruto Anual y el Coste de Empresa a partir del Líquido Mensual
Indica el importe neto de la nómina del trabajador en el campo "Líquido a Percibir". Para informarlo, pulsa el botón " " e indica el importe líquido que proceda. A continuación, pulsa "Calcular". El Bruto anual calculado se mostrará en el campo "Bruto Anual Deseado" y el porcentaje de incremento resultante en el campo "Incremento (%)".
" e indica el importe líquido que proceda. A continuación, pulsa "Calcular". El Bruto anual calculado se mostrará en el campo "Bruto Anual Deseado" y el porcentaje de incremento resultante en el campo "Incremento (%)".
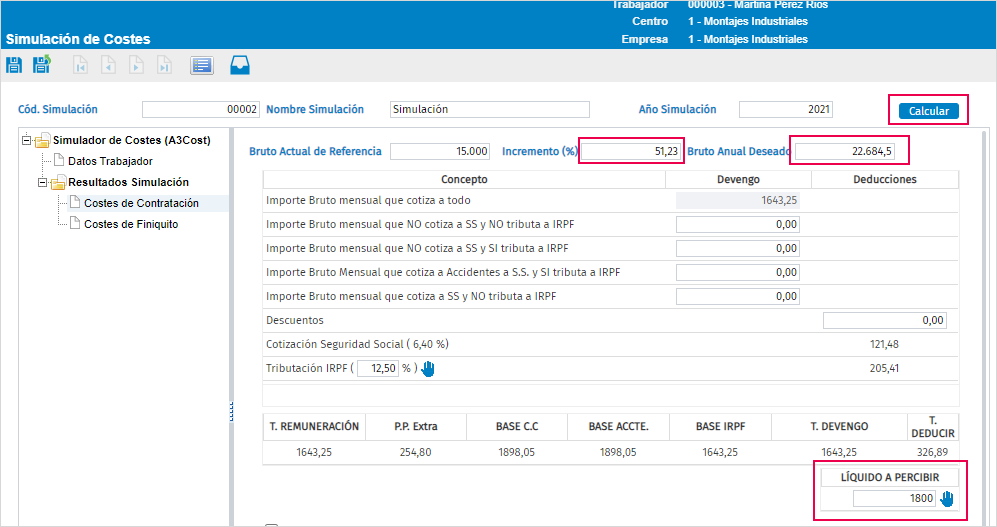
 A tener en cuenta
A tener en cuenta
- Si el trabajador percibiera importes en concepto de dietas, debes indicar las cantidades en el campo "Importe Bruto Mensual que NO cotiza a S.S. y NO tributa a IRPF" o en "Importe Bruto Mensual que NO cotiza a S.S. y SI tributa IRPF". De esta forma, se tendrán en cuenta en el proceso de cálculo.
- Para modificar el porcentaje de IRPF debes pulsar el botón "Automático" (
 ).
). - Cada vez que fuerces el valor de un campo editable (campos con fondo de color blanco) debes pulsar el botón "Calcular" para que recalcule los resultados.
En la parte inferior dispones de los apartados "Pagas Extra" y "Totales".
En el apartado "Pagas Extra" se desglosan los importes calculados para cada una de las extras.
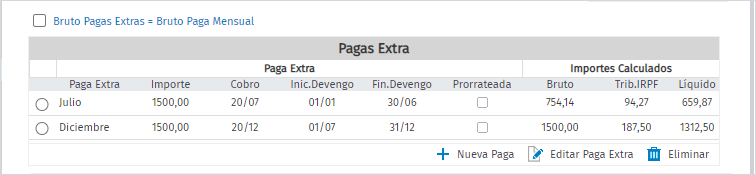
Si activas el indicador "Bruto Pagas Extras = Bruto Paga Mensual" y pulsas "Calcular", se calcularán las pagas extras a partir del bruto mensual.
En el apartado "Totales" aparece un resumen de las pagas mensuales, junto con las extras, finiquito y TOTAL ANUAL que se va actualizando durante la sesión de trabajo, a medida que vas realizando cálculos.
Esta ventana contiene información referente a:
-
Importes Brutos
-
Descuentos de Seguridad Social
-
Descuento por IRPF
-
Líquido de la Nómina
-
Seguridad Social de la Empresa
-
Coste de Empresa
Si lo deseas, pulsa el botón "Listar Costes Contratación" para visualizar los costes de contratación en formato Word.
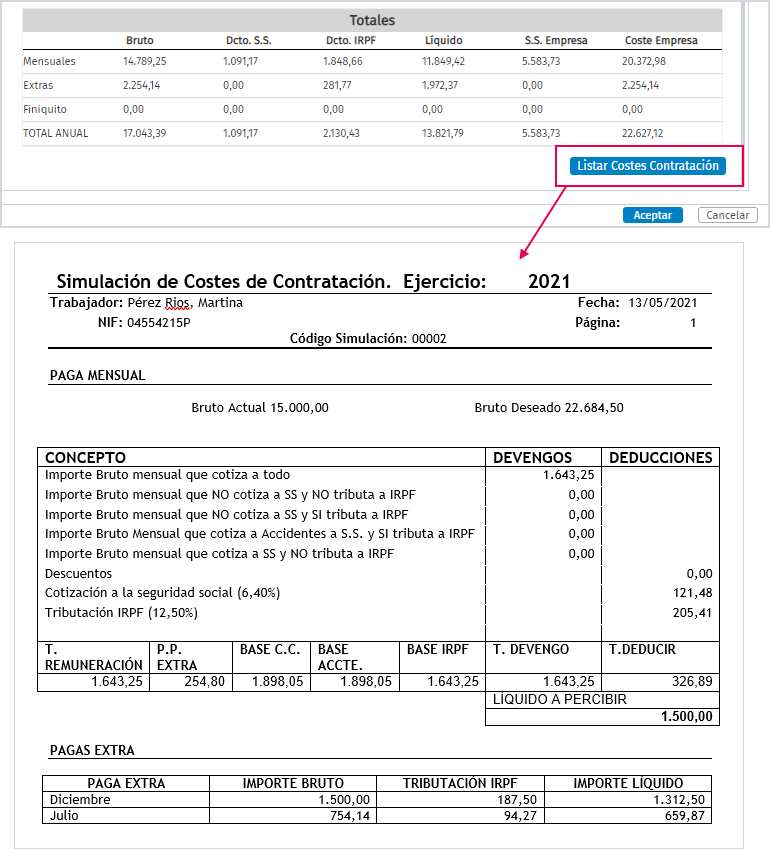
Por último, pulsa "Aceptar" para guardar los datos de la simulación en el "Historial de Simulaciones (Costes de Personal)".
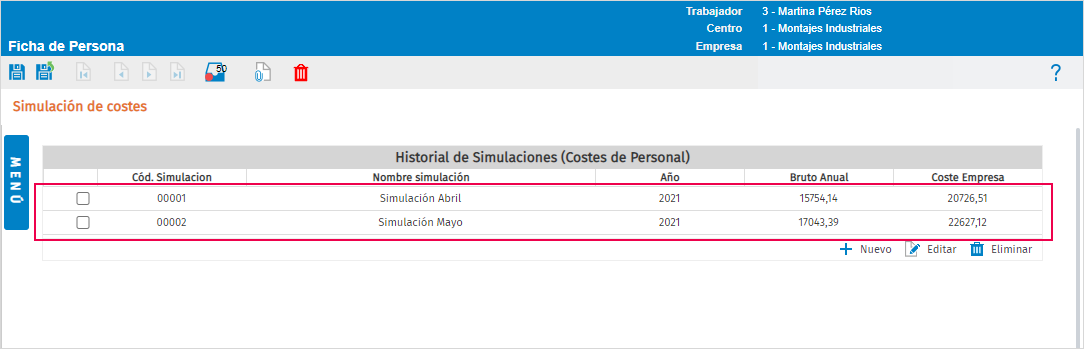
 A tener en cuenta: El Bruto Mensual no tiene en cuenta para el cálculo los conceptos con fórmulas, la antigüedad automática, y las casuísticas de trabajadores pluriempleados o con pagas de beneficios del año anterior.
A tener en cuenta: El Bruto Mensual no tiene en cuenta para el cálculo los conceptos con fórmulas, la antigüedad automática, y las casuísticas de trabajadores pluriempleados o con pagas de beneficios del año anterior.
Cómo saber el coste que supone finiquitar a un trabajador
Si deseas conocer el coste que te puede suponer finiquitar a un trabajador antes de realizarle la liquidación, desde el apartado "Simulación de Costes" de su ficha, pulsa el botón "nuevo".
A continuación, selecciona la opción "Costes de Finiquito" e indica la fecha de baja y el tipo de indemnización. Si, además deseas calcular el importe correspondiente a las vacaciones no disfrutadas activa también el indicador "Calcular Vacaciones". Pulse "Calcular".
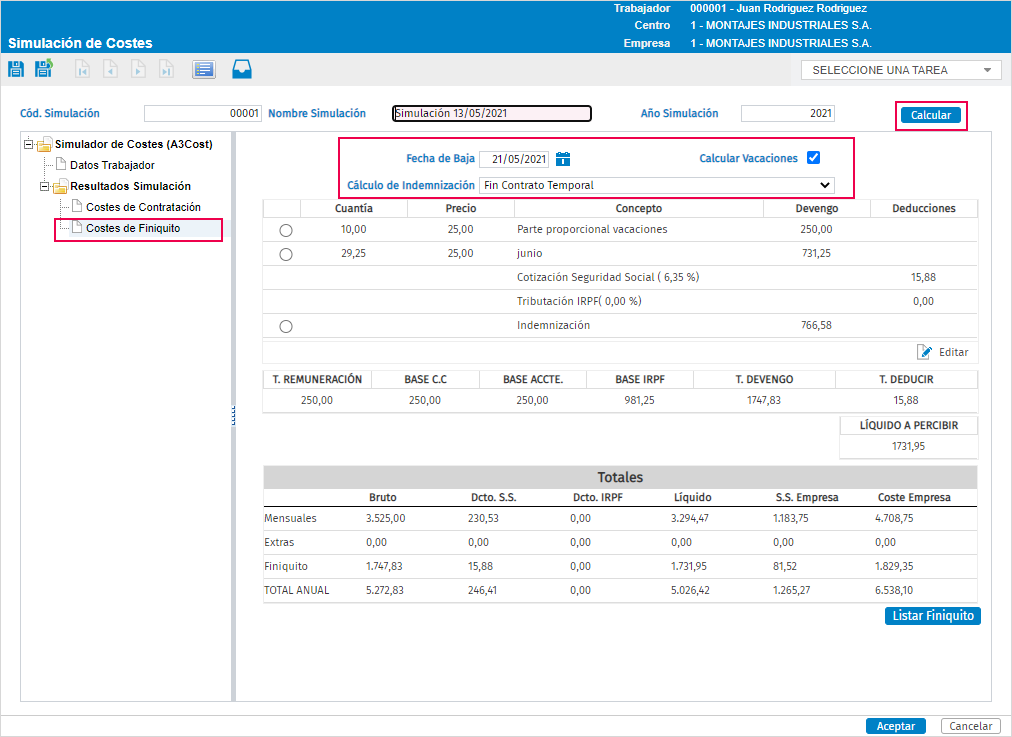
El programa calcula el importe de vacaciones y de las pagas extras, junto con las deducciones y el líquido del finiquito.
La parte inferior de la ventana nos informa de los importes anuales de las pagas mensuales, extras y finiquito, las deducciones, la Seguridad Social de la empresa y el Coste de empresa.
Si lo deseas, pulsa el botón "Listar Finiquito" para visualizar los costes del finiquito en formato Word.
Por último, como en el supuesto anterior, pulsa "Aceptar" para guardar los datos de la simulación en el "Historial de Simulaciones (Costes de Personal)".
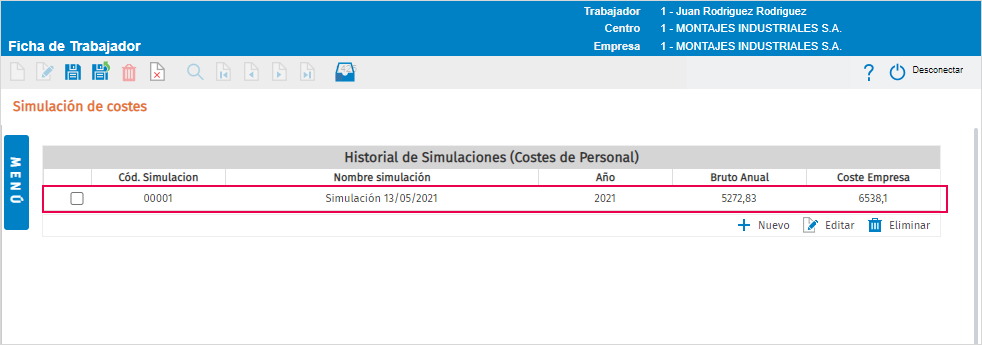
Cómo hacer simulaciones de trabajadores que no están creados en la aplicación
Si deseas hacer simulaciones de trabajadores que todavía no están dados de alta en la empresa, accede al punto "Nómina/ Simulación de Costes".
Si es la primera vez que accedes a este punto, aparecerá la ventana "Nueva Simulación". Pulsa el botón  para visualizar la ventana de selección de trabajadores (en nuestro ejemplo, aparecerá vacía ya que todavía no se ha creado ningún trabajador).
para visualizar la ventana de selección de trabajadores (en nuestro ejemplo, aparecerá vacía ya que todavía no se ha creado ningún trabajador).
Si existiesen simulaciones anteriores, se habilitará la opción "Copiar Datos de una simulación existente".
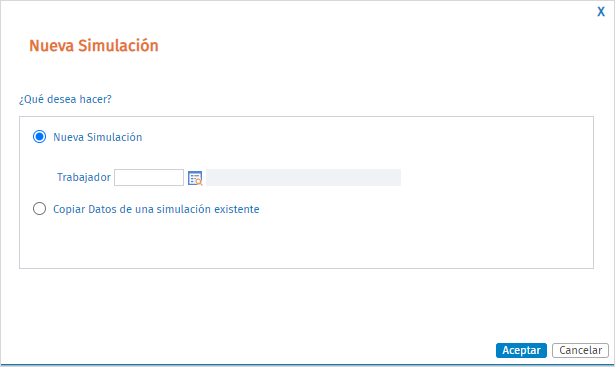
A continuación, pulsa "nuevo" y cumplimenta los datos del trabajador al que deseas hacer la simulación. Pulsa "Aceptar".
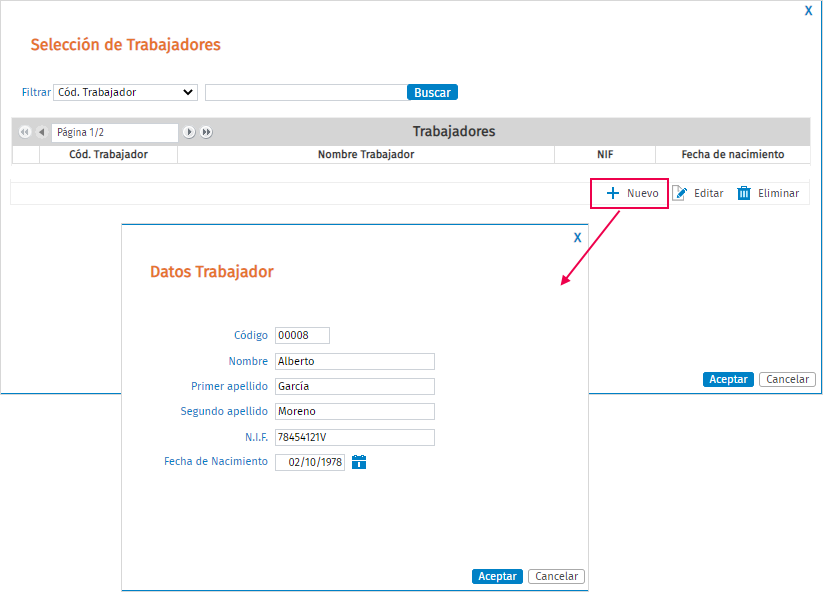
Una vez creado el trabajador, para continuar con la simulación, selecciónalo y pulsa "Aceptar".
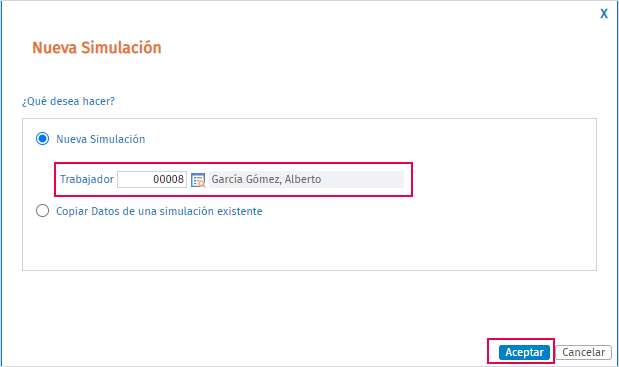
 A tener en cuenta: El trabajador creado se guardará en la ventana "Selección de Trabajadores" por si deseas utilizarlo en posteriores simulaciones.
A tener en cuenta: El trabajador creado se guardará en la ventana "Selección de Trabajadores" por si deseas utilizarlo en posteriores simulaciones.
A continuación, informa el Nombre de la Simulación y cumplimenta manualmente cada uno de los apartados: "DATOS IDENTIFICATIVOS", "DATOS CONTRATACIÓN" y "DATOS IRPF".
Cuando hayas finalizado pulsa "Guardar" para guardar los datos y continuar con el proceso.
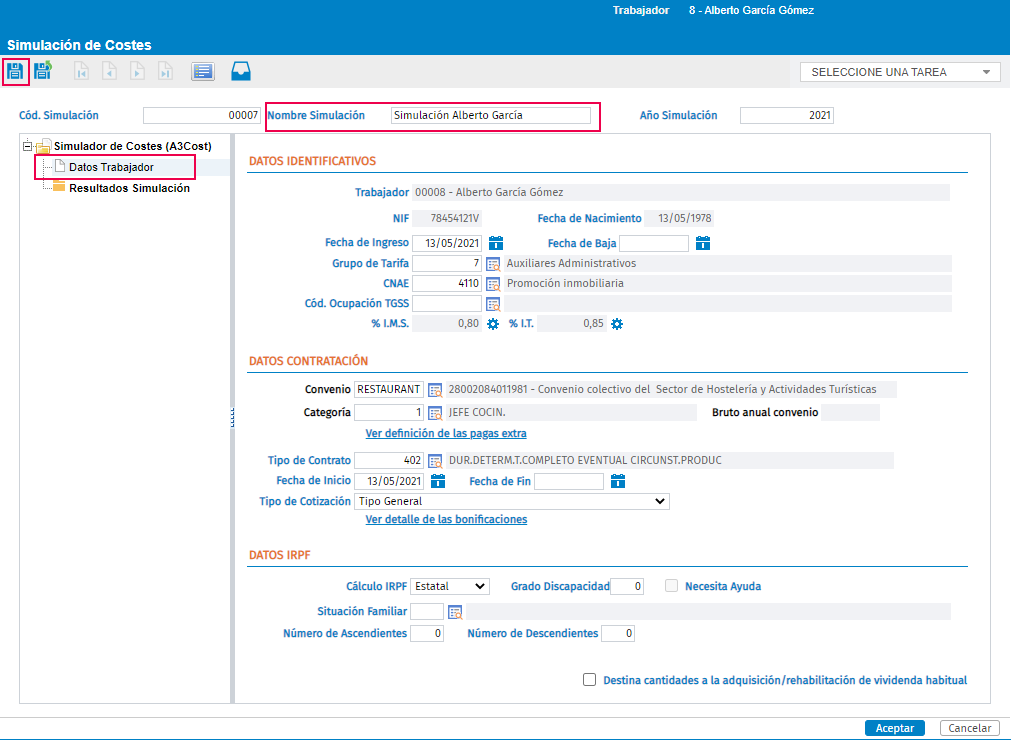
A continuación, una vez guardados los datos, podrás acceder a la opción "Resultados de Simulación". Desde este punto, siguiendo la misma operativa que en la Simulación desde la Ficha del Trabajador, podrás consultar el coste que supone la contratación o el finiquito del trabajador seleccionado.
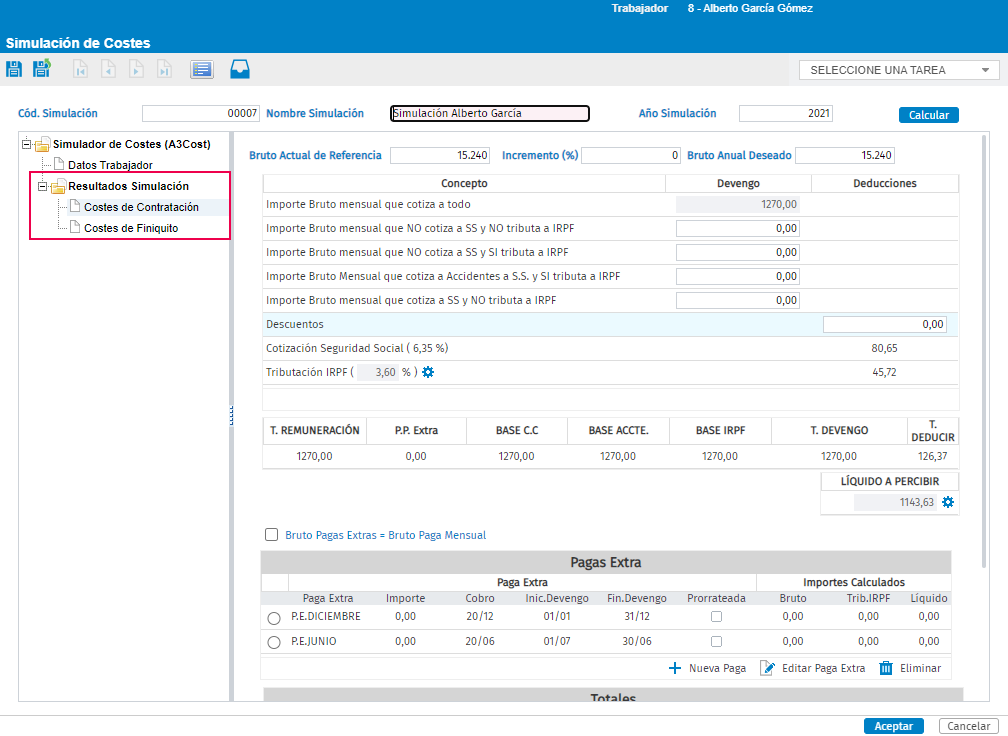
Por último, pulsa "Aceptar" para guardar los datos de la simulación.
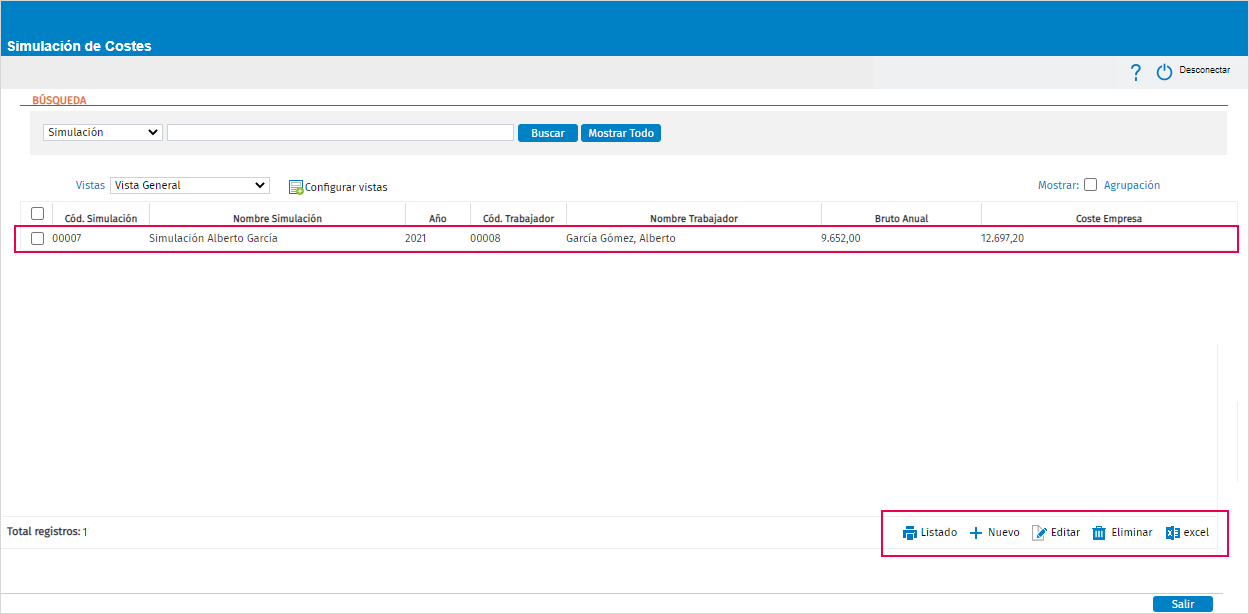
Utiliza los botones "nuevo", "editar" y "eliminar" para crear, modificar o eliminar simulaciones, respectivamente.
A través del botón "listado" podrás listar los resultados de la simulación en formato Excel. Asimismo, si pulsas el botón "excel" podrás visualizar un listado Excel con los siguientes datos: Cód. Simulación, Nombre Simulación, Ano, Cód. Trabajador, Nombre Trabajador, Bruto Anual y Coste Empresa.

