Vistas: ¿cómo crear una vista nueva en las ventanas con información dinámica?
a3EQUIPO | solución integral de gestión de RRHH
Explicación del proceso
Las pantallas con "información dinámica" (que se encuentran en diferentes puntos de la aplicación como, por ejemplo, “Personal/Plantilla”), disponen de una relación de vistas predefinidas susceptibles de ser modificadas o eliminadas por el usuario. Asimismo, es posible dar de alta vistas nuevas.
Para ello, pulse el icono "Configurar vista" y aparecerá un asistente que le irá guiando en el proceso a seguir.
Veamos un ejemplo
Desde el punto "Personal/ Plantilla" daremos de alta una vista que muestre los siguientes datos: código y nombre de los empleados, fecha de ingreso, contrato que tienen informado y tipo de cotización.
Pulse el botón "Configurar vista" y seleccione la acción "Crear una nueva vista".
Pulse "Siguiente".
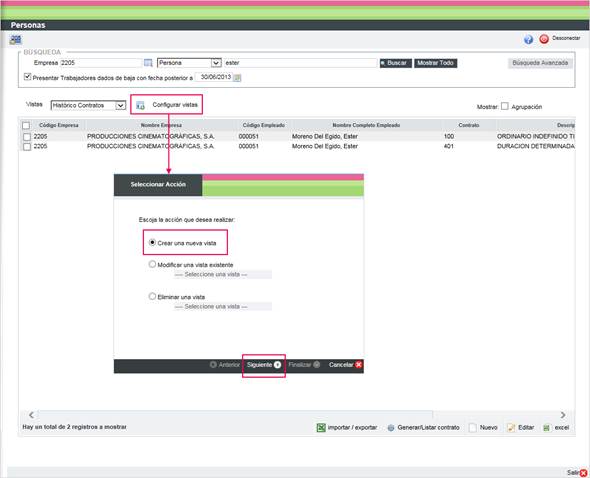
Informe el nombre de la vista y si desea crearla a partir de otra existente o en blanco. En nuestro caso indicaremos "Crear vista en blanco". Pulse "Siguiente".
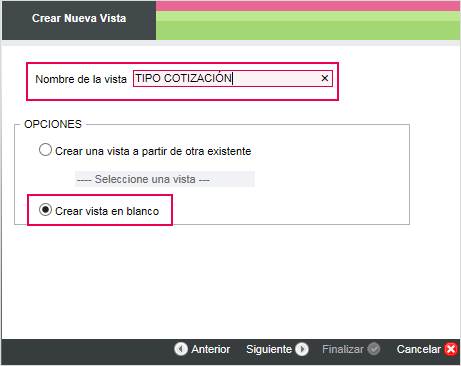
Seleccione las columnas que se van a mostrar. Para buscar un campo abra el desplegable y seleccione la categoría a la que pertenece, por ejemplo: si desea buscar los campos: "Código Contrato" y "Tipo Cotización", escogeremos la categoría "Contractuales y Convenio". Seleccionando la categoría: "Todos los datos", se mostrarán todos los elementos de la relación.
Para seleccionar un campo de una categoría, sitúese sobre el que corresponda y, a continuación, haga un doble "clic" o pulse sobre el símbolo  y habrá quedado seleccionado.
y habrá quedado seleccionado.
Al contrario, para quitar un campo ya seleccionado, sitúese sobre el campo y, al pulsar sobre el botón  , desaparecerá de la selección.
, desaparecerá de la selección.
A través de los botones  y
y  puede agregar o desagregar todos los campos, respectivamente.
puede agregar o desagregar todos los campos, respectivamente.
Pulse "Siguiente".
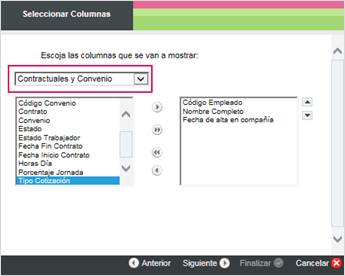
Seleccione la columna de ordenación que corresponda.
Asimismo, tiene la posibilidad de agrupar la información según el criterio agrupador que seleccione. Pulse "Siguiente".
En nuestro caso, informaremos la ordenación de datos según: "Código Empleado" y estableceremos como criterio agrupador el "Tipo Cotización". De esta forma, la información se desglosara en dos grupos: Empleados con contrato Fijo y Empleados con contrato Temporal.
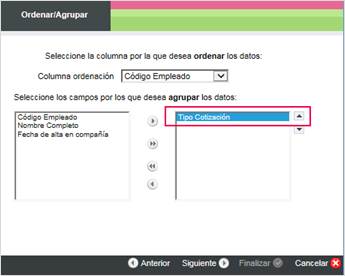
Por último, indique si la vista debe ser visible para todos los empleados o únicamente para Vd. Pulse "Finalizar".
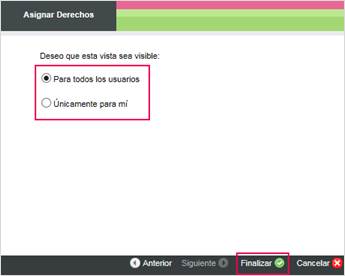
De esta forma, habrá dado de alta una vista nueva que mostrará la información que corresponda agrupada según el tipo de cotización.

