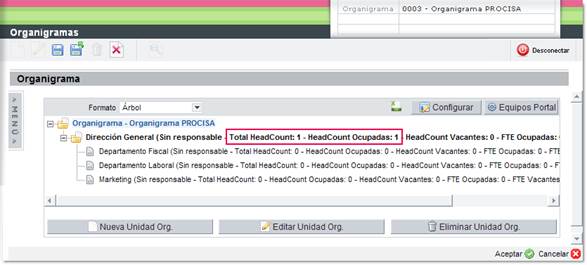Organigrama: Definición de las unidades organizativas y creación de los puestos de trabajo
a3EQUIPO | solución integral de gestión de RRHH
Explicación del proceso
A continuación, le detallamos los pasos a seguir para la:
1. Definición de la Unidades Organizativas
2. Creación de los puestos de trabajo
Definición de las Unidades Organizativas
Una vez creado el organigrama, cumplimentaremos la información de las diferentes unidades organizativas. Para ello, situados en la unidad organizativa a informar, pulsaremos el botón “Editar Unidad Org.”.
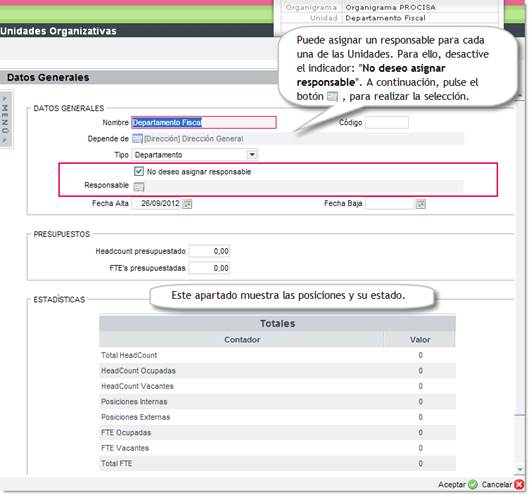
Creación de los puestos de trabajo
A continuación, accederemos al menú “Posiciones” para crear los puestos de trabajo de cada unidad organizativa. No obstante, recuerde que también es posible crear las posiciones desde la ficha del trabajador o desde el punto “Organización/ Posiciones”.
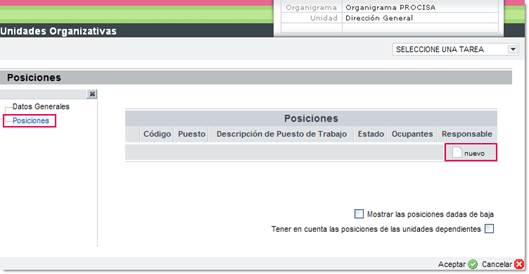
Para ello, pulsaremos “Nuevo” y, a continuación, el icono:  para seleccionar el puesto de trabajo. Indicaremos el tipo de posición (interna o externa), la jornada teórica (FTE Teórico) y la fecha de alta.
para seleccionar el puesto de trabajo. Indicaremos el tipo de posición (interna o externa), la jornada teórica (FTE Teórico) y la fecha de alta.
Las siglas FTE (Full Time Employee) hacen referencia a la jornada teórica del puesto de trabajo. Siendo 1,00 equivalente a jornada completa, 0,5 igual a media jornada…, etc.
Asimismo, determinaremos si queremos:
- Crear la posición sin ocupante:
Para ello, hay que activar el indicador “Crear la posición sin ocupante”.
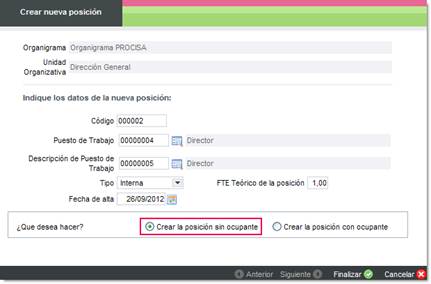
En este supuesto, observe que en la relación de posiciones el puesto de trabajo se ha creado como: “Vacante”.
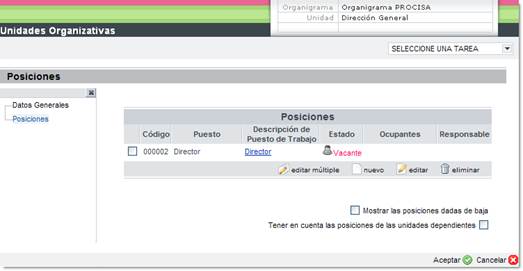
- Crear la posición con ocupante:
Para asignar una persona a la posición hay que activar el indicador “Crear la posición con ocupante” y pulsar “Siguiente” para indicar los datos del ocupante.
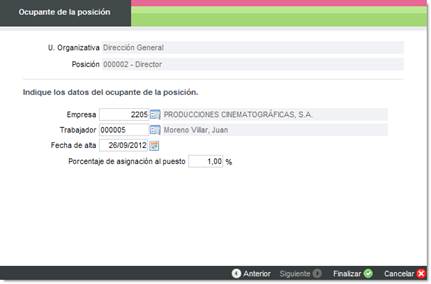
En este supuesto, hemos dado de alta la posición con ocupante. Por este motivo, en la relación de posiciones puede visualizar el puesto de trabajo que se ha creado como: “Ocupada”.
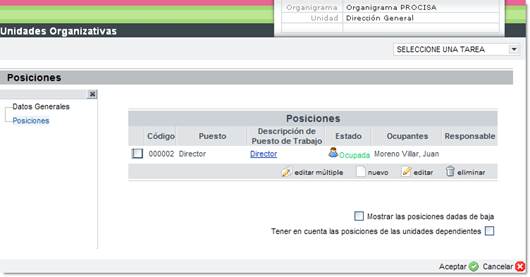
De igual forma, tiene la opción de:
- Activar el indicador: “Mostrar las posiciones dadas de baja”, para visualizar aquellas posiciones que tengan informada una fecha de baja.
- Activar el indicador: “Tener en cuenta las posiciones dependientes”, para visualizar, además de las posiciones de la unidad organizativa seleccionada, las posiciones de las unidades dependientes.
Pulse: “Aceptar”.
Una vez creadas las posiciones y definida la configuración de la ventana general del organigrama podrá observar, desde el apartado “Organigrama”, la nueva posición “Ocupada” o “Vacante” (en función de si se ha creado el puesto de trabajo con o sin ocupante, respectivamente).