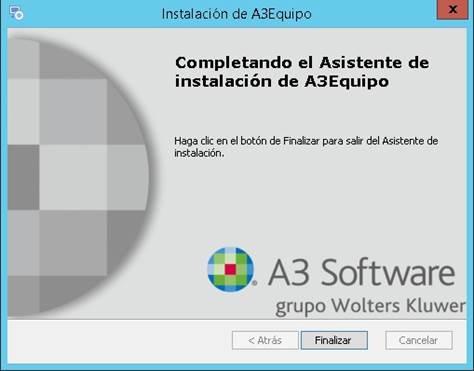Instalación y actualización de a3EQUIPO, aplicación y bases de datos en un solo servidor
a3EQUIPO | solución integral de gestión de RRHH
Explicación del proceso
En las instalaciones y actualizaciones de a3EQUIPO basadas en un único servidor, se deberán seguir los pasos que se detallan a continuación cuando la instalación de la aplicación y la bases de datos SQL se realicen en un mismo servidor:
1.- Una vez ejecutado el asistente, pulsaremos sobre la opción “Instalar A3Equipo”, donde figurará también la versión de la aplicación.
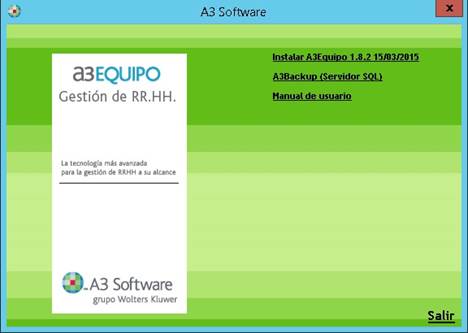
2.- Al cargar el Asistente de instalación de A3Equipo, continuaremos el proceso pulsando el botón “Siguiente”.
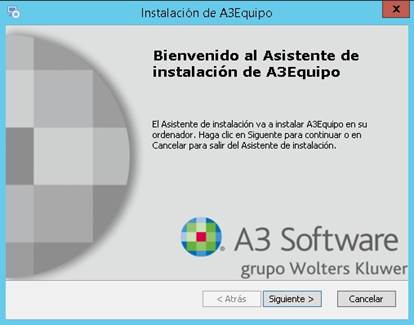
3.- Tras leer y aceptar el contrato de licencia, active el indicador “Estoy de acuerdo con las condiciones del Acuerdo de Licencia”, pulsaremos el botón “Siguiente”.
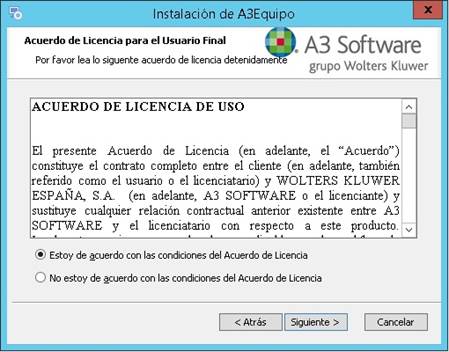
4.- En las instalaciones nuevas, se podrá elegir la ruta donde se va a instalar la aplicación. En caso de actualización este campo aparecerá no editable. Tras verificar la ruta, pulsaremos el botón “Siguiente”.

5.- En el siguiente punto, deberemos informar la IP del servidor de correo SMTP, o el nombre DNS si corresponde. Si se trata de instalación inicial deberemos informarle un valor. Si se trata de una actualización, tal como sucede con la ruta de instalación, este campo no es editable. Pulsaremos el botón “Siguiente”.
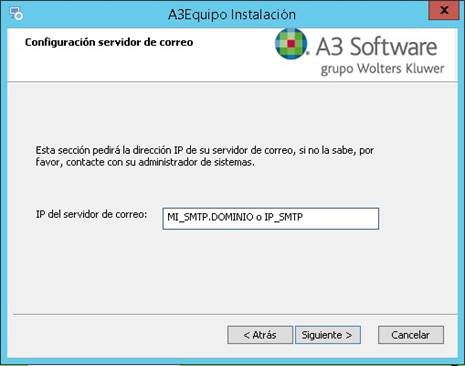
6.- Como servidor de aplicación y base de datos estarán ubicados en el mismo equipo, hay que dejar marcada la opción “Instalación único servidor”. Pulsaremos el botón “Siguiente”.

7.- El siguiente punto será la configuración de la conexión contra la base de datos. Verificaremos el nombre del servidor SQL (por defecto el nombre del Servidor en general) y si es necesario por tener instancia verificaremos NOMBRE_SERVIDOR\INSTANCIA. Informaremos el usuario SA e introduciremos la contraseña. Pulsaremos el botón “Siguiente”.

8.- En el siguiente punto informaremos cómo el usuario accederá a la aplicación. La URL por defecto siempre es http://Nombre_servidor/Aplicación. Si se ha publicado, tanto A3Equipo, Portal Empleado, o ambas, hay que informar la URL Pública y todos los usuarios, tanto internos como externos deberán acceder a través de ella. En caso contrario, conservaremos la URL por defecto. Tras verificar estos datos, pulsaremos “Siguiente”.

9.- Tras haber informado los datos necesarios para la instalación, pulsaremos sobre el botón "Instalar" para empezar el proceso.
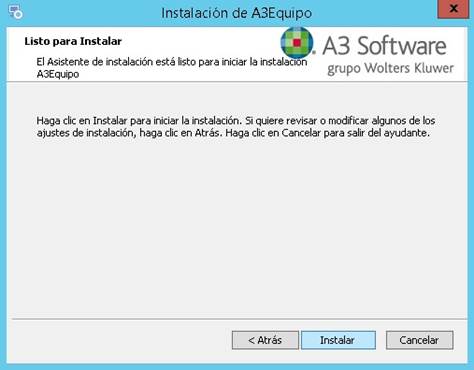
10.- El proceso de instalación, una vez informados los datos de las anteriores pantallas, es totalmente automático.

11.- Una vez finalizada la instalación o actualización, pulsaremos sobre el botón "Finalizar" para cerrar el asistente.