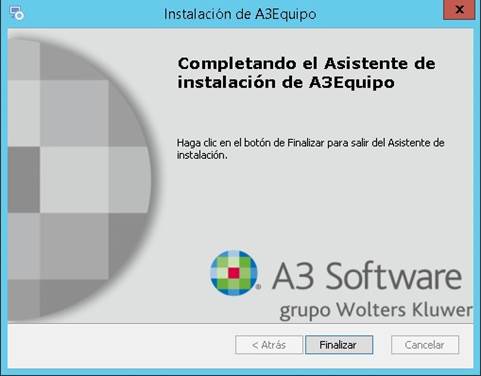Instalación inicial de la aplicación e instalación de la base de datos en diferentes servidores
a3EQUIPO | solución integral de gestión de RRHH
Explicación del proceso
En las nuevas instalaciones de a3EQUIPO, podrá separar la instalación de las aplicaciones en el servidor, con la instalación de las bases de datos, de esta forma podrá ganar rendimiento y velocidad en sus procedimientos diarios con la aplicación. Para ello, se deberán seguir los pasos que detallamos a continuación, debiendo realizar primero la instalación inicial de las bases de datos en el servidor SQL y, tras ello, la instalación de la aplicación en el servidor IIS:
1) Instalación inicial de las Bases de Datos en el Servidor SQL
2) Instalación inicial de la aplicación en el Servidor IIS
1º. Instalación inicial de las bases de datos en el servidor SQL.
En el servidor donde se van a alojar las bases de datos, deberemos ejecutar el instalador de la aplicación y seguir los pasos que se detallan a continuación:
1.- Una vez ejecutado el asistente, pulse sobre la opción “Instalar A3Equipo” donde se mostrará también la versión de la aplicación.
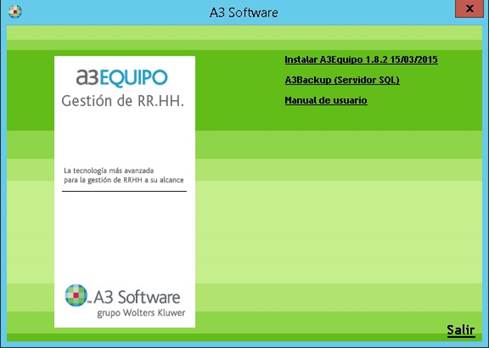
2.- Una vez se haya cargado el asistente, continuaremos la instalación pulsando el botón “Siguiente”.
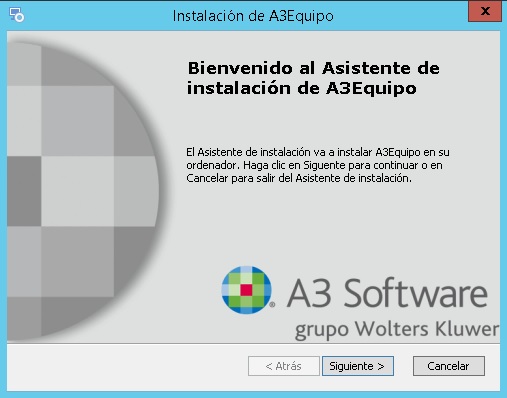
3.- Tras leer y aceptar el contrato de licencia, active el indicador “Estoy de acuerdo con las condiciones del Acuerdo de Licencia”, pulsaremos el botón “Siguiente”.
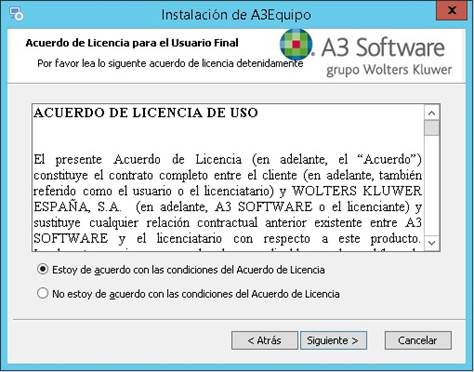
4.- Como la aplicación ya se encuentra instalada, no se permite modificar la ruta que se muestra. No obstante, puede consultarla a modo informativo. Pulsaremos el botón “Siguiente”.

5.- En el siguiente punto, deberemos informar la IP del servidor de correo SMTP, o el nombre DNS si corresponde. En la instalación inicial deberemos informarle un valor. Este campo no puede quedar en blanco, por lo que si no se dispone de servidor SMTP, informaremos una IP Localhost. Pulsaremos el botón “Siguiente”.

6.- Como servidor de aplicación y base de datos estarán ubicados en diferentes servidores, pulsaremos sobre la opción “Instalación doble servidor”. Pulsaremos el botón “Siguiente”.
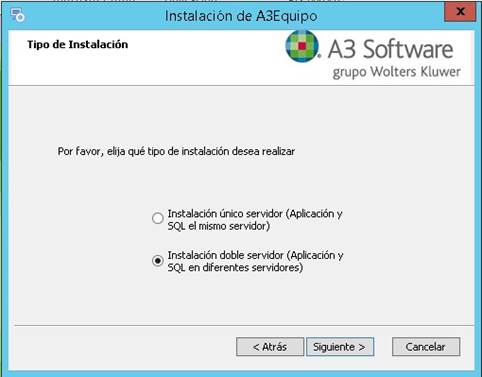
7.- En las instalaciones a doble servidor, se pueden elegir los componentes a instalar en el servidor donde se está ejecutando el asistente. En este caso, como solamente se va a necesitar la base de datos, dejaremos marcado únicamente el indicador “BBDD” desmarcando el resto.

8.- El siguiente punto será la configuración de la conexión contra la base de datos. Verificaremos el nombre del servidor SQL (por defecto el nombre del Servidor en general) y si es necesario por tener instancia verificaremos NOMBRE_SERVIDOR\INSTANCIA. Informaremos el usuario SA e introduciremos la contraseña. Pulsaremos el botón “Instalar”.

9.- El proceso de instalación, una vez informados los datos de las anteriores pantallas, es totalmente automático.
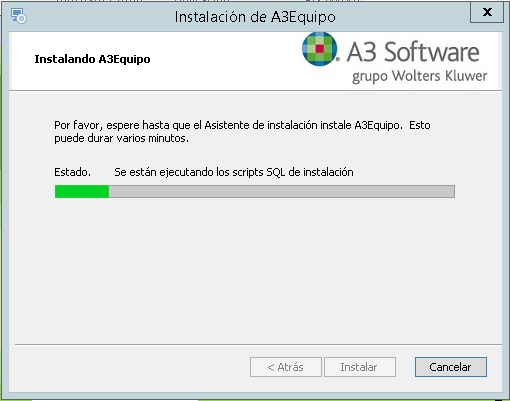
10.- Una vez finalizada la instalación, pulsaremos sobre el botón “Finalizar” para cerrar el asistente.
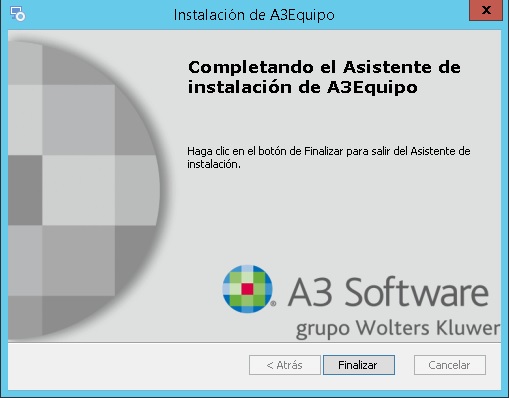
2º. Instalación inicial de la aplicación en el servidor IIS.
En el servidor donde se va instalar la aplicación, deberemos ejecutar el instalador y seguir los pasos que se detallan a continuación:
1.- Una vez ejecutado el asistente, pulsaremos sobrela opción "Instalar A3Equipo" donde figurará también la versión de la aplicación.
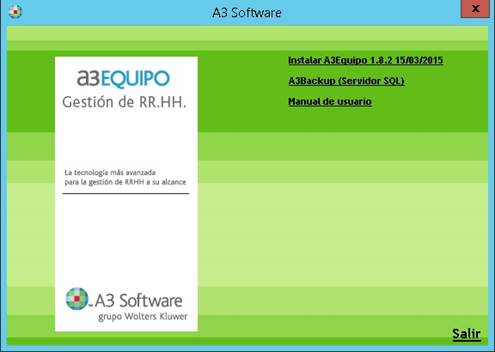
2.- Al cargarse el Asistente de instalación, continuaremos el proceso pulsando sobre el botón “Siguiente”.
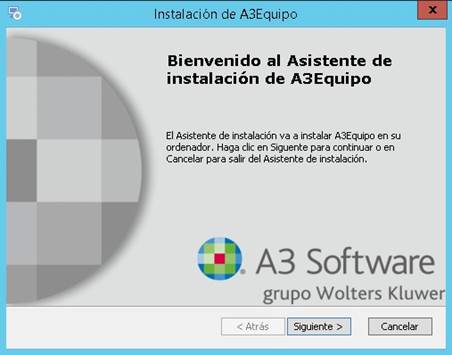
3.- Tras leer y aceptar el contrato de licencia, active el indicador “Estoy de acuerdo con las condiciones del Acuerdo de Licencia”, pulsaremos el botón “Siguiente”.
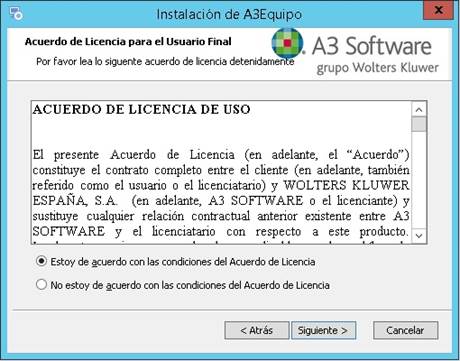
4.- En las instalaciones nuevas, se podrá elegir la ruta donde se va a instalar la aplicación. Tras verificar la ruta, pulsaremos el botón “Siguiente”.

5.- En el siguiente punto, deberemos informar la IP del servidor de correo SMTP, o el nombre DNS si corresponde. En la instalación inicial deberemos informarle un valor. Este campo no puede quedar en blanco, por lo que si no se dispone de servidor SMTP, informaremos una IP Localhost. Pulsaremos el botón "Siguiente".
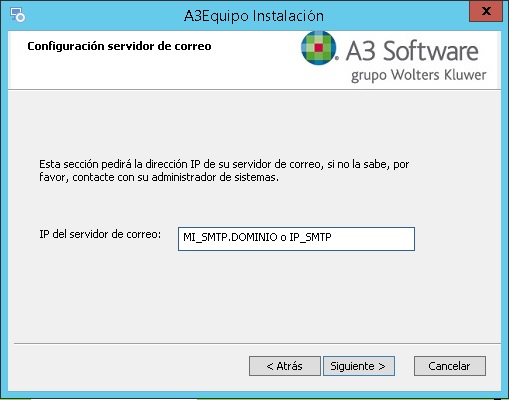
6.- Como servidor de aplicación y base de datos estarán ubicados en diferentes servidores, pulsaremos sobre la opción "Instalación doble servidor". Pulsaremos el botón "Siguiente".
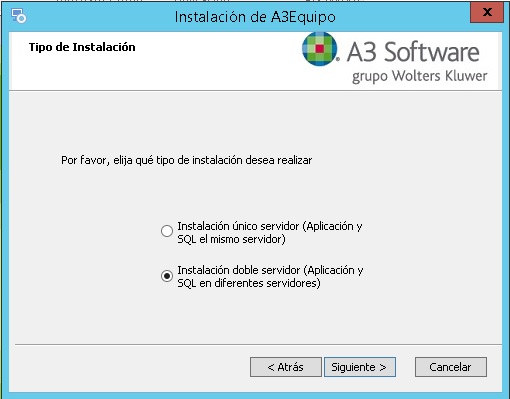
7.- En las instalaciones a doble servidor, se pueden elegir los componentes a instalar en el servidor donde se está ejecutando el asistente. En este caso no se va a instalar la base de datos, dejaremos todo marcado exceptuando el indicador BBDD que deberá estar desmarcado.
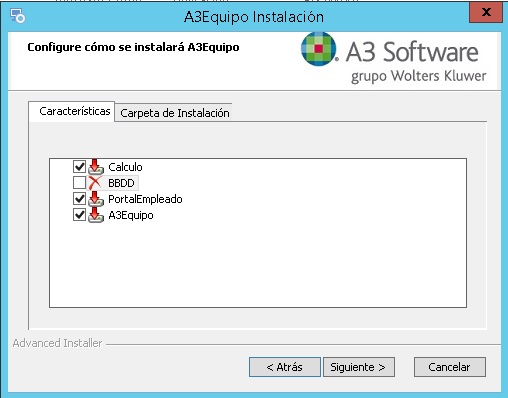
8.- El siguiente punto será la configuración de la conexión contra la base de datos. Verificaremos el nombre del servidor SQL (por defecto el nombre del Servidor en general) y si es necesario por tener instancia verificaremos NOMBRE_SERVIDOR\INSTANCIA. Informaremos el usuario SA e introduciremos la contraseña. Pulsaremos el botón "Siguiente".
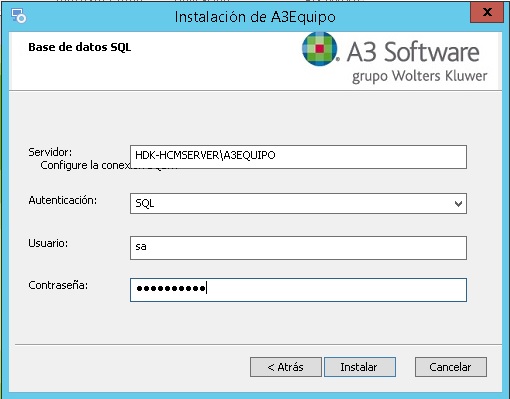
9.- En el siguiente punto informaremos cómo el usuario accederá a la aplicación. La URL por defecto siempre es http://Nombre_servidor/Aplicación. Si se ha publicado, tanto A3Equipo, Portal Empleado, o ambas, hay que informar la URL Pública y todos los usuarios, tanto internos como externos deberán acceder a través de ella. En caso contrario, conservaremos la URL por defecto. Tras verificar estos datos, pulsaremos "Siguiente".
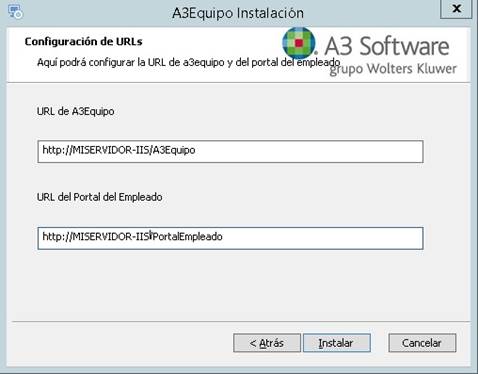
10.- Tras haber informado los datos necesarios para la instalación, pulsaremos sobre el botón "Instalar" para empezar el proceso.
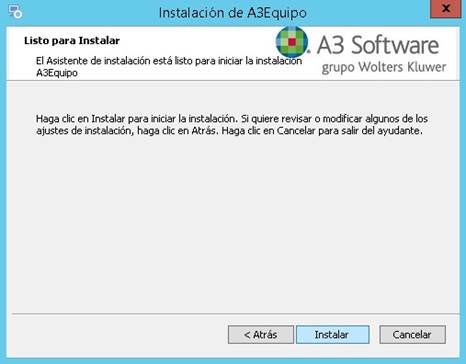
11.- El proceso de instalación, una vez informados los datos de las anteriores pantallas, es totalmente automático.

12.- Una vez finalizada la instalación o actualización, pulsaremos sobre el botón “Finalizar” para cerrar el asistente.