Cómo publicar documentos desde a3 doc Cloud
Aplica a: a3doc cloud
Para publicar documentos en a3doc cloud pulse el botón  de la parte superior izquierda de la ventana. Se abrirá un asistente que le guiará en el proceso de publicación.
de la parte superior izquierda de la ventana. Se abrirá un asistente que le guiará en el proceso de publicación.
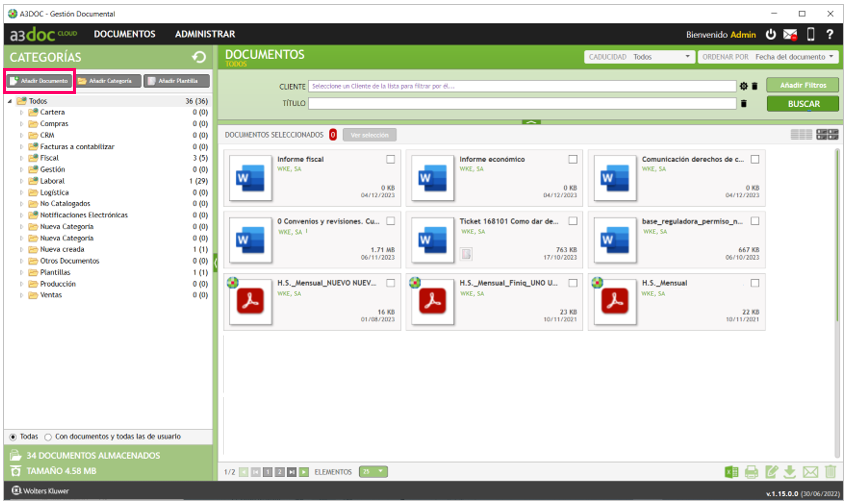
En el asistente de publicación de documentos en a3doc cloud dispone de 3 pasos:
-
Paso 1: Seleccionar el documento/s a partir de fichero, carpeta o escáner.
-
Paso 2: Organice eligiendo la/s categorías donde almacenar el documento a publicar.
-
Paso 3: Clasifique el documento a partir de diferentes atributos correspondientes al documento.
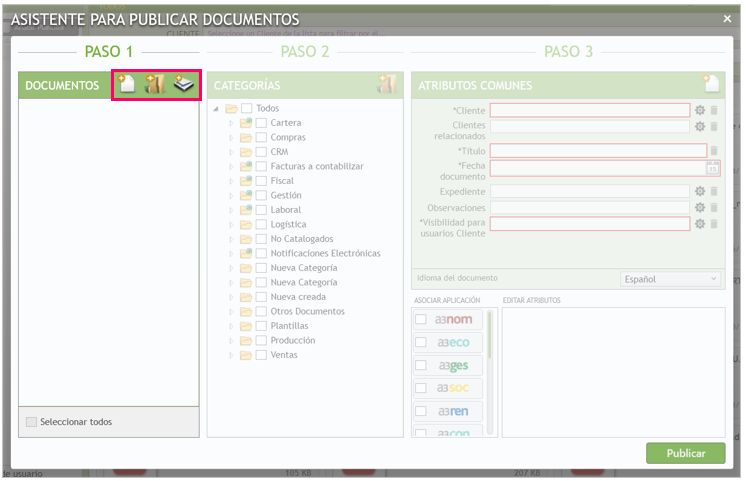
Publicación de un documento en a3doc cloud
Paso 1: Selección de documentos.
-
Pulse el botón
 (Seleccionar fichero) del asistente y seleccione el documento/s a publicar en a3doc cloud.
(Seleccionar fichero) del asistente y seleccione el documento/s a publicar en a3doc cloud. -
El botón
 (Seleccionar directorio) permite publicar los documentos contenidos en un directorio, así como incluir también los de los subdirectorios. En el caso de incluir documentos de un subdirectorio, el subdirectorio no se creará en a3doc cloud, únicamente se subirán los documentos.
(Seleccionar directorio) permite publicar los documentos contenidos en un directorio, así como incluir también los de los subdirectorios. En el caso de incluir documentos de un subdirectorio, el subdirectorio no se creará en a3doc cloud, únicamente se subirán los documentos. -
El botón
 (Importar desde el escáner) permite publicar los documentos escaneados.
(Importar desde el escáner) permite publicar los documentos escaneados.
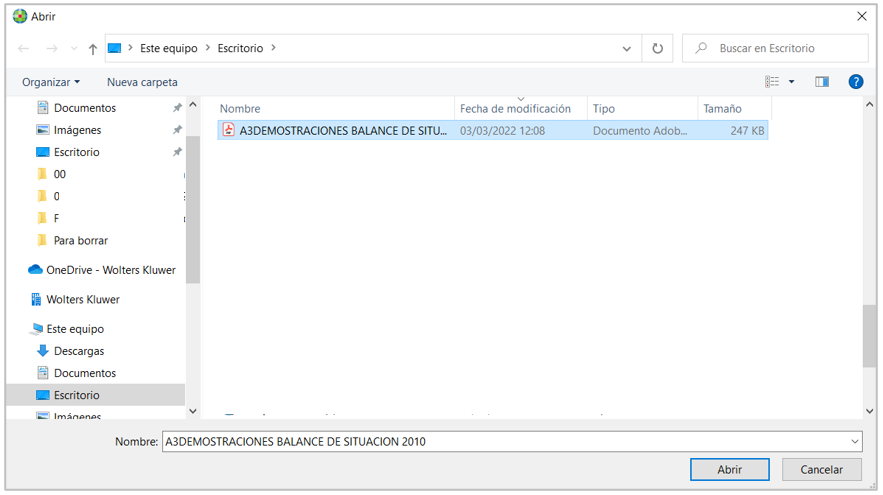
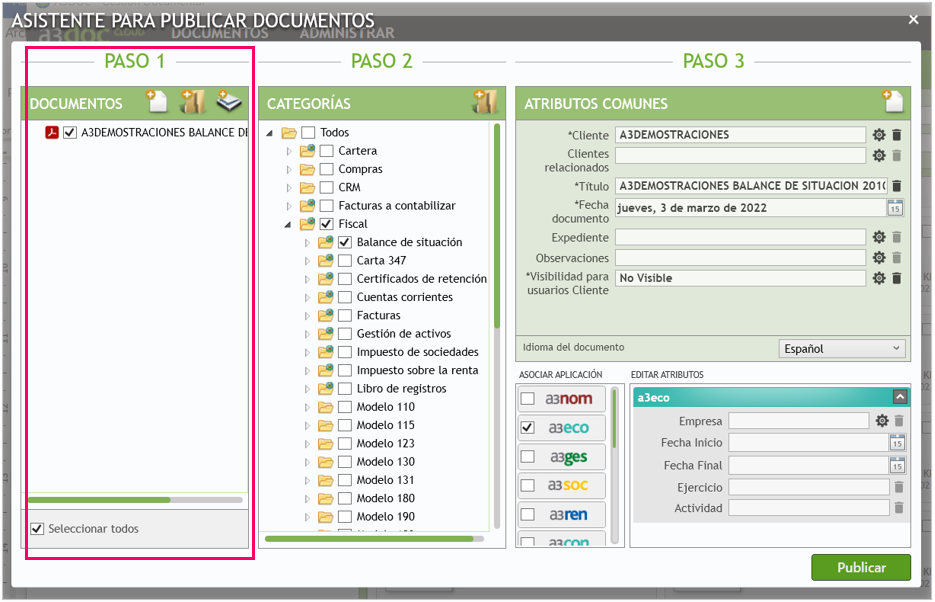
Paso 2: Selección de categoría.
Indique la categoría o área dónde quiera publicar el documento seleccionado. Las categorías con el icono  son categorías automáticas creadas por a3doc cloud.
son categorías automáticas creadas por a3doc cloud.
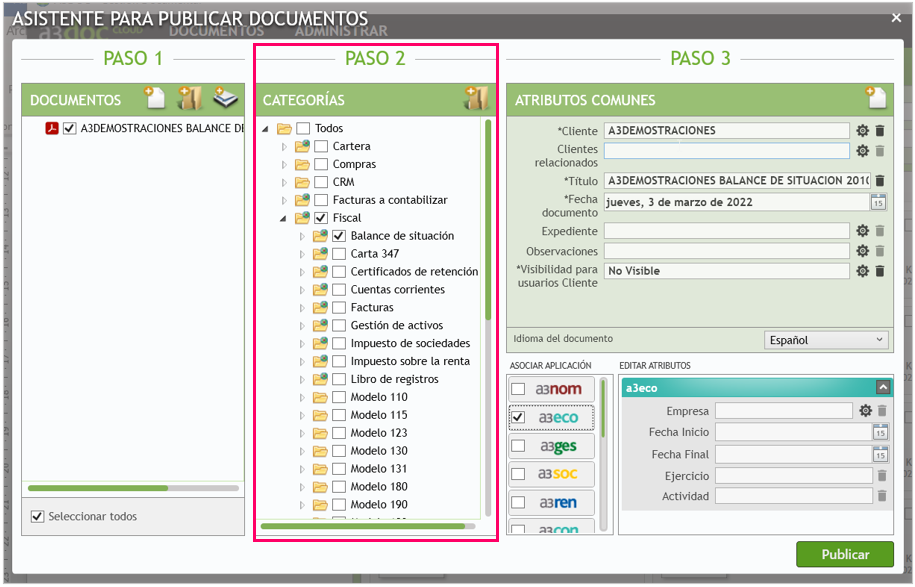
Paso 3: Asignación de atributos.
A continuación informe los atributos correspondientes al documento o documentos seleccionados. Los campos con (*) son obligatorios.
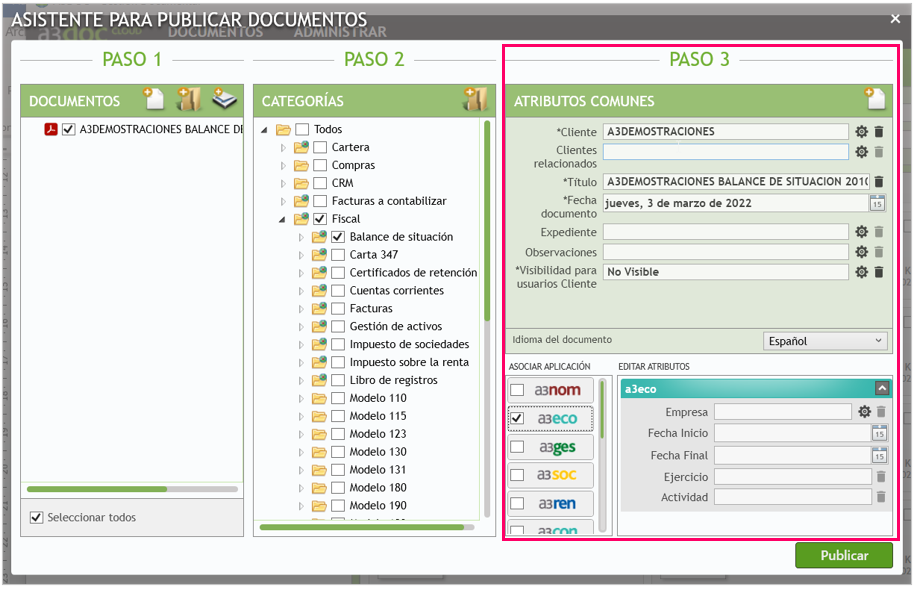
Se pueden asignar dos tipos de atributos a los documentos, los atributos comunes y los atributos propios de las aplicaciones seleccionadas.
Atributos comunes obligatorios (*):
-
Cliente: permite seleccionar el cliente con el que está vinculado el documento. Pulse el botón
 para seleccionar el cliente.
para seleccionar el cliente. -
Título: se cumplimenta automáticamente con el nombre del documento. Dispone de la opción de modificar manualmente el título.
-
Fecha: por defecto se informa la fecha del documento.
Atributos comunes opcionales:
-
Expediente: permite vincular el documento a un expediente de a3asesor Ges. Pulse el botón
 para seleccionar el expediente. Esta opción sólo estará disponible, siempre y cuando el cliente asociado al documento esté dado de alta en la aplicación a3asesor Ges.
para seleccionar el expediente. Esta opción sólo estará disponible, siempre y cuando el cliente asociado al documento esté dado de alta en la aplicación a3asesor Ges. -
Observaciones: permite informar observaciones relacionadas con el documento.
Atributos propios de las aplicaciones:
-
Asociar Aplicación: permite vincular el documento a las aplicaciones de Wolters Kluwer.
-
Editar Atributos: permite asociar al documento las propiedades correspondientes a las aplicaciones Wolters Kluwer seleccionadas.
Pulse el botón  para publicar el documento en a3doc cloud.
para publicar el documento en a3doc cloud.
Publicación de los documentos contenidos en un directorio
Paso 1: Seleccionar un directorio.
Pulse el botón  (Seleccionar directorio) del asistente y seleccione los documentos a publicar en a3doc cloud.
(Seleccionar directorio) del asistente y seleccione los documentos a publicar en a3doc cloud.
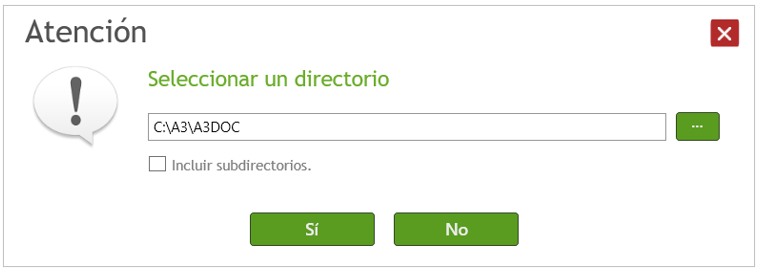
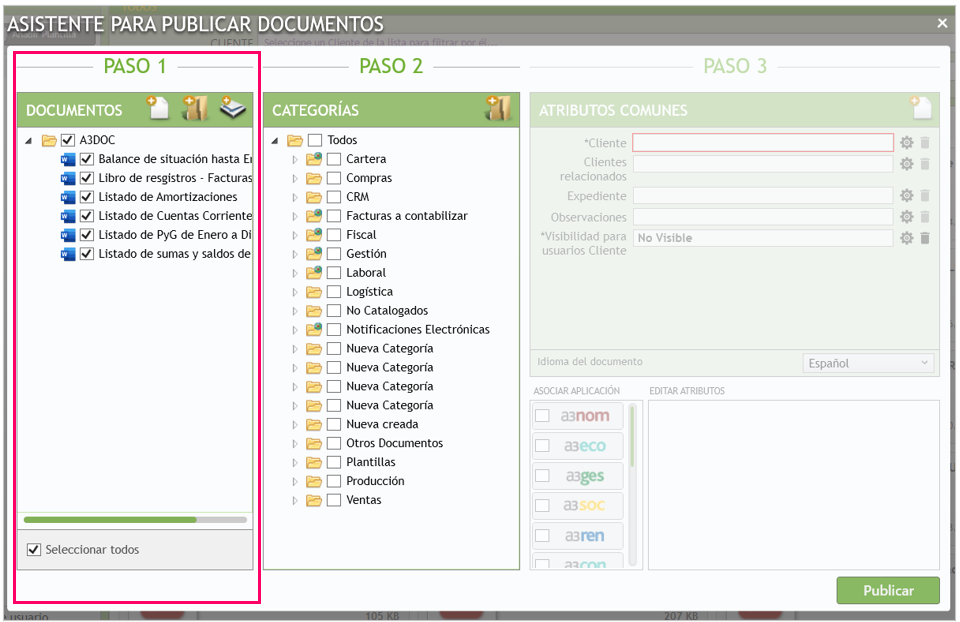
Paso 2: Selección de categoría.
Indique la categoría o área dónde quiera publicar el documento seleccionado. Las categorías con el icono  son categorías automáticas creadas por a3doc cloud.
son categorías automáticas creadas por a3doc cloud.
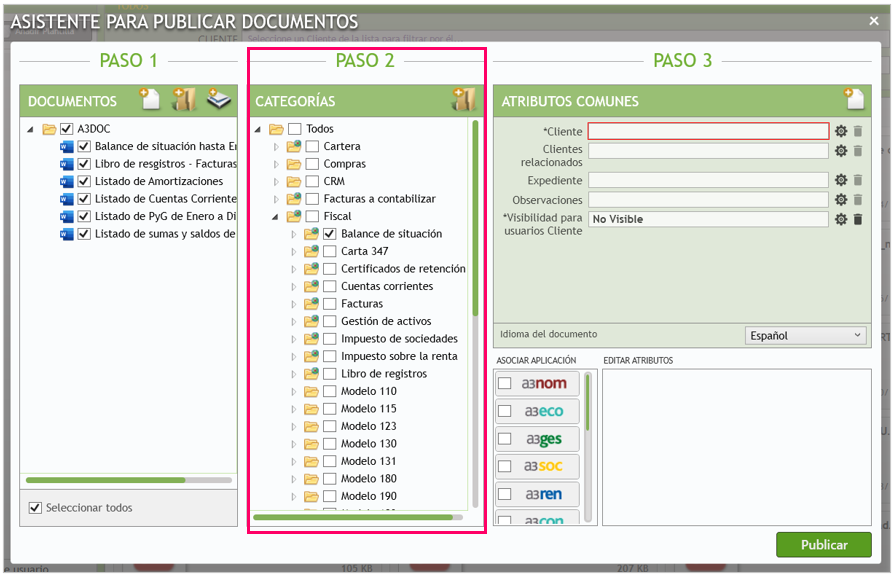
Paso 3: Asignación de atributos.
A continuación informe los atributos o propiedades correspondientes a los documentos seleccionados. Los campos con (*) son obligatorios.
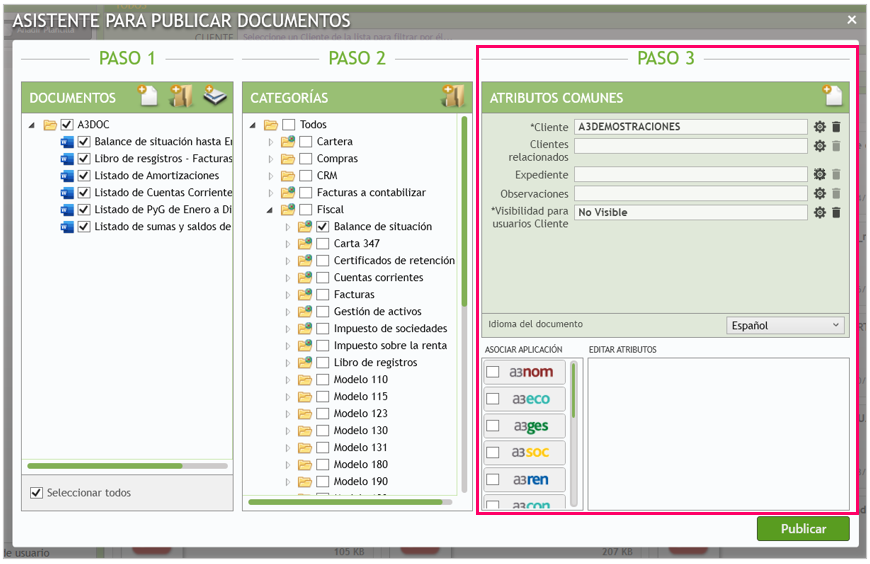
Se pueden asignar dos tipos de atributos a los documentos, los atributos comunes y los atributos propios de las aplicaciones seleccionadas. Pulse el botón  para publicar el documento en a3doc cloud.
para publicar el documento en a3doc cloud.
Publicación de documentos desde el escáner
Paso 1: Selección del escáner.
Pulse el botón  (Importar desde el escáner), seleccione el escáner y los documentos a publicar en a3doc cloud.
(Importar desde el escáner), seleccione el escáner y los documentos a publicar en a3doc cloud.
Marcar el indicador "Usar OCR (Reconocimiento Óptico de Caracteres)" permite convertir a texto las imágenes escaneadas.
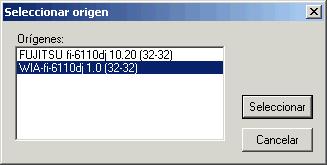
Paso 2: Selección de categoría.
Indique la categoría o área dónde quiera publicar el documento seleccionado.
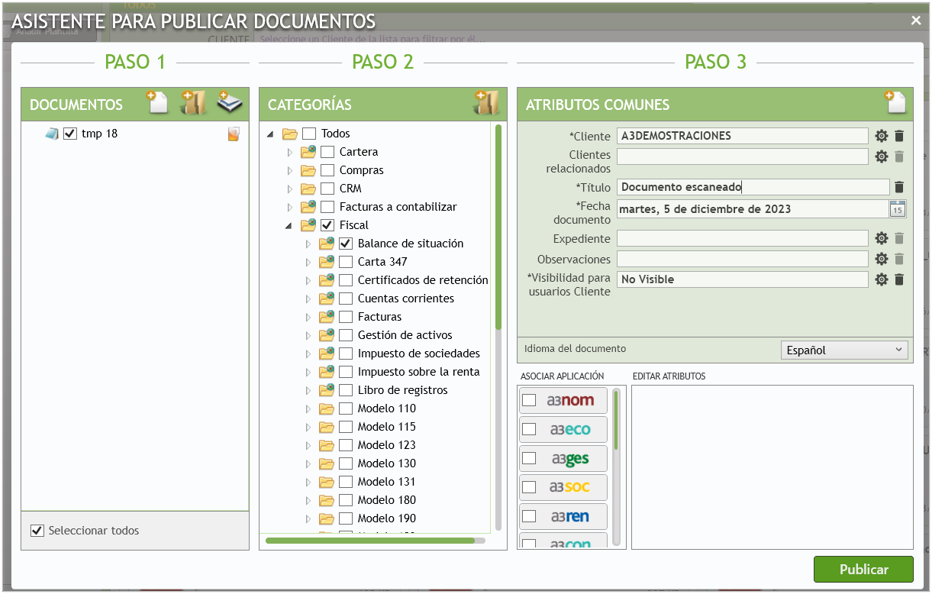
Paso 3: Asignación de atributos.
Por último, informe los atributos correspondientes al documento publicado.

