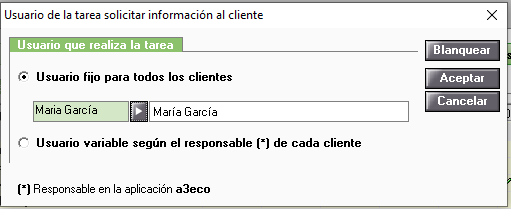Plantillas del gestor de campañas
Aplica a: a3ASESOR | Solución Integral de Gestión
La aplicación dispone por defecto de unas plantillas predefinidas para las campañas de cada aplicación, con unas tareas predeterminadas.
Plantillas predefinidas
Desde "Gestor de campañas / Tablas / Plantillas de campañas" puedes dar de alta, modificar, eliminar y copiar las plantillas que deseas.
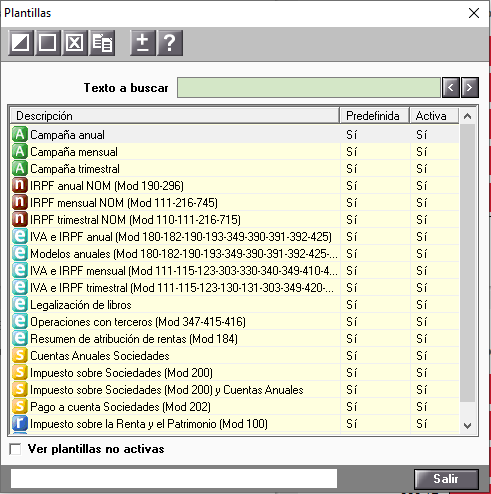
Las plantillas que visualizas depende de las aplicaciones que tengas integradas con a3ASESOR y de los derechos de los usuarios para visualizar las aplicaciones.
La columna "Predefinida" indica mediante la palabra "Si" si la plantilla pertenece a "Wolters Kluwer" y estas no se pueden eliminar, si indica "No" significan que son propias del usuario.
|
A tener en cuenta Toda campaña debe tener asignada una plantilla, si es una campaña propia que no está vinculada con ninguna de las aplicaciones de Wolters Kluwer, debes asignar las plantillas de a3ASESOR.
|
Alta de plantillas
Para dar de alta una plantilla pulsa el botón "Nuevo" situado en la parte superior.
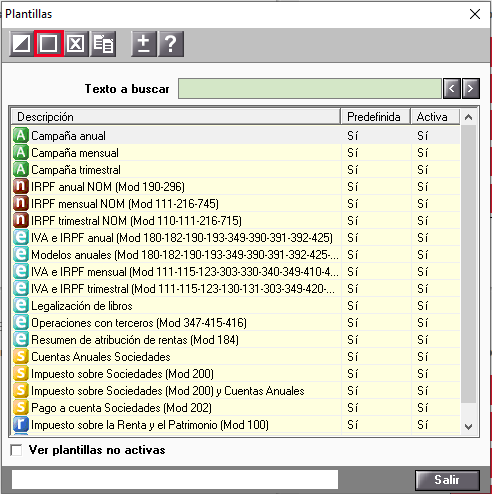
Informa el tipo de plantilla que deseas utilizar, es un campo obligatorio e indica una descripción para la campaña que deseas crear.
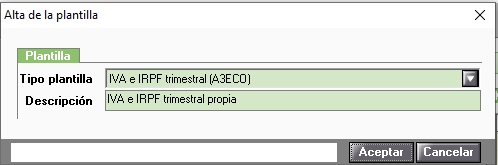
Si deseas crear una campaña propia del despacho que no está vinculada a ninguna aplicación dispones de 3 campañas propias de a3ASESOR:
-
a3ASESOR mensual
-
a3ASESOR trimestral
-
A3ASESOR anual
En este caso la asignación de clientes a la campaña serán los clientes de a3ASESOR.
En la siguiente pantalla, en el apartado "Identificación" aparecen los datos identificativos de la campaña y los modelos asociados, estos modelos aparecen en función de la plantilla seleccionada, es decir, si seleccionas una plantilla de IVA e IRPF trimestral aparecerán los modelos trimestrales.
Selecciona los modelos que deseas incorporar en la campaña.
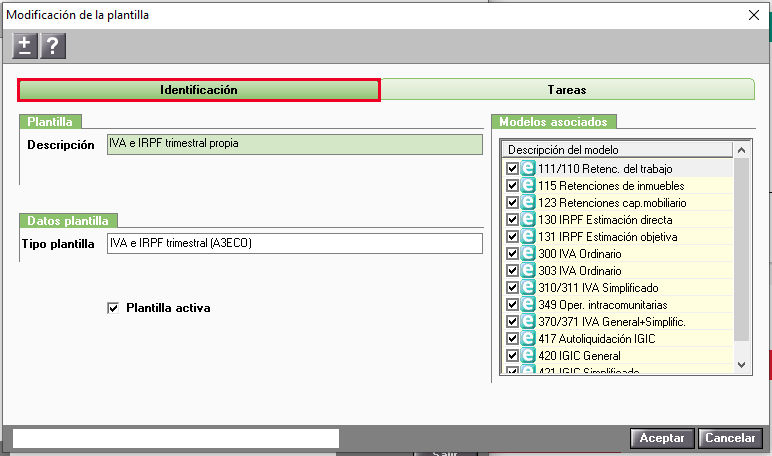
En el apartado "Tareas" selecciona las tareas que deseas incluir en la plantilla.
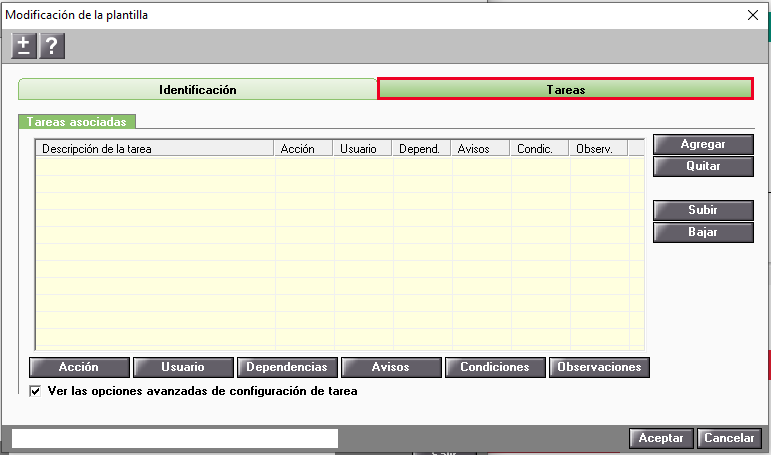
Mediante los botones "Agregar" y "Quitar" puedes asignar las tareas, al pulsar "Agregar" accedes a la tabla de tareas.
La aplicación dispone por defecto de una tabla de "Tareas disponibles", esta tabla es modificable por el usuario.
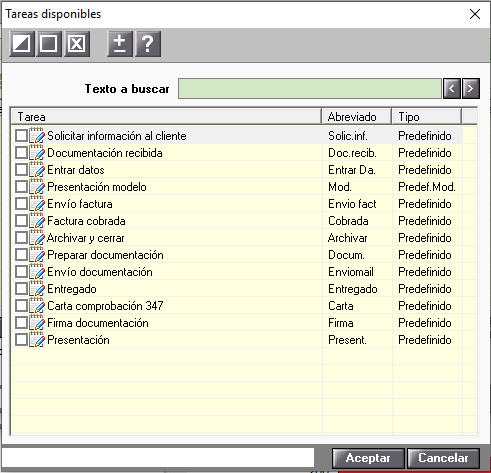
Selecciona las tareas que deseas y pulsa "Aceptar".
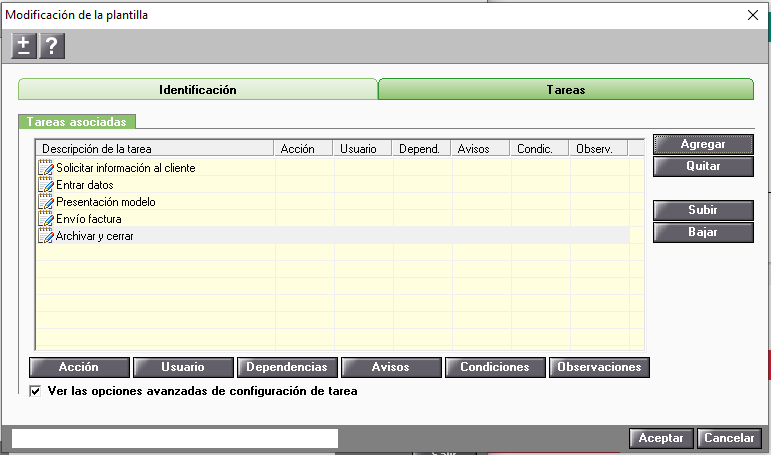
Las tareas seleccionadas pueden ser configuradas para asignar:
Dependencias
Puedes indicar que una tarea no se inicie hasta que no se realice una tarea anterior. Para asignar una dependencia a una tarea determinada selecciona la tarea y pulsa el botón "Dependencias".
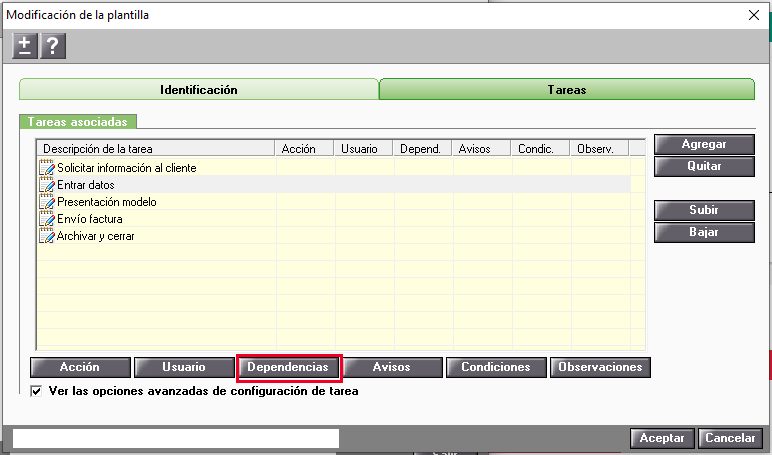
En la siguiente ventana debes indicar de qué tarea es dependiente.
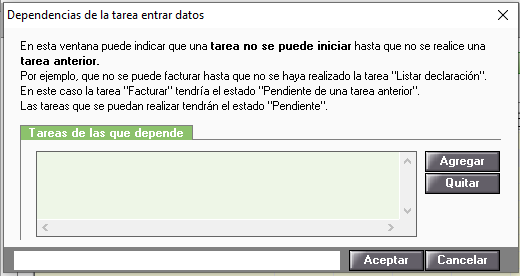
Al pulsar "Agregar" visualizarás las tareas existentes en la plantilla, selecciona las que desees, puedes seleccionar hasta un máximo de 5 dependencias de una misma tarea.
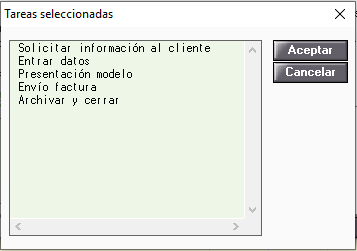
Por ejemplo, seleccionamos la tarea "Solicitar información al cliente", esta dependencia quiere decir que no puedes acceder a la tarea "Entrar datos" hasta que la tarea "Solicitar información al cliente" este "Realizada".
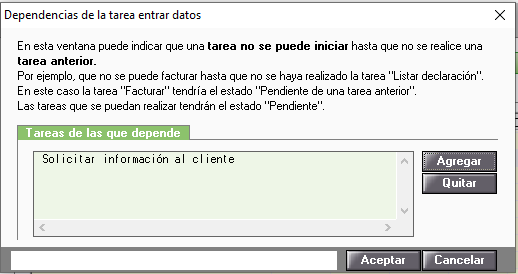
Mediante el botón "Quitar" puedes eliminar la dependencia existente.
En la pantalla de tareas aparece el indicador  sobre la tarea con dependencia informada.
sobre la tarea con dependencia informada.
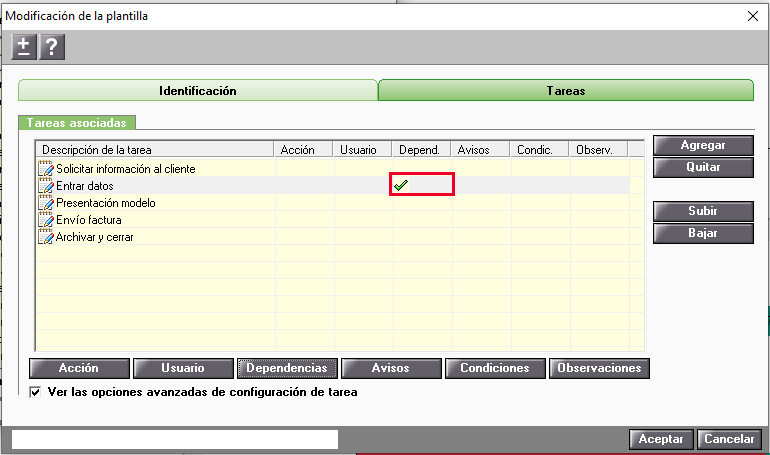
Avisos
En cada tarea de una campaña puedes establecer avisos, que se generarán cuando se cumplan unas determinadas circunstancias informadas por el usuario. Cada aviso se corresponde a una tarea de un cliente de una campaña.
Para crear un aviso a una tarea selecciona la tarea y pulsa el botón "Avisos".
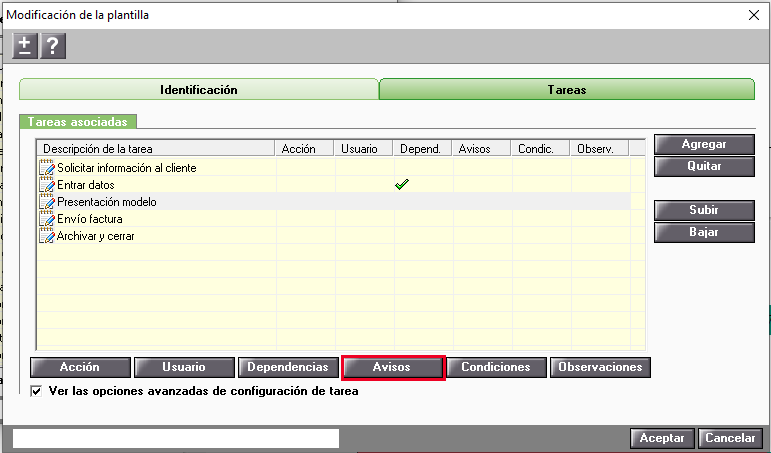
En la siguiente ventana debes establecer los criterios para generar los avisos.
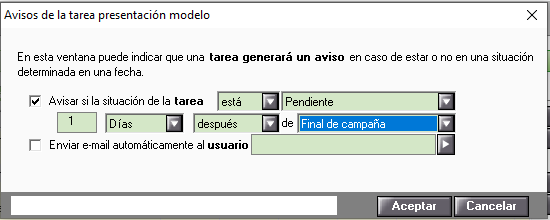
En la pantalla de tareas aparece el indicador  sobre la tarea con avisos.
sobre la tarea con avisos.
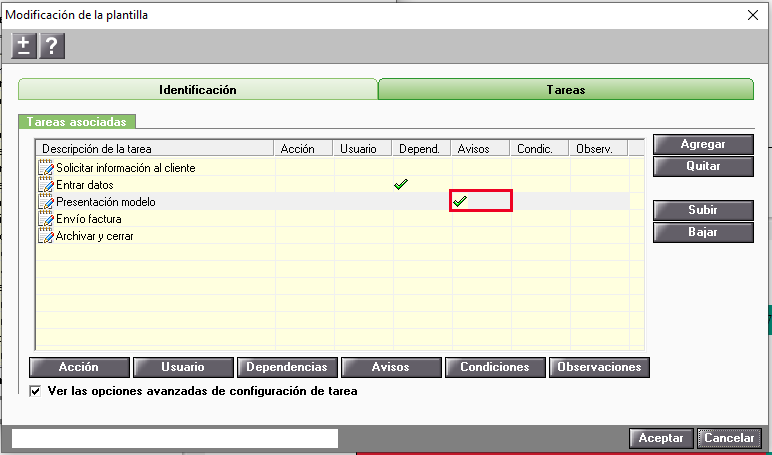
Los avisos generados se pueden visualizar desde los siguientes puntos:
No se generarán avisos para campañas que no estén activas, y cuando una campaña deja de estar activa, todos sus avisos se eliminan.
Condiciones
Las condiciones sirven para indicar si deseas que la tarea sea aplicable a los clientes que cumplan el criterio de selección informado.
Para crear una condición a una tarea selecciona la tarea y pulsa el botón "Condiciones".
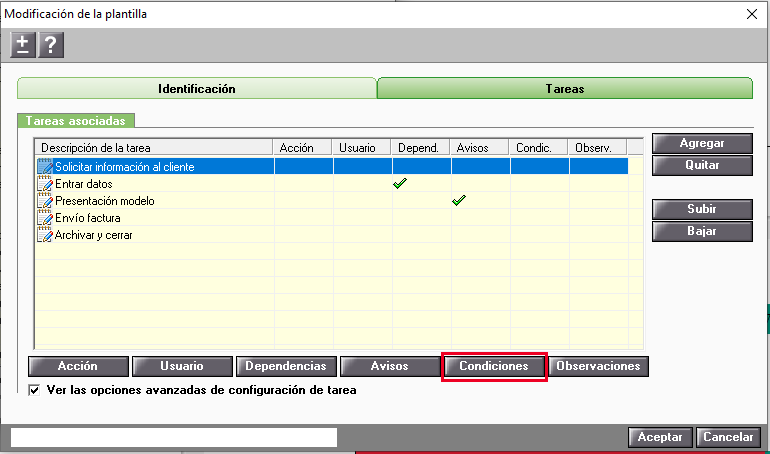
En la siguiente ventana debes establecer los criterios para generar la condición.

Al pulsar  accedes a los criterios de selección, por defecto, no existe ninguno creado.
accedes a los criterios de selección, por defecto, no existe ninguno creado.
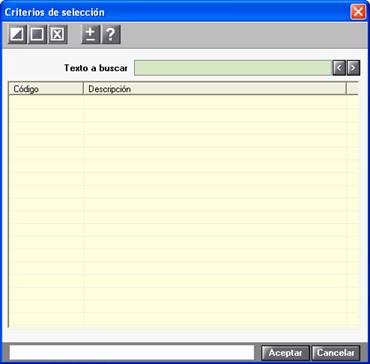
Pulsa "Nuevo" para informar un nuevo criterio de selección, informa la descripción y los criterios de selección.
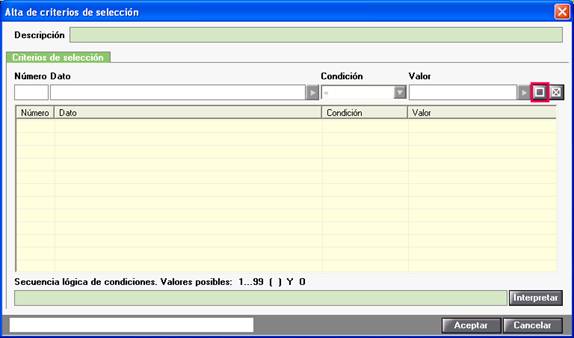
Los datos que puedes seleccionar en el apartado "Criterios de selección" son los existentes en datos en "Datos generales / Ampliación de cliente".
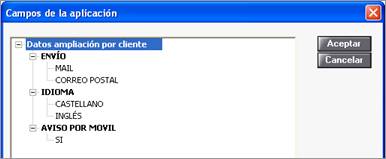
Selecciona el campo que deseas e informa la condición.
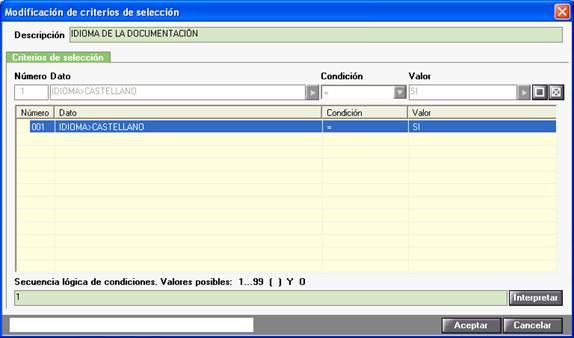
En caso de conflicto entre "Dependencias" y "Condiciones" siempre tienen preferencia las "Condiciones".
Observaciones
Las observaciones sirven para informar datos que consideres relevantes o anotaciones sobre una tarea. Para crear una observación sitúate sobre una tarea y pulsa el botón "Observaciones".
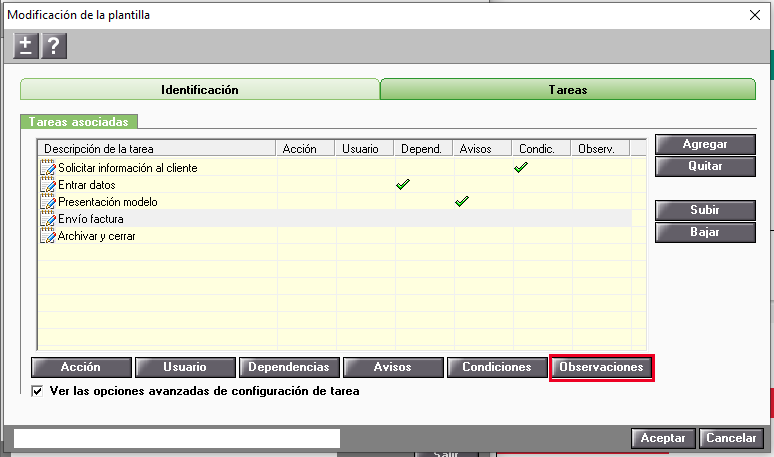
En la siguiente ventana informa las observaciones que consideres oportunas.

En la pantalla de tareas aparece el indicador  sobre la tarea con avisos informados.
sobre la tarea con avisos informados.
Acción
Puedes asignar una acción concreta a cada una de las tareas, una acción permite asignar un punto de enlace de la aplicación vinculada a la campaña o del propio a3ASESOR. Esta acción estará disponible en el momento de gestionar la tarea. Existen tres tipos de acciones:
- Enviar mail: en el momento de cambiar el estado de la tarea, se lanzara la acción de envío de mail.
- Acciones vinculadas a modelos: en este caso el cambio de estado de la tarea es automático en función de la situación del modelo. El botón "Ir a" permitirá acceder al punto del menú.
- Resto de acciones: a través del botón "Ir a", se accede al punto del menú correspondiente. En este caso, el estado de la tarea no se cambia automáticamente.
Para asignar una acción sitúate sobre una tarea y pulsa el botón "Acciones".
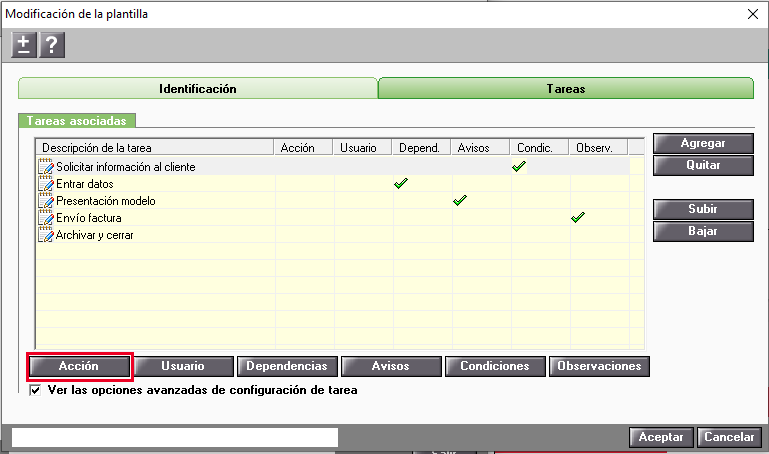
En la siguiente ventana puedes seleccionar la acción que deseas asignar para cada tarea, a3ASESOR abrirá una nueva ventana para asignar la acción deseada.

Pulsando el desplegable o F4 se cargarán una lista de puntos de enlace de la aplicación vinculada a la campaña, los puntos de enlace también dependerán de los derechos de usuario que tengamos asignados.
Las acciones enviar e-mail y los datos generales que corresponden a a3ASESOR siempre se cargarán independientemente de la aplicación en que esté vinculada la campaña.
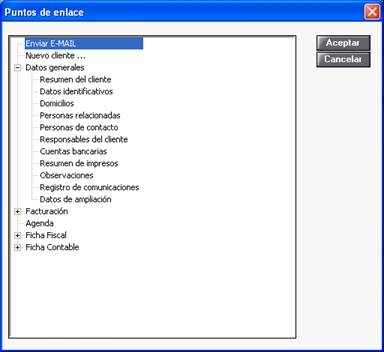
En la pantalla de tareas aparece el indicador  sobre la tarea con acción informada. Podrás ejecutar las acciones clicando al botón "Ir a", esto no significa que la tarea pase a estar realizada, solo en caso de las acciones "Enviar E-MAIL" y las tareas relacionadas con los modelos tendrán una modificación automática del estado.
sobre la tarea con acción informada. Podrás ejecutar las acciones clicando al botón "Ir a", esto no significa que la tarea pase a estar realizada, solo en caso de las acciones "Enviar E-MAIL" y las tareas relacionadas con los modelos tendrán una modificación automática del estado.
La acción "Enviar e-mail" siempre está disponible, al seleccionarla aparece el botón "Texto E-mail" donde puedes configurar el asunto y cuerpo del correo electrónico.

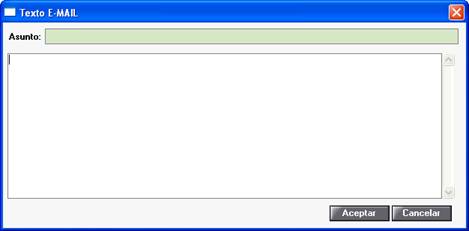
Usuarios
Puedes asignar los usuarios que deben realizar las tareas asignadas a cada campaña. Posiciónate sobre la tarea deseada y pulsa "Usuarios".
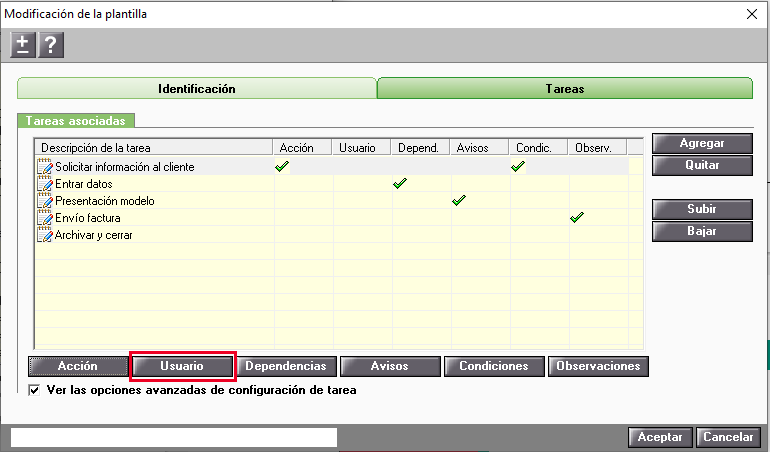
Dispones de dos opciones para establecer el usuario que realiza la tarea:
- Usuario fijo para todos los clientes: selecciona el cliente que realiza la tarea para todos los clientes de campaña.
- Usuario variable según el responsable de cada cliente: si seleccionas esta opción, el usuario de la tarea será el indicado como "Responsable" en la aplicación correspondiente.