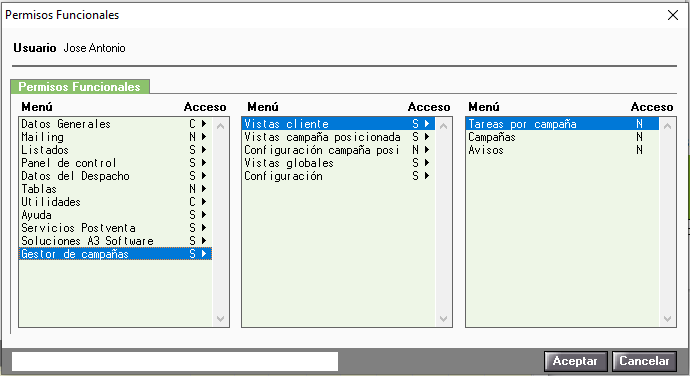Mantenimiento de usuarios
Aplica a: a3ASESOR | Solución Integral de Gestión
- IMPORTANTE: Para poder utilizar a3ASESOR es obligatorio el uso de confidencialidad, así como en las aplicaciones que estén integradas con él.
El acceso a la opción "Mantenimiento de usuarios" del menú "Configuración y usuarios / Usuarios" del menú de la aplicación, únicamente es posible con el usuario "Supervisor", y permite realizar el mantenimiento de la información relacionada con los usuarios:
- Datos generales de los usuarios: Alta, modificación, eliminación, copia de usuarios.
- Activación / desactivación de permisos en las diferentes aplicaciones de Wolters Kluwer instaladas.
- Mantenimiento de los permisos de acceso a Agrupaciones, a clientes, y permisos funcionales de acceso a puntos de las aplicaciones.
En el "Mantenimiento de usuarios" se muestra una lista con todos los usuarios que hay dados de alta en la aplicación, las aplicaciones que hay instaladas, y los permisos que tiene cada usuario en estas aplicaciones.
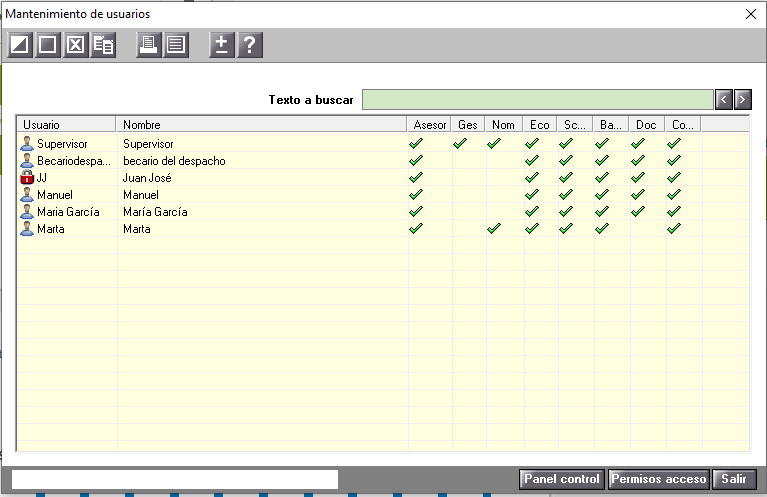
El usuario "Supervisor" se crea por defecto y no se puede eliminar, siendo el que tiene todos los derechos de configuración de la aplicación. Su clave de acceso inicial es "A3super", la cual podrá ser modificada en cualquier momento.
En esta consulta te mostramos los siguientes procesos:
Alta de usuarios
Si accedes con Cuenta Wolters Kluwer
Desde “Configuración y Usuarios/ Usuarios / Mantenimiento de usuarios” el usuario “Supervisor” o con “Rol de supervisor” puede crear los usuarios del despacho.
Pulsa el botón "Nuevo" y cumplimenta los datos. Los campos informados con (*) son obligatorios: “Nombre”, “E-mail” y “Usuario”, después selecciona las aplicaciones con las que estará autorizado a trabajar.
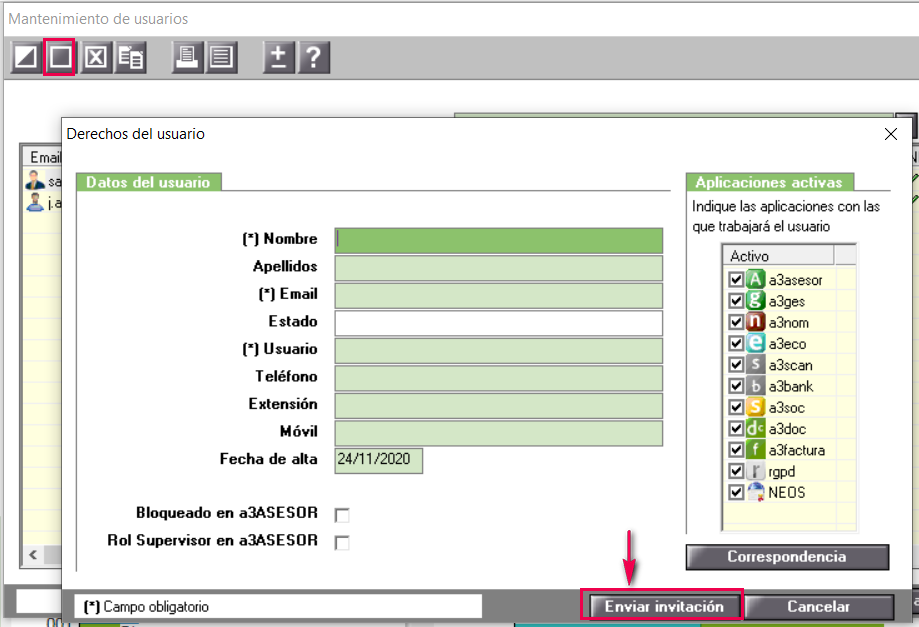
Pulsa el botón “Enviar invitación”, aparece un mensaje indicando que la invitación se envió correctamente al email del nuevo usuario.
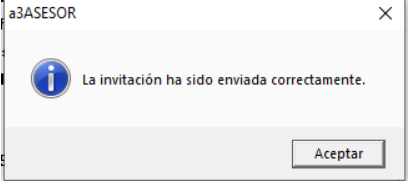
Desde "Mantenimiento de usuarios" puedes visualizar el "Estado de la invitación", en este caso, aparece con el estado “Invitado”.
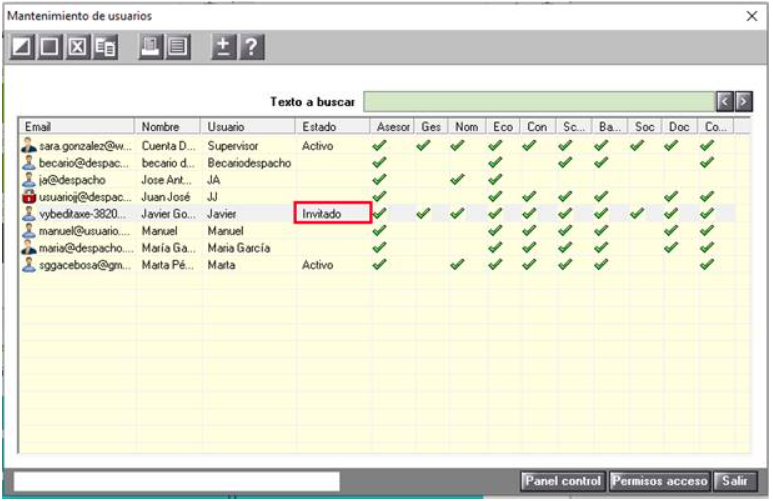
Aceptar invitación
Ahora, el nuevo usuario recibirá en su email una invitación.
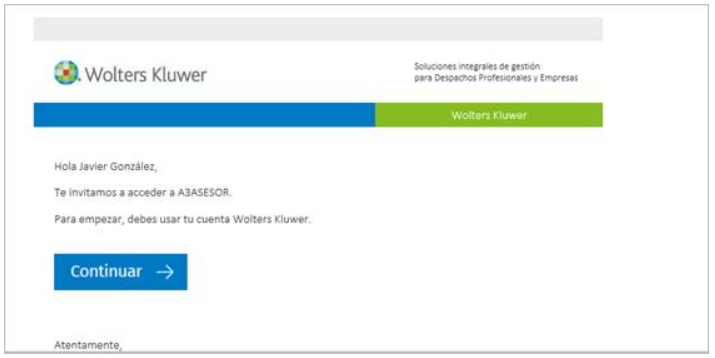
Pulsa “Continuar”. Cumplimenta los datos para dar de alta tu Cuenta Wolters Kluwer. Es importante recordar la contraseña informada, ya que esa misma contraseña es necesaria para acceder a la aplicación.
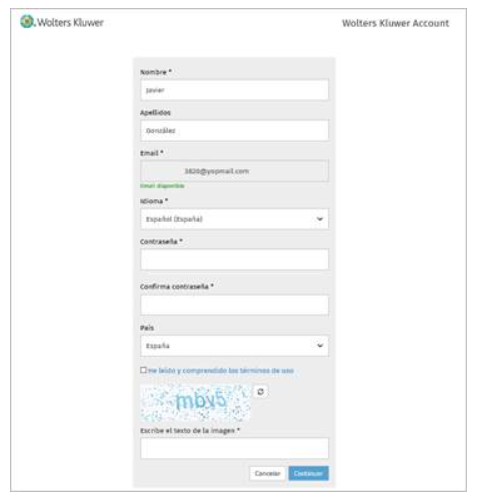
Pulsa “Continuar”, en el siguiente mensaje te informa si deseas activar el doble sistema de seguridad.
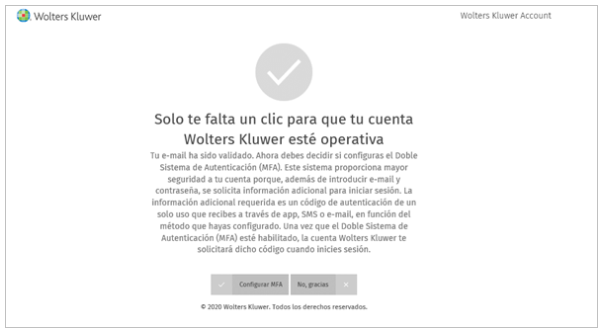
En este caso, no activamos la doble seguridad, visualizarás un mensaje indicando que ya puedes acceder a a3ASESOR con tu Cuenta Wolters Kluwer.
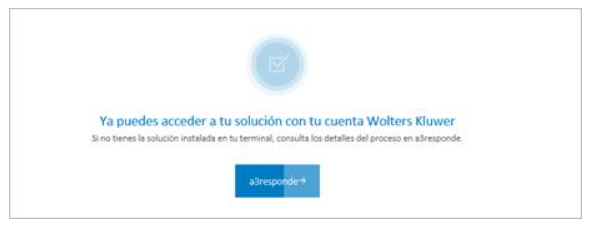
Nuevo estado del usuario
El usuario "Supervisor" o con "Rol de supervisor" puedes comprobar el estado de la "Invitación":
- Cuando el usuario aún no ha accedido a a3ASESOR, el estado se mostrará como "Invitado".
- Cuando el usuario acceda a a3ASESOR, el estado se mostrará como "Activo".
A tener en cuenta: En el momento que el estado sea "Activo" en a3ASESOR, el usuario tendrá también acceso al Área clientes. Por defecto tendrá el nivel más bajo (4) y sólo podrá realizar consultas en a3responde y consultar las opciones de formación. Para gestionar sus permisos sobre el "Área clientes" tienes que acceder con un usuario "Responsable".
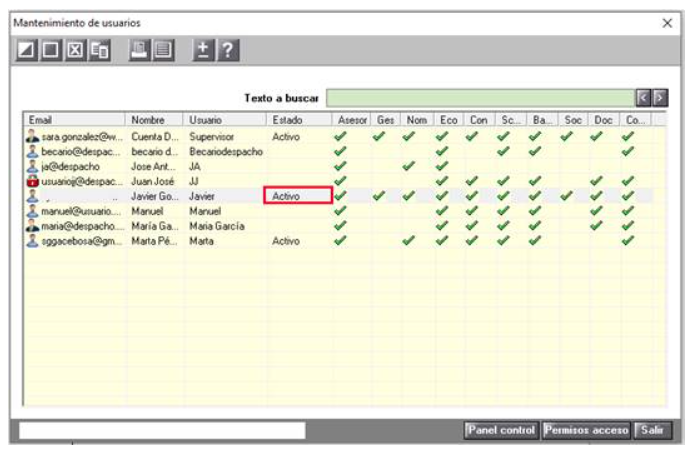
Alta - Si accedes con usuario y contraseña
Para dar de alta usuarios en la aplicación pulsa el botón  de la ventana "Mantenimiento de usuarios".
de la ventana "Mantenimiento de usuarios".
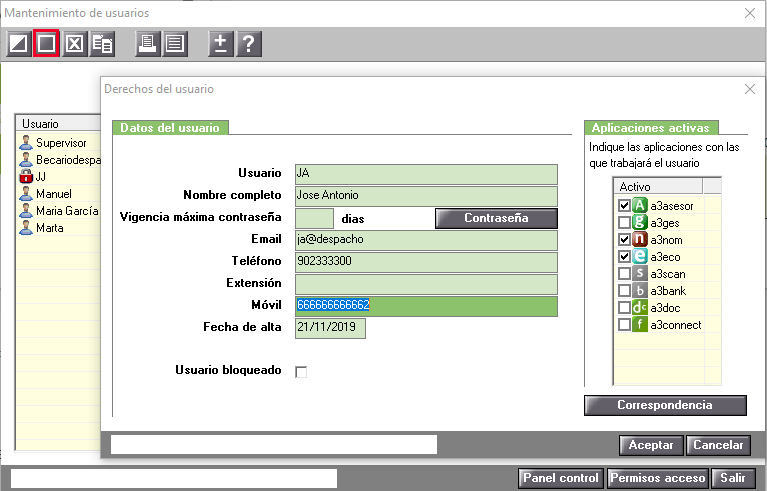
En el apartado Datos del usuario informa los datos identificativos del usuario, y la contraseña de acceso a la aplicación.
- Si deseas informar una vigencia máxima de la contraseña, marca el indicador "Gestión caducidad contraseña" en la ventana "Funciones del Supervisor" del apartado "Configuración y utilidades / Confidencialidad / Funciones del Supervisor" del menú de la aplicación. Si no se informa vigencia máxima esta será indefinida.
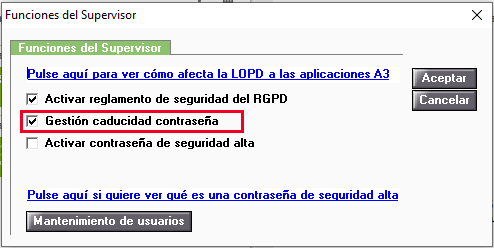
En el apartado "Aplicación activas" marca las aplicaciones con las que trabajará el usuario. Si un usuario indica 3 veces erróneamente su contraseña se desactivará de a3ASESOR. El usuario Supervisor deberá acceder a la opción "Mantenimiento de usuarios" del menú y volver a marcar a3ASESOR como aplicación activa.
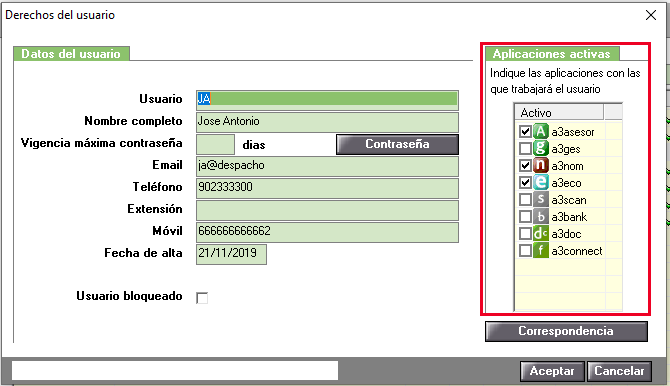
El botón  permite asignar o seleccionar el código que tendrá el usuario en cada aplicación.
permite asignar o seleccionar el código que tendrá el usuario en cada aplicación.
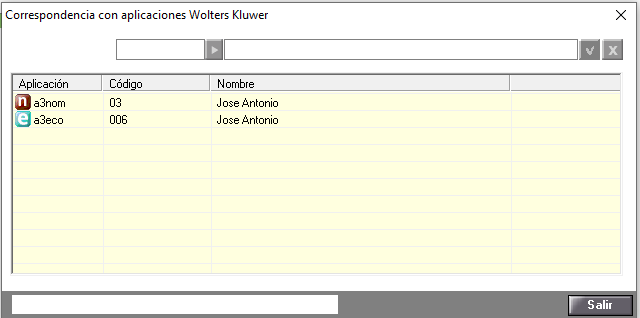
- Si es un usuario nuevo, creado desde a3ASESOR, asignará el mismo código en todas las aplicaciones.
- Si es un usuario que proviene de la integración de datos, la pantalla muestra el código que tiene el usuario en cada una de las aplicaciones Wolters Kluwer.
Para modificar el código de usuario de correspondencia propuesto, haz doble clic con el ratón sobre el código de usuario que desees modificar en la lista de correspondencias, y selecciona el nuevo código.
Modificación de un usuario
Para modificar la información de un usuario pulsa el botón de la ventana o bien haz doble-clic con el ratón sobre el usuario que desees modificar.
de la ventana o bien haz doble-clic con el ratón sobre el usuario que desees modificar.
Si accedes con cuenta Wolters Kluwer
Si accedes con la cuenta Wolters Kluwer, podrás modificar el email con el que se ha vinculado un usuario, esta opción se llama "Desvincular".
Desvincular usuario
Sitúate en el usuario que quieras modificar el e-mail, en la ventana “Datos del usuario” pulsa la opción “Desvincular”.
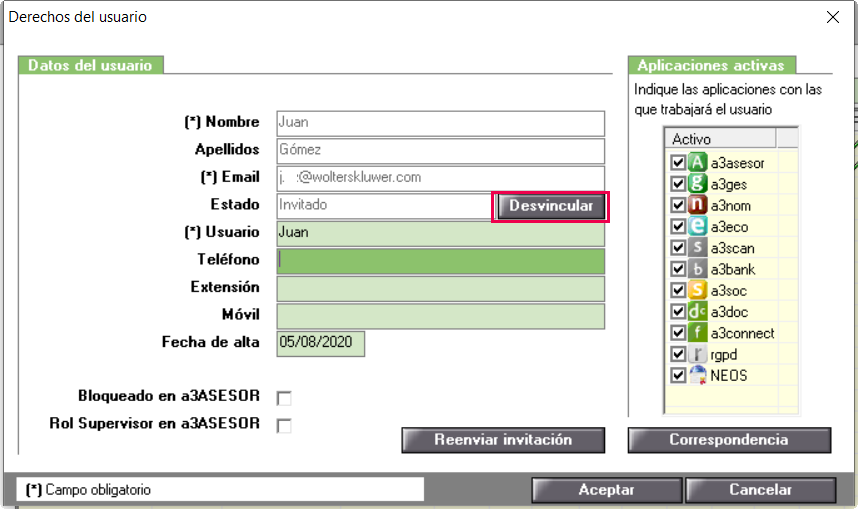
La opción desvincular estará activa sólo cuando el usuario esté en estado “Activo o Invitado”. Al pulsar “Desvincular” aparece el siguiente mensaje:
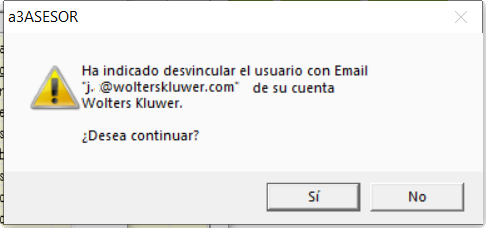
Al pulsar “Sí” aparecerá un mensaje indicando "Usuario desvinculado correctamente".
IMPORTANTE. Para que ese usuario pueda trabajar con la aplicación a3ASESOR y el resto de las aplicaciones integradas, deberás informar un nuevo e-mail.
Eliminación de un usuario
Para eliminar un usuario de a3ASESOR pulsa el botón  de la ventana.
de la ventana.
Copiar un usuario
En la ventana de Mantenimiento de usuarios, selecciona un usuario de la lista y pulsa sobre el icono de copia  . Se abrirá la ventana de "Derechos del usuario" en modo "ALTA" y heredará las aplicaciones activas y los permisos funcionales.
. Se abrirá la ventana de "Derechos del usuario" en modo "ALTA" y heredará las aplicaciones activas y los permisos funcionales.
- Si accedes a la aplicación con tu cuenta Wolters Kluwer, el botón "Aceptar" se sustituye por "Enviar invitación" y el usuario creado recibirá un correo con la invitación para acceder a a3ASESOR.
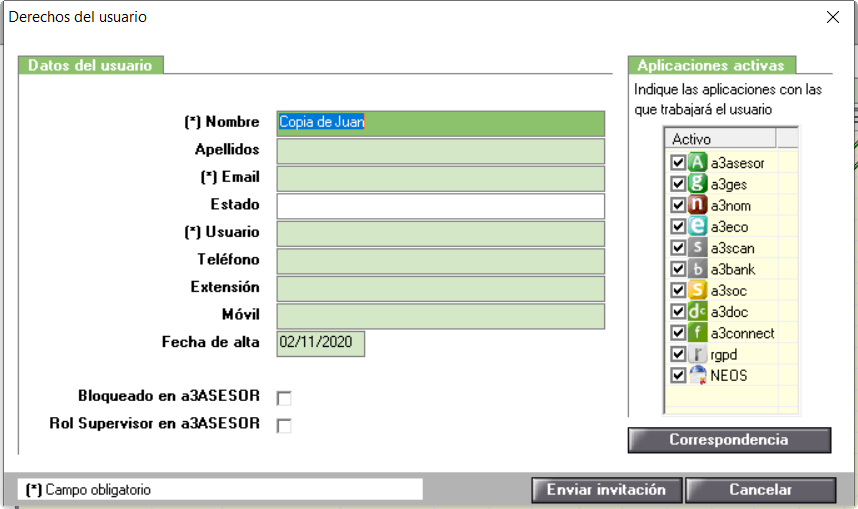
Importante: si utilizas la cuenta Wolters Kluwer para acceder a a3ASESOR, es imprescindible que hayas entrado con conexión a Internet para realizar cualquier modificación de usuarios.
Permisos de Acceso
En la ventana "Permisos de Acceso" a la que se accede pulsando el botón  del "Mantenimiento de usuarios", se pueden establecer los permisos de acceso a clientes, a agrupaciones y los permisos funcionales.
del "Mantenimiento de usuarios", se pueden establecer los permisos de acceso a clientes, a agrupaciones y los permisos funcionales.
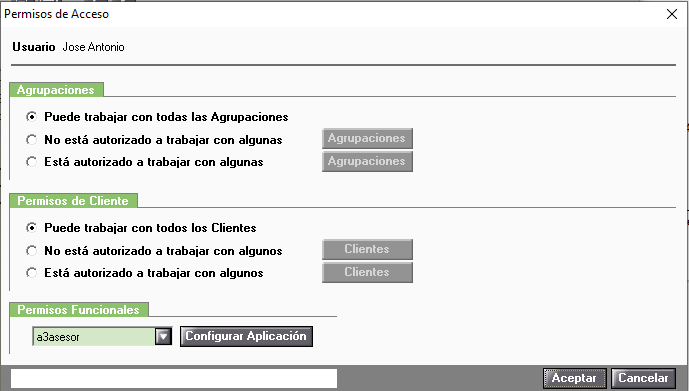
Permisos de Acceso a Agrupaciones
En el apartado "Agrupaciones" se pueden establecer a los usuarios tres tipos de permisos de acceso a las agrupaciones:
- Poder trabajar con todas las agrupaciones.
- Restringir el acceso a trabajar con algunas agrupaciones. Marca el indicador "No está autorizado a trabajar con algunas", y a continuación pulsa el botón
 para seleccionar las agrupaciones a las que NO PODRÁ acceder el usuario. En la parte superior de la ventana de Permisos del usuario aparecen todas las agrupaciones. Selecciona cada uno de las agrupaciones a las que no podrá acceder el usuario y pulsa el botón
para seleccionar las agrupaciones a las que NO PODRÁ acceder el usuario. En la parte superior de la ventana de Permisos del usuario aparecen todas las agrupaciones. Selecciona cada uno de las agrupaciones a las que no podrá acceder el usuario y pulsa el botón  . De este modo, en la parte inferior de la ventana aparecerán todas las agrupaciones a las que este usuario no tendrá acceso.
. De este modo, en la parte inferior de la ventana aparecerán todas las agrupaciones a las que este usuario no tendrá acceso.
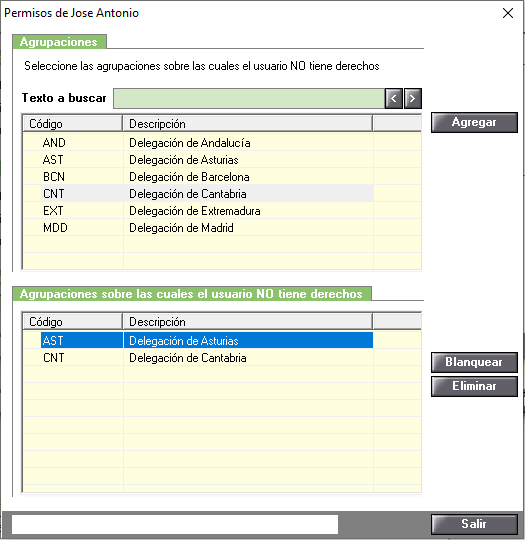
- Permitir el acceso a trabajar con algunas agrupaciones. Marca el indicador "Está autorizado a trabajar con algunas", y a continuación pulsa el botón
 para seleccionar las agrupaciones a las que PODRÁ acceder el usuario. En la ventana de Permisos del usuario, indica las agrupaciones a las que este usuario tendrá acceso.
para seleccionar las agrupaciones a las que PODRÁ acceder el usuario. En la ventana de Permisos del usuario, indica las agrupaciones a las que este usuario tendrá acceso.
El Supervisor, por tener plenos derechos en toda la aplicación, podrá entrar en todos las agrupaciones.
Permisos de Acceso a Clientes
En el apartado "Permisos a Clientes" se pueden establecer a los usuarios tres tipos de permisos de acceso a los clientes:
-
Poder trabajar con todos los clientes.
-
Restringir el acceso a trabajar con algunos clientes. Marca el indicador "No está autorizado a trabajar con algunos", y a continuación pulsa el botón
 para seleccionar los clientes a los que NO PODRÁ acceder el usuario.
para seleccionar los clientes a los que NO PODRÁ acceder el usuario.
En la parte superior de la ventana de Permisos del usuario aparecen todos los clientes. Selecciona cada uno de los clientes a las que no podrá acceder el usuario y pulsa el botón . De este modo, en la parte inferior de la ventana aparecerán todos los clientes a las que este usuario no tendrá acceso.
. De este modo, en la parte inferior de la ventana aparecerán todos los clientes a las que este usuario no tendrá acceso.
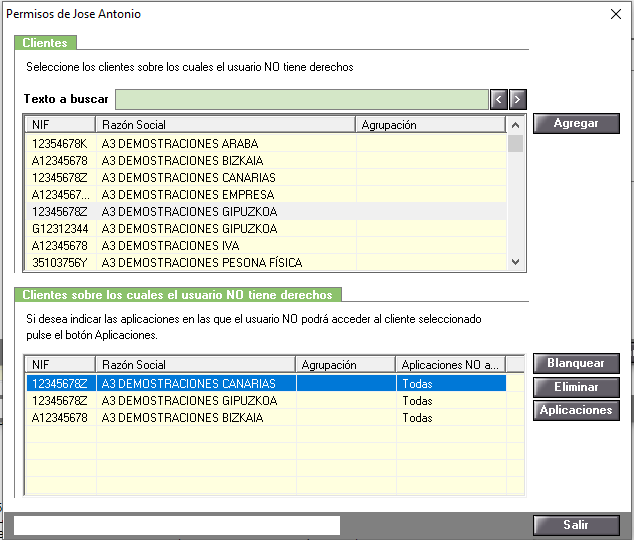
El botón  permite indicar las aplicaciones para las cuales no estará, o estará autorizado el usuario.
permite indicar las aplicaciones para las cuales no estará, o estará autorizado el usuario.
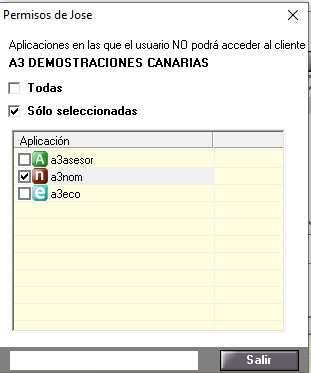
-
Permitir el acceso a trabajar con algunos clientes. Marca el indicador "Está autorizado a trabajar con algunos", y a continuación pulsa el botón
 para seleccionar los clientes a los que PODRÁ acceder el usuario. En la ventana de Permisos del usuario, indica los clientes a las que este usuario tendrá acceso.
para seleccionar los clientes a los que PODRÁ acceder el usuario. En la ventana de Permisos del usuario, indica los clientes a las que este usuario tendrá acceso.
El Supervisor, por tener plenos derechos en toda la aplicación, podrá entrar en todos los clientes.
Permisos Funcionales
En el apartado "Permisos Funcionales" puedes definir a qué puntos de las aplicaciones tendrá acceso o no el usuario. Se podrán configurar los permisos funcionales de las siguientes aplicaciones: a3asesor, a3ASESOR | ges, a3ASESOR | con, a3ASESOR |eco y a3ASESOR |nom. Por defecto, el usuario tendrá acceso a todos los apartados de la aplicación.
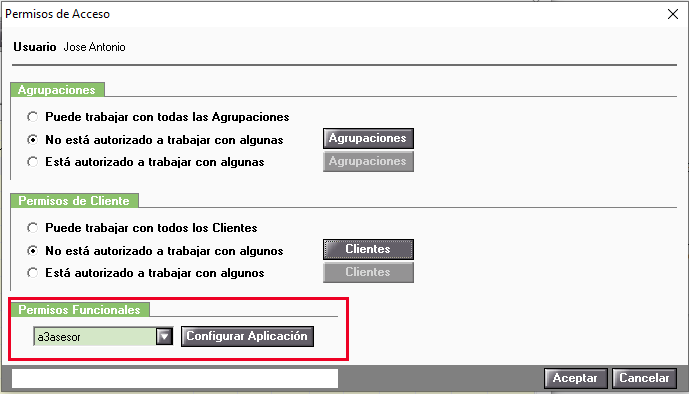
Para definir los puntos a los que tendrá acceso o no el usuario, selecciona la aplicación y pulsa el botón  . Por defecto, el usuario tendrá acceso a todos los apartados de la aplicación.
. Por defecto, el usuario tendrá acceso a todos los apartados de la aplicación.
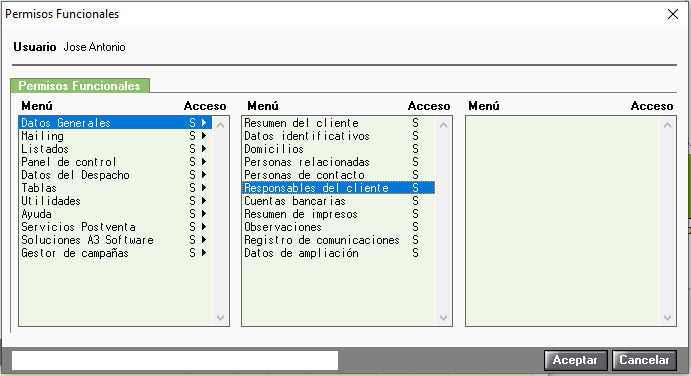
Para restringir el acceso a un punto del menú de la aplicación, sitúate sobre el punto del menú y haz doble clic con el ratón para cambiar la "S" de acceso por una "N" de no acceso. También dispone de la opción de acceso en modo consulta "C". El signo "+" indica que dicha opción dispone de un submenú.
Cuando se seleccione un tipo de permiso en el primer nivel de menú, automáticamente se le asignará el mismo permiso a los niveles 2 y 3 del menú. El usuario puede cambiar los permisos de los niveles 2 y 3.
Cuando se seleccione un tipo de permiso en el segundo nivel de menú, automáticamente se le asignará el mismo permiso al nivel 3 del menú. El usuario puede cambiar los permisos del nivel 3.