Cómo añadir impresos personalizados en el resumen de impresos de a3ASESOR
Aplica a: a3ASESOR | Solución Integral de Gestión
En la ventana del Resumen de impresos dispones de los botones para “Añadir”, “Editar” y “Eliminar”:
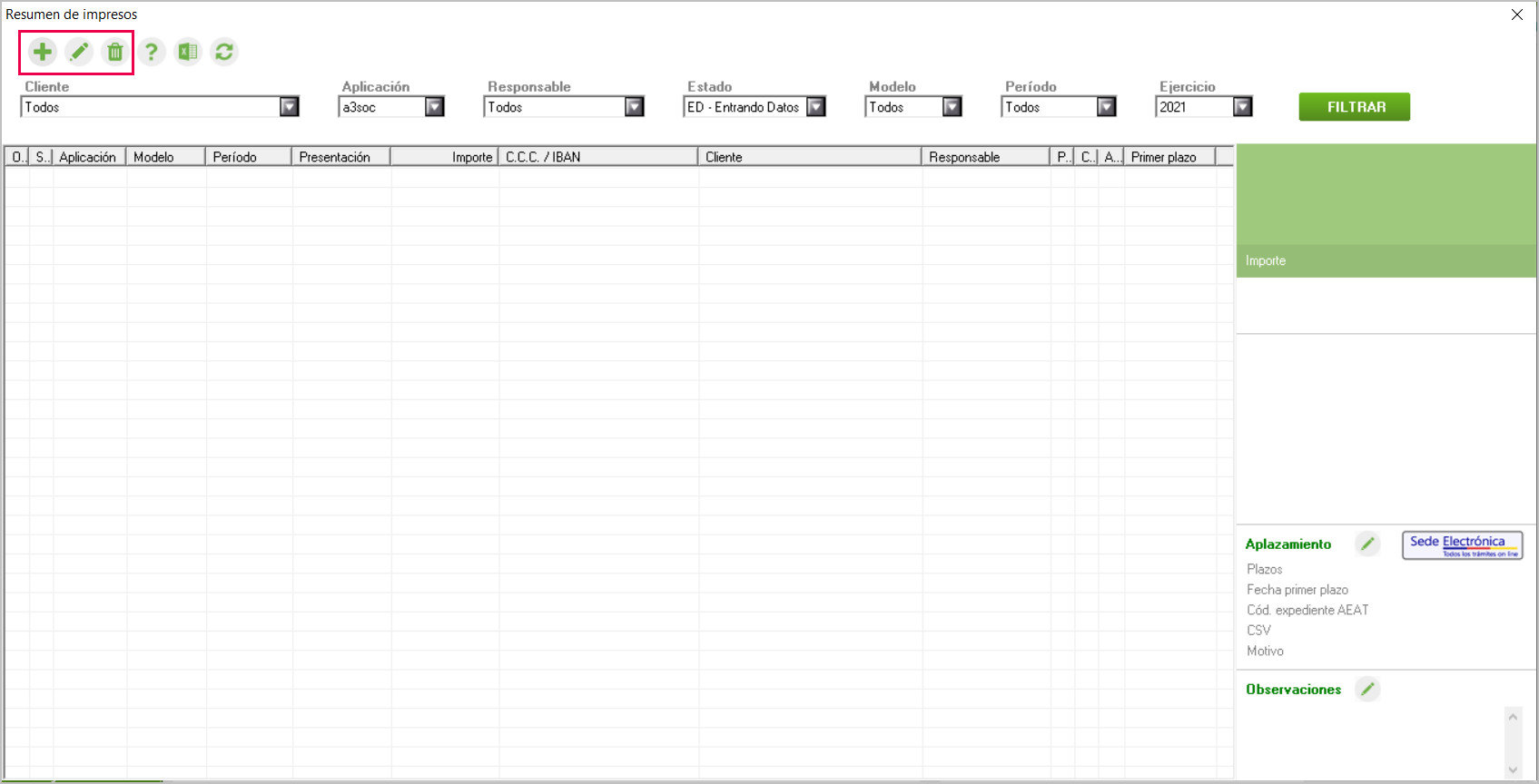
- Estos botones sólo están disponibles para los modelos que introduzcas de forma manual.
- Los modelos generados automáticamente desde las aplicaciones a3ASESOR|eco| nom| soc |ren, no podrán editarse ni eliminarse del "Resumen de impresos".
La actualización de la información de estos modelos que informes de forma manual deberá también hacerse de forma manual, por ejemplo, el importe en el caso que proceda, la fecha de presentación y las situaciones.
A continuación, vamos a ver los siguientes procesos:
- Alta de un impreso personalizado
- Ejemplo de creación de impreso personalizado
- Editar impreso personalizado
- Eliminar impreso personalizado
- Recuperar un impreso personalizado
- Adjuntar documentos a un modelo personalizado y publicarlo en a3doc cloud
 Dar de alta un impresos personalizado
Dar de alta un impresos personalizado
Desde la lista del resumen de impresos, pulsa el botón  y se abrirá la siguiente ventana.
y se abrirá la siguiente ventana.
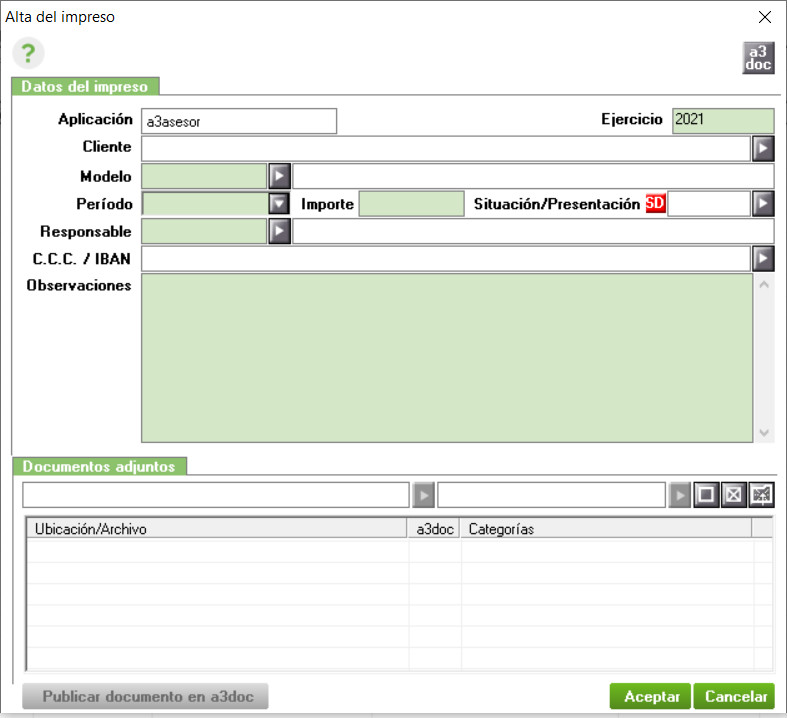
Los siguientes campos son obligatorios:
- Ejercicio (la aplicación propone por defecto el año del sistema)
- Cliente
- Modelo
- Período
Los modelos pueden tener una fecha de liquidación periódica (mensual, trimestral, anual) o no periódica, es decir, se presentan según las circunstancias de cada empresa.
El tipo de liquidación se define en el momento de dar de alta el modelo en la tabla de "Relación de modelos", a la que puedes acceder desde el campo “Modelo”, en la misma ventana de “Alta del impreso” o “Modificación del impreso”.
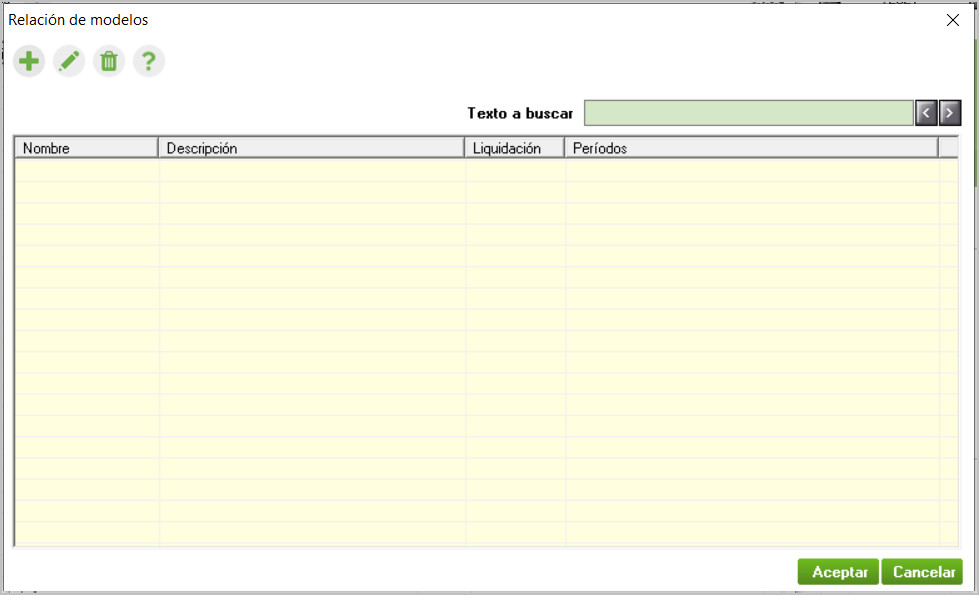
 A tener en cuenta:
A tener en cuenta:
- El tipo de liquidación determinará el número de modelos que se van a crear en la lista del resumen de impresos para ese cliente en el ejercicio fiscal en el que nos encontremos.
 Ejemplo de alta de impreso personalizado
Ejemplo de alta de impreso personalizado
1. Creamos un modelo con liquidación periódica trimestral y damos de alta el impreso para uno de tus clientes en el mes de enero 2022. Deberás seleccionar el período en el que empieza a generarse la obligación de presentar el impreso, en este caso, sería 1T. Una vez salgas de la ventana de alta, en el "Resumen de impresos" se habrán creado los cuatro trimestres para el ejercicio 2022.
Si en el mismo ejemplo anterior, en lugar de estar en el mes de enero estamos en el mes de mayo, podrías indicar también el período 1T, pero probablemente indicarás el período 2T. En este caso, al salir de la ventana de alta, en el resumen de impresos se habrán creado los trimestres 2T, 3T y 4T.
2. Creamos un modelo con liquidación no periódica y estás dando de alta el impreso para uno de tus clientes. Debes igualmente seleccionar el período en el que se genera la obligación de presentar el impreso. A diferencia del ejemplo anterior, cuando salgas de la ventana de alta del impreso, en el resumen de impresos tendrás una única línea con el modelo para el período indicado.
Para los impresos de modelos con liquidación periódica, los datos que informes en el alta en los campos “Responsable” y “C.C.C / IBAN” se replicarán a todos los períodos, pero podrás editarlos siempre que lo necesites.
Toda la información, al igual que en los impresos automáticos, estará disponible a modo de resumen en el panel lateral derecho de detalle, igual que lo está para el resto de modelos.
En la línea del registro, si has publicado el documento en a3doc cloud, verás el icono  en la columna “Publicado” y si además lo has compartido con tu cliente, te mostrará el icono
en la columna “Publicado” y si además lo has compartido con tu cliente, te mostrará el icono  en la columna “Compartido”.
en la columna “Compartido”.

Para seleccionar el modelo, posicionado en el campo “Modelo”, se abrirá la siguiente ventana:
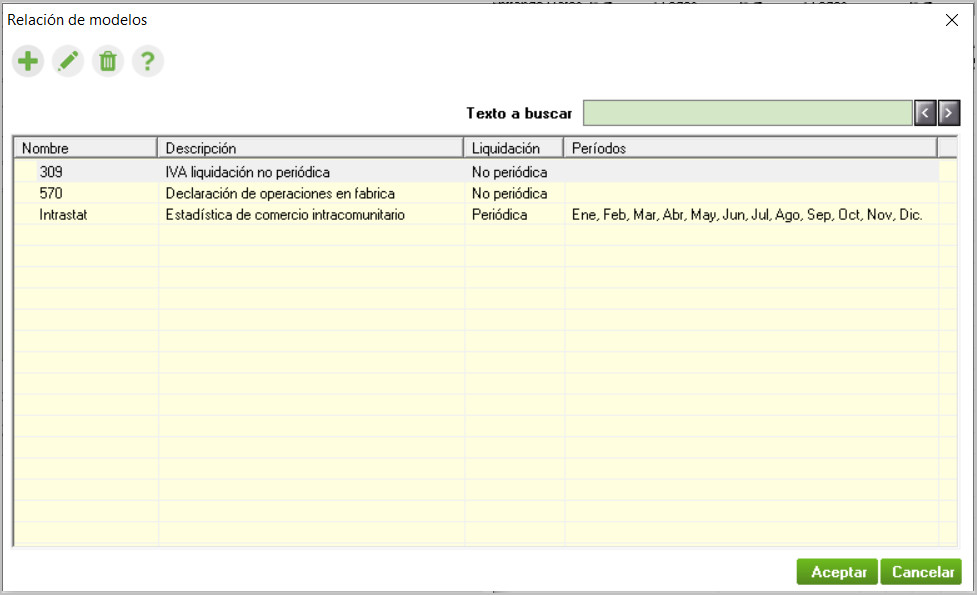
- La primera vez estará en blanco. Deberás crear los modelos que necesites mediante el botón
 .
. - Si la liquidación es “Periódica”, deberás indicar los períodos que generan la obligación de presentación:
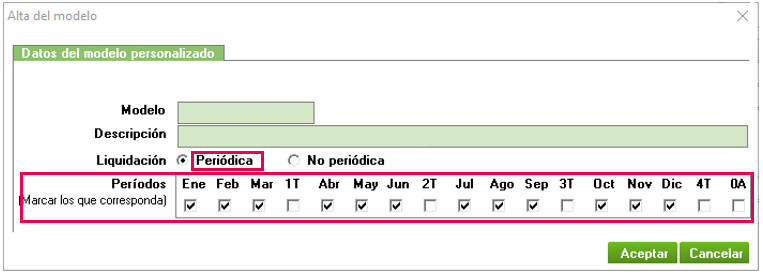
- Si la liquidación es “No periódica”:
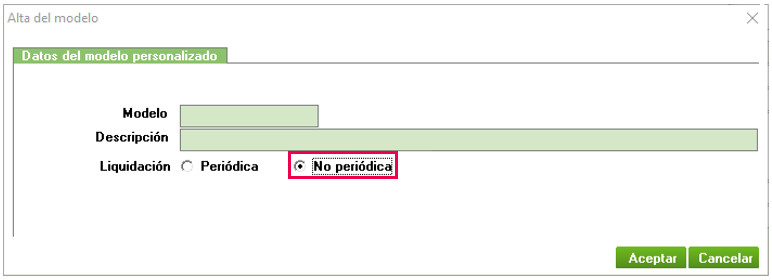
> Vídeo de un ejemplo del proceso completo.
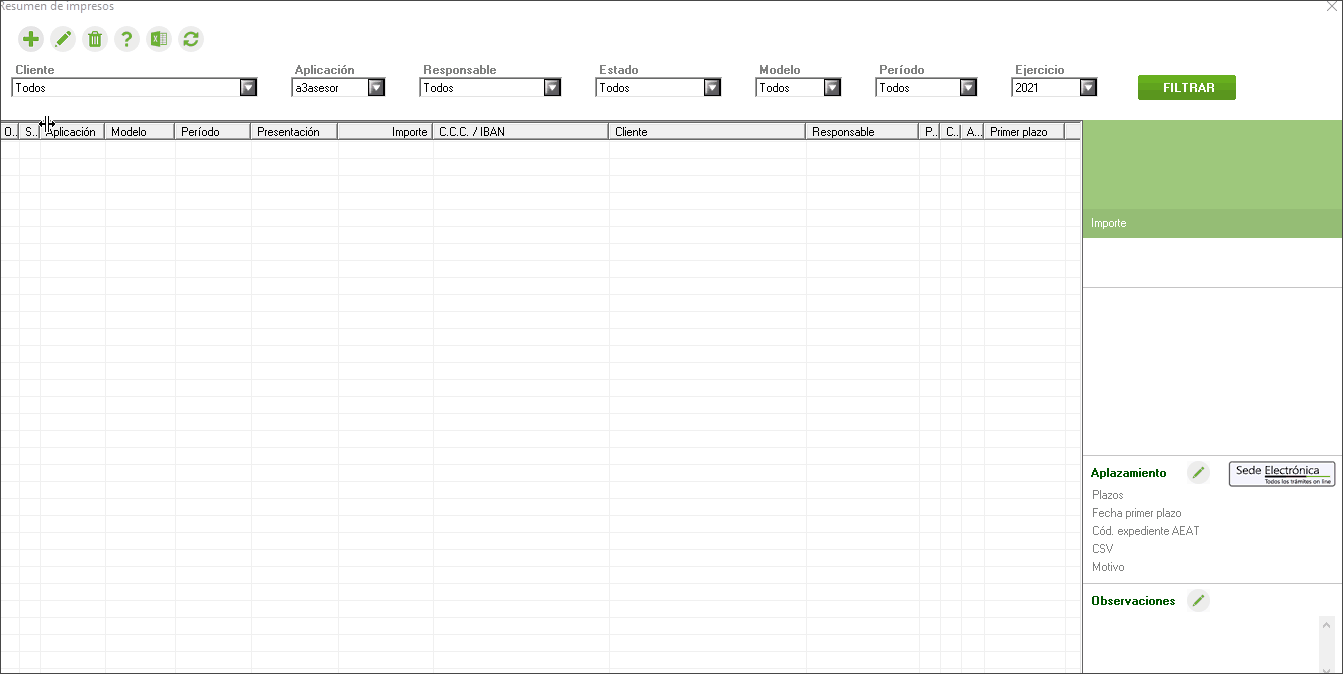
 Editar un impreso personalizado desde el resumen de impresos
Editar un impreso personalizado desde el resumen de impresos
Desde la lista del "Resumen de impresos" cuando pulses el botón  se abrirá esta ventana:
se abrirá esta ventana:
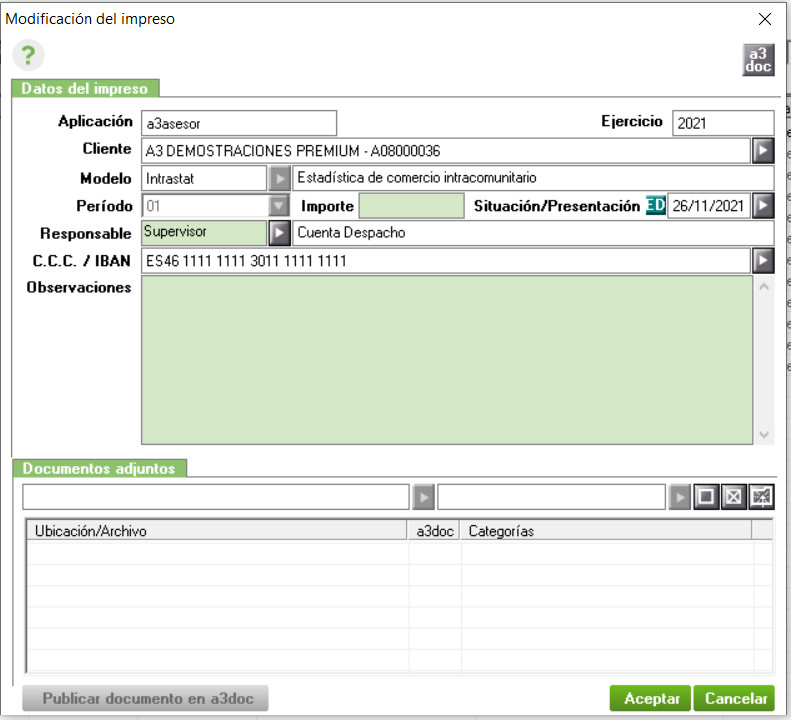
- Podrás modificar todos los campos excepto el "Ejercicio, el Modelo y el Período".
 Eliminar un impreso personalizado desde el resumen de impresos
Eliminar un impreso personalizado desde el resumen de impresos
Desde la lista del "Resumen de impresos", cuando pulses el botón  se mostrará el siguiente mensaje:
se mostrará el siguiente mensaje:
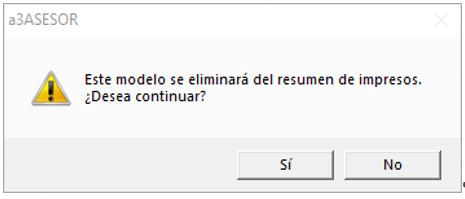
 Recuperar un impreso personalizado eliminado desde el resumen de impresos
Recuperar un impreso personalizado eliminado desde el resumen de impresos
Si has eliminado un impreso correspondiente a un período de un modelo con liquidación periódica, puedes volver a crearlo desde el mismo "Resumen de impresos" siguiendo estos pasos:
- Desde la lista del resumen de impresos, pulsa el botón
 .
. - Selecciona el cliente y el modelo.
- En el campo “Período”, indica el período que deseas dar de alta.
- Informa el resto de campos y pulsa el botón "Aceptar".
Verás que, a pesar de tratarse de un modelo con liquidación periódica y que por lo tanto deberían haberse creado tantos modelos como períodos, la aplicación sólo te generará, para ese cliente y ejercicio, el período que no encuentre en el resumen de impresos.
 Adjuntar documentos a un modelo personalizado y publicación en a3doc cloud
Adjuntar documentos a un modelo personalizado y publicación en a3doc cloud
En cualquier momento, ya sea en el alta o en la edición de un impreso, puedes añadir documentos y publicarlos en a3doc cloud.
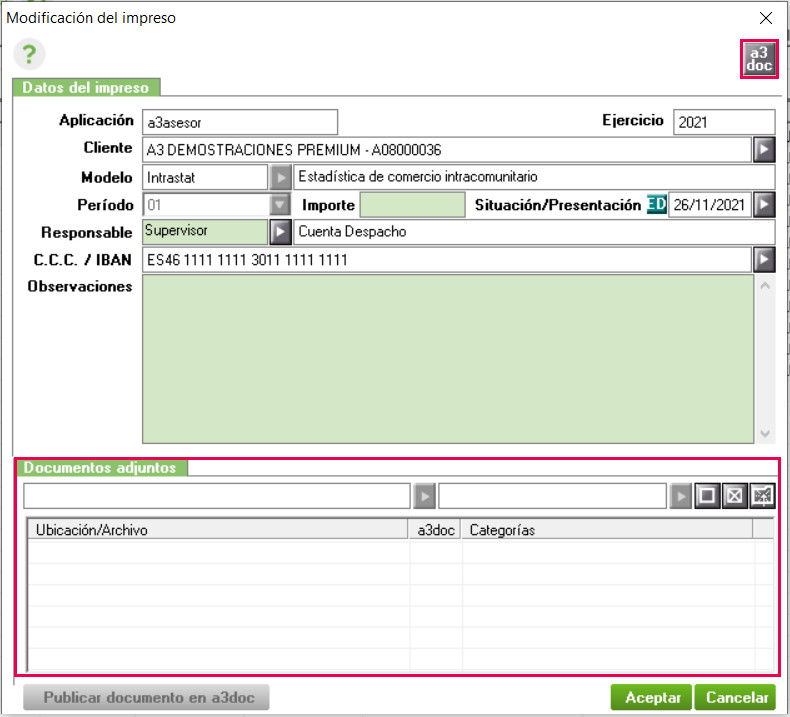
Cuando añadas un documento, al pulsar el botón “Aceptar” te aparecerá un mensaje para iniciar el proceso de publicación a a3doc cloud:
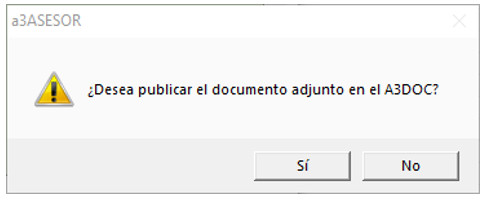
Si pulsas el botón “Si” se abre el asistente de publicación en a3doc cloud, donde podrás cambiar el nombre del archivo e indicar en qué categoría vas a asociar el documento.
Por defecto, está siempre marcado el check de “Visible para el cliente”:
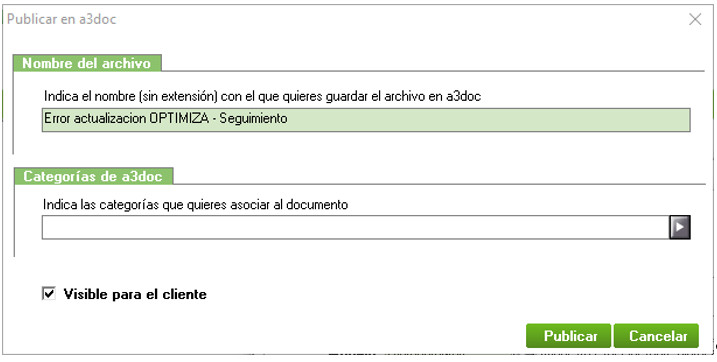
Si pulsas el botón “No”, podrás hacerlo en cualquier momento más adelante.

