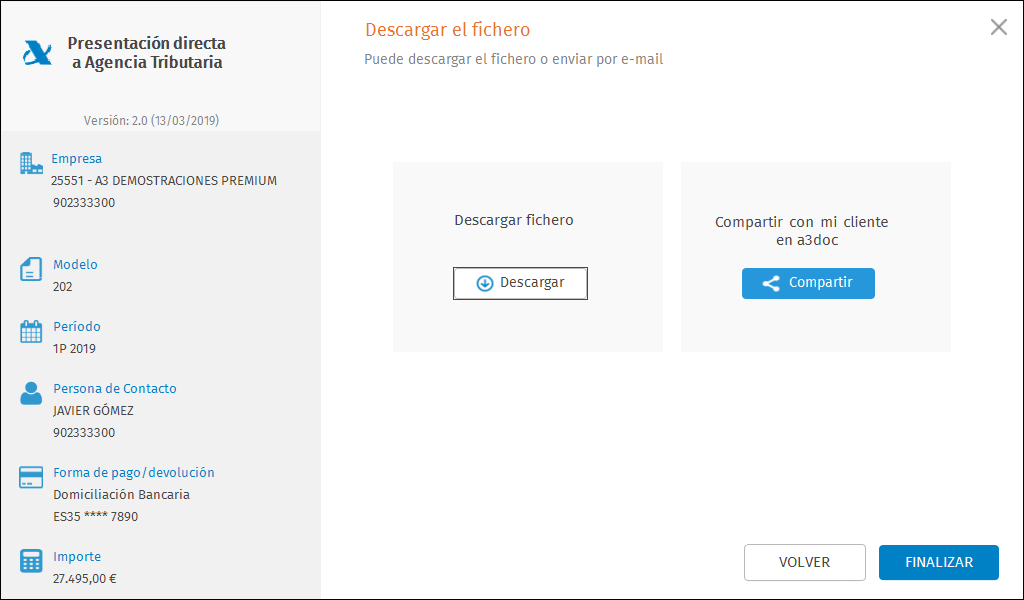Proceso para realizar la presentación directa de los modelos a la AEAT (Modelo 202)
Aplica a: a3ASESOR | soc
A continuación, te relacionamos los pasos a seguir para realizar la presentación directa del modelo 202 a la Agencia Tributaria en el caso de disponer de a3doc cloud colaborativo (Pack M o superior).
Puedes consultar la relación de modelos que están disponibles para la Presentación Directa de declaraciones a la Agencia Tributaria aquí.
1) Desde la aplicación a3ASESOR|Solución integral para Despachos Profesionales, selecciona el cliente, elige el ejercicio en la Ficha Fiscal, y pulsa el botón  en la parte superior del Mantenimiento de Declaraciones.
en la parte superior del Mantenimiento de Declaraciones.
Selecciona el periodo a listar y la opción "Presentación telemática", al pulsar“Aceptar”, tras confirmar la persona de contacto, podrás visualizar la pantalla del nuevo módulo de “Presentación directa a Agencia Tributaria”.
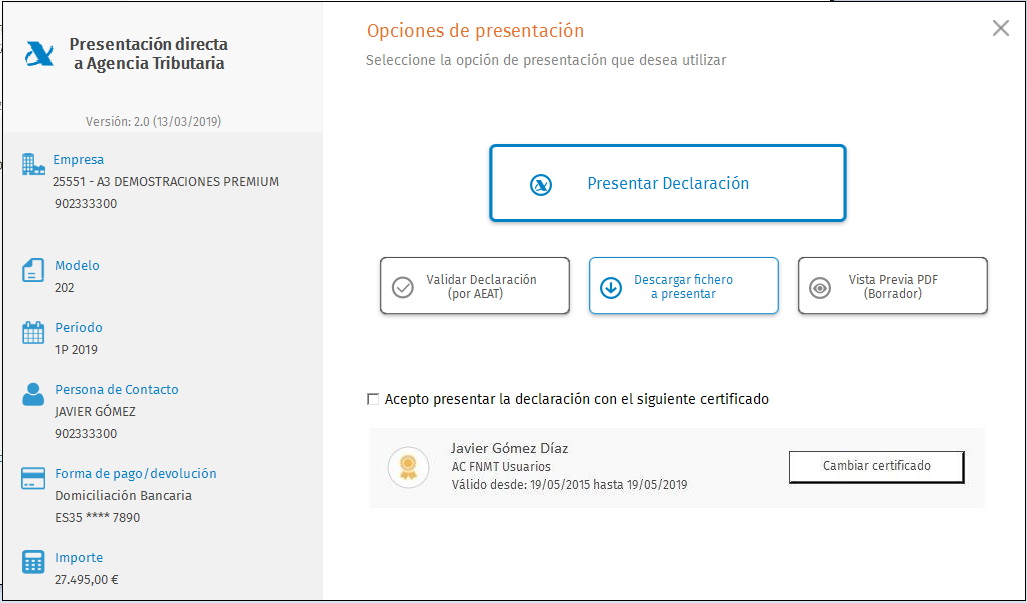
2) En el panel de la izquierda se muestran los datos de la empresa de la que se va a realizar la presentación: código y nombre, modelo a presentar, período, persona de contacto y teléfono, forma de pago y cuenta bancaria parcialmente encriptada y el importe.
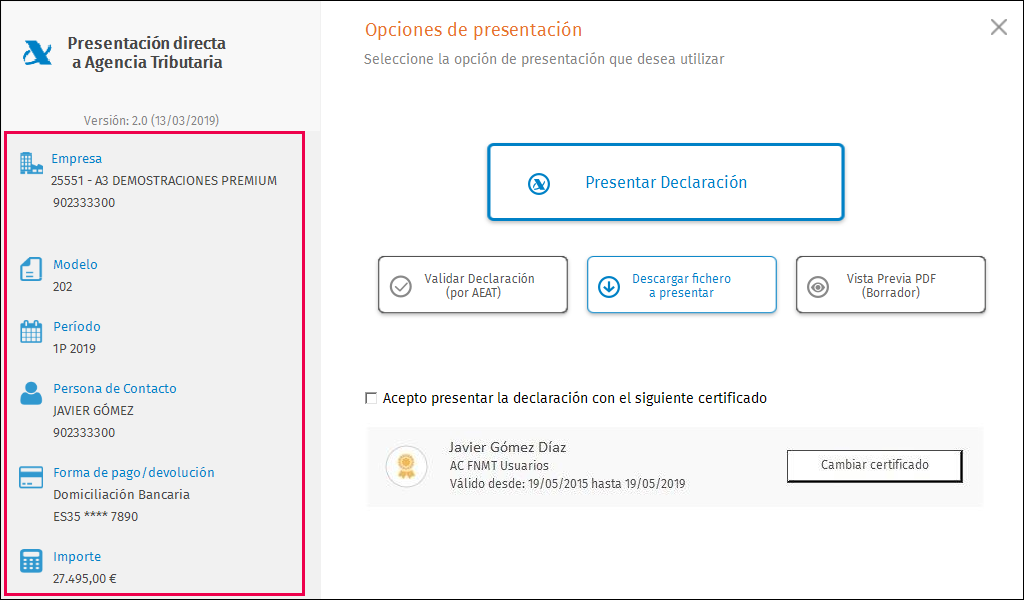
3) Si los datos de la empresa son correctos, a continuación tienes la siguiente Opción de presentación:
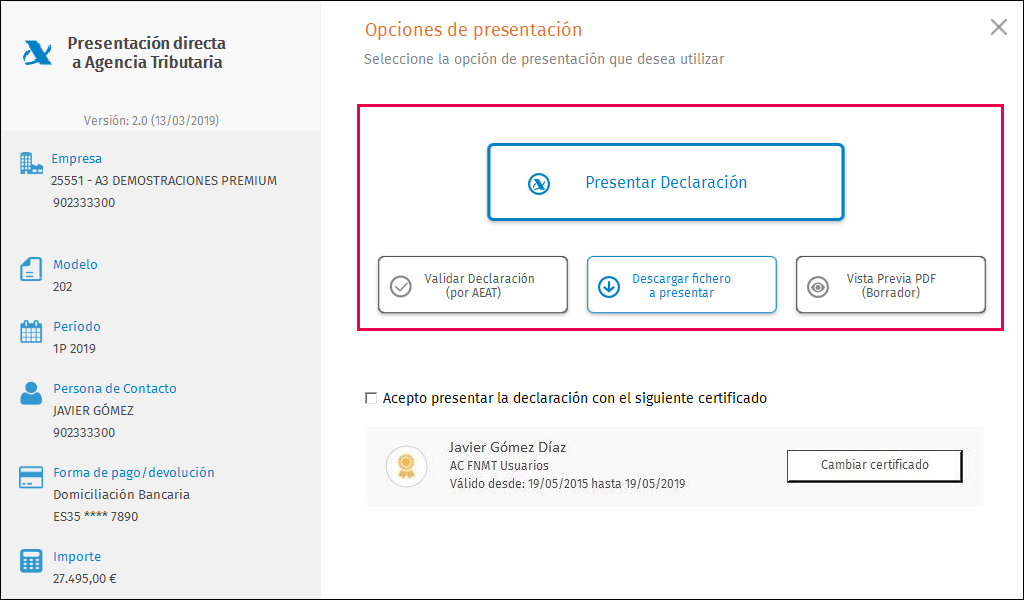
A tener en cuenta
Las opciones "Validar Declaración" y "Vista previa PDF (Borrador)" no están habilitadas por la AEAT.
Si necesitas generar un borrador del modelo 202 puedes realizarlo desde la aplicación a3ASESOR | soc, pulsa aquí para visualizar como listar el borrador.
a. Presentar Declaración: desde este botón enlazas directamente con la página Web de la Agencia Tributaria y presentas el modelo.
Por defecto, en la ventana aparece el certificado del Despacho (siempre que esté informado en “Datos del Despacho”, en Parámetros Generales”). No obstante, puedes modificarlo a través del botón “Cambiar certificado” y seleccionar el que corresponda. El certificado informado será el que se guardará para este cliente, mostrando éste por defecto en las sucesivas presentaciones.
Recuerda marcar la casilla de “Acepto presentar la declaración con el siguiente certificado” antes de realizar efectivamente la presentación desde la opción “Presentar Declaración”.
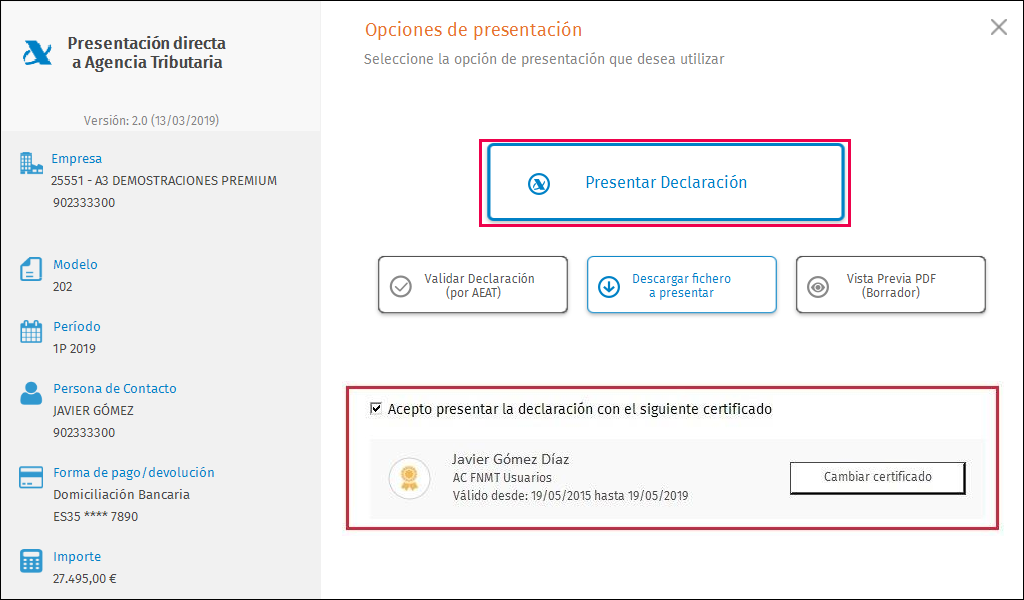
De forma inmediata obtienes el resultado de la presentación y, además, tienes disponible, en tu repositorio documental a3doc cloud, el justificante de presentación de la declaración realizada en PDF, de forma automática. Puedes consultarlo desde el botón “Visualizar”.
Si activas el indicador “Compartir con mi cliente en a3DOC” se compartirá, de manera automática, el Justificante de la Presentación en el repositorio documental de a3doc cloud de tu cliente. Para las siguientes presentaciones del cliente seleccionado por defecto se compartirá el justificante del modelo presentado.
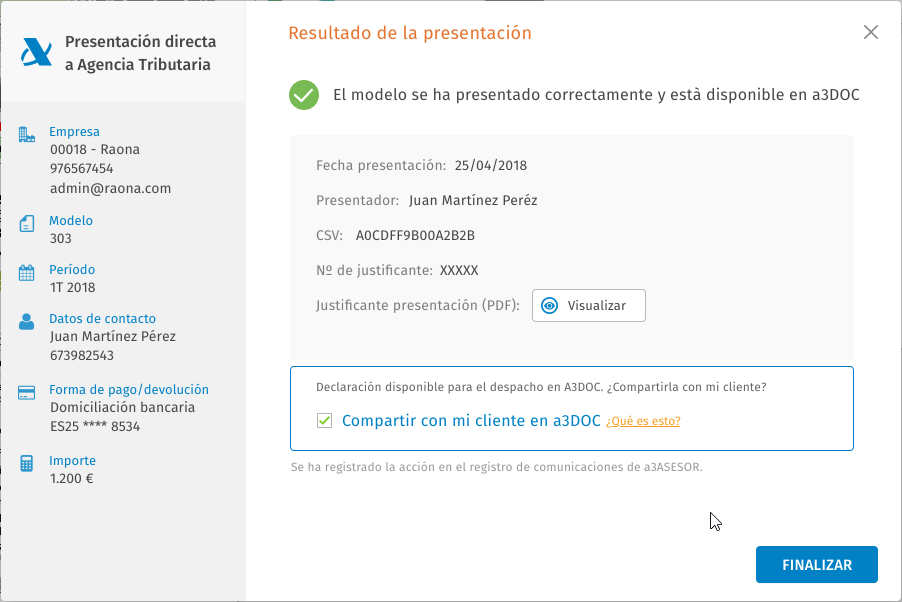
Por último, para que dispongas de un mayor control de la situación de los impresos se actualizará, de forma automática, el estado del modelo presentado en el nuevo resumen de impresos disponible de a3ASESOR, desde donde también podrás visualizar el justificante de presentación.
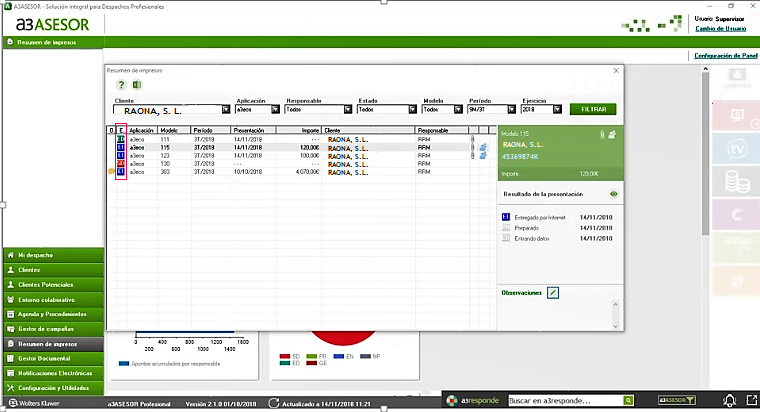
b. Descargar fichero a presentar: desde esta opción puedes obtener el fichero que te permitirá presentar la Declaración con este método, o enviárselo a tu cliente si es él quien presenta su Declaración. Para ello, dispones de las opciones “Descargar fichero” y “Compartir con mi cliente en a3doc”.