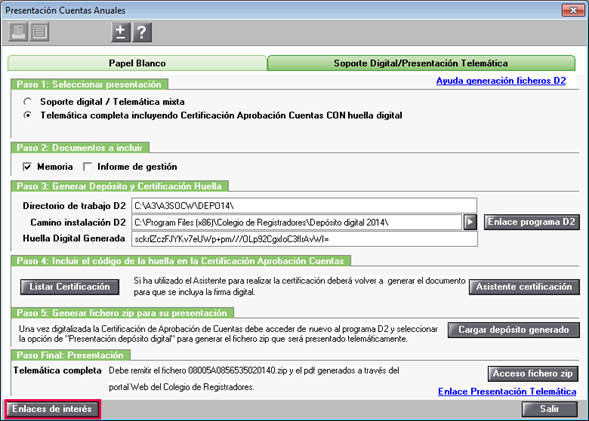Presentación telemática completa incluyendo la Certificación de Aprobación de Cuentas con huella digital
Aplica a: a3ASESOR | soc
Si desea visualizar el proceso en vídeo, pulse 
Para generar el depósito digital de las Cuentas Anuales para hacer la presentación telemática completa con huella digital, pulse el botón  situado en la parte superior de la ventana.
situado en la parte superior de la ventana.
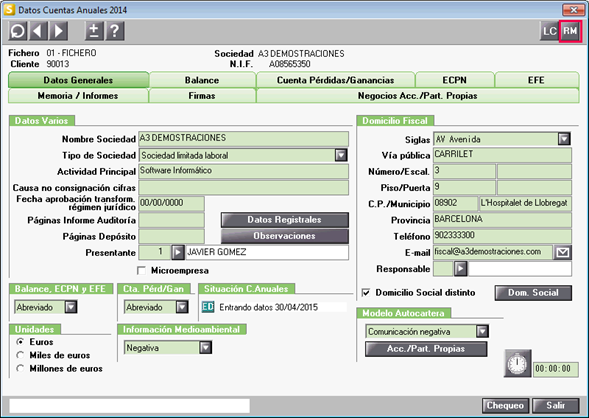
Marque "Soporte Digital/Presentación Telemática" y siga los siguientes pasos:
Paso 1: Seleccionar presentación
Seleccione el tipo de presentación "Telemática completa incluyendo Certificación Aprobación Cuentas CON huella digital" para iniciar el proceso de generación y presentación de las Cuentas Anuales en este formato.
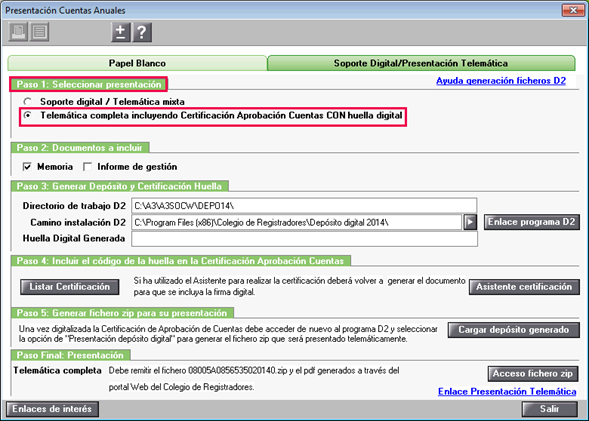
Paso 2: Documentos a incluir
Marque si desea incluir la Memoria y el Informe de gestión en el soporte digital.
Paso 3: Generar depósito y Certificación de huella
Pulse el botón "Enlace programa D2" y la aplicación enlazará automáticamente los datos y documentos generados desde a3ASESOR | soc, con el programa D2, facilitado por el Registro Mercantil.
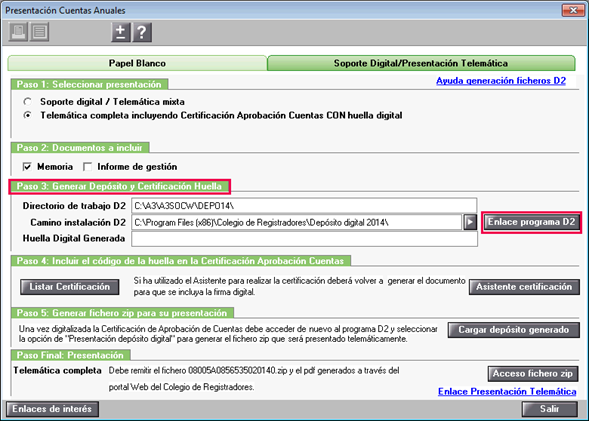
Una vez abierto el depósito digital deberá seguir los siguientes pasos:
- Validar los datos importados.
- Solucionar los errores de cumplimentación obligatorios.
- Generar depósito y certificación de huella.
- Presentación del depósito digital.
Validar los datos y solucionar los errores.
Acceda al apartado “Formulario / Comprobar validaciones”.
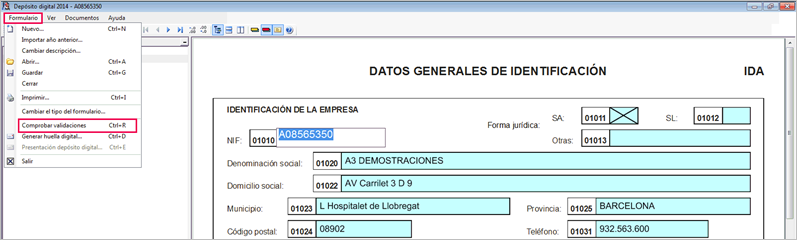
Los datos informados pueden presentar tres tipos de errores:
- Errores de cumplimentación obligatorios, que impiden generar el depósito digital y por lo tanto deberá solucionarlos obligatoriamente.
- Errores de cumplimentación recomendados, que no impiden generar el depósito digital.
- Errores de cumplimentación recomendados de la memoria, que no impiden generar el depósito digital.
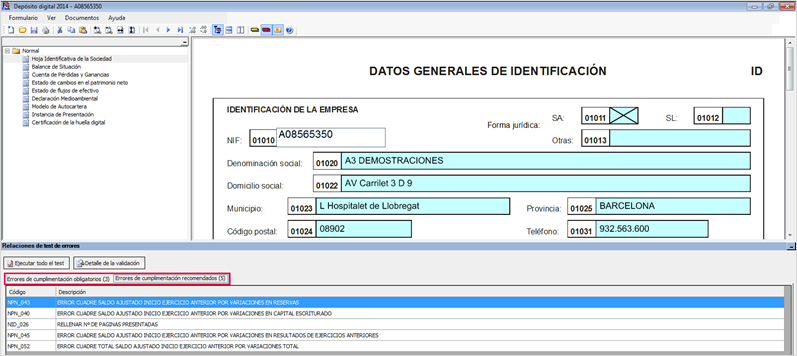
Una vez localizados los errores de cumplimentación obligatorios debe corregirlos desde a3ASESOR | soc y volver a generar los ficheros enlazando con el D2.
Generar el depósito y certificación de huella.
Cuando el depósito digital no presente errores obligatorios, acceda al apartado "Formulario / Generar huella digital" para generar los ficheros.
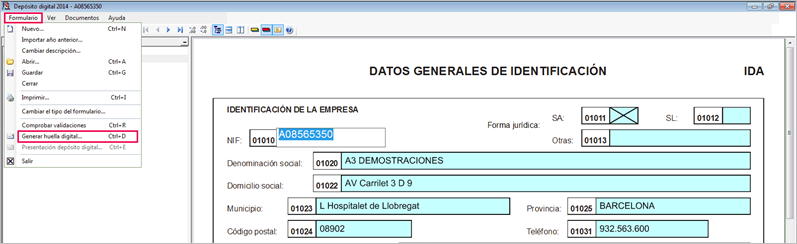
Si existen errores de cumplimentación recomendados, aparecerá un mensaje indicando esta situación, pulse "Cerrar" para continuar generando los ficheros, ya que estos errores no impiden presentar las Cuentas Anuales.
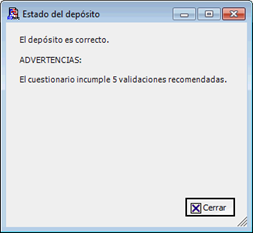
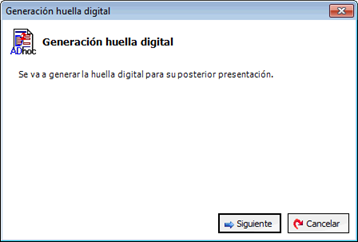
Al pulsar siguiente se genera el depósito digital y la certificación de la huella, pulse "Finalizar".
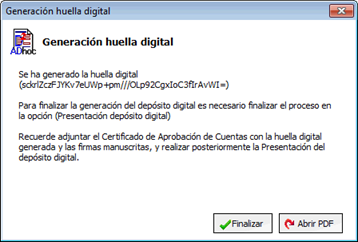
Cierre el programa del depósito digital.
Paso 4: Incluir el código de la huella en la Certificación Aprobación Cuentas
El siguiente paso será imprimir la certificación de la aprobación de las cuentas anuales pulsando el botón "Listar Certificación" y automáticamente se generará la Firma Digital.
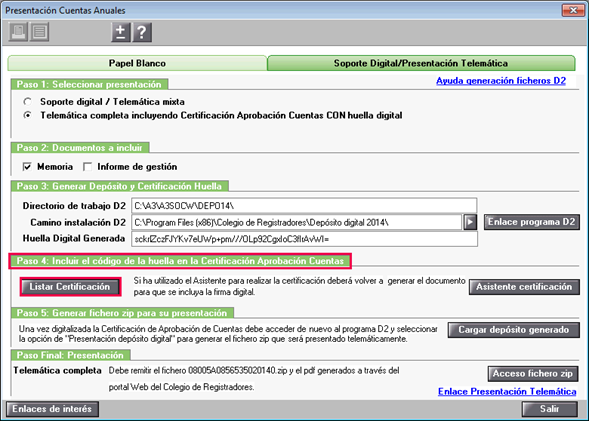
Si dispone de la versión Experto y ha generado la certificación con el Asistente, debe volver a generar el documento de la certificación para que se actualice la firma digital generada.
Paso 5: Generar fichero zip para su presentación
Una vez digitalizada la Certificación de Aprobación de Cuentas en PDF acceda de nuevo al programa D2 pulsando "Cargar depósito generado".
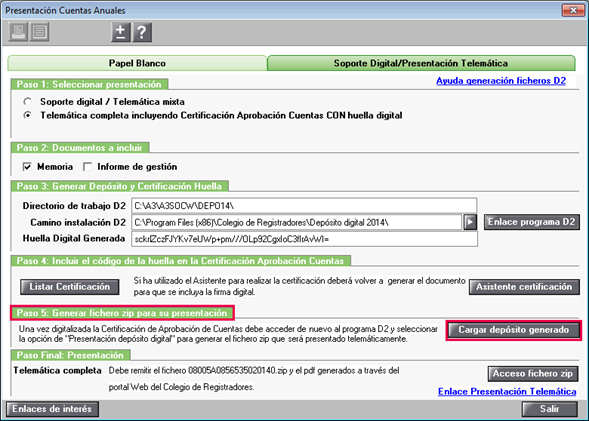
Seleccione "Formulario / Presentación depósito digital".
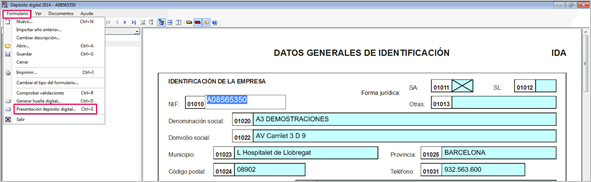
En la siguiente ventana, seleccione la opción "Presentación Telemática (Requiere Certificado Digital)" y pulse "Siguiente".
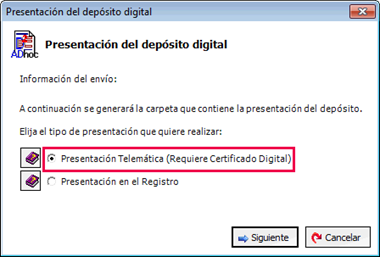
Seleccione la opción "Telemática Completa" y pulse "Siguiente".

A continuación, deberá seleccionar el fichero PDF que contiene el Certificado de Aprobación de Cuentas con la huella Digital y la firma manuscrita de los administradores y pulsar "Siguiente".
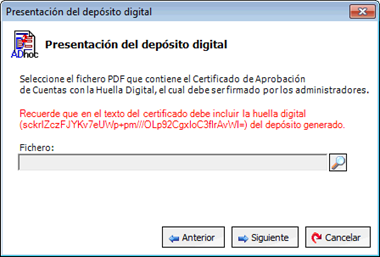
El programa propone un camino para guardar los datos, pulse "Siguiente" para continuar con el proceso.
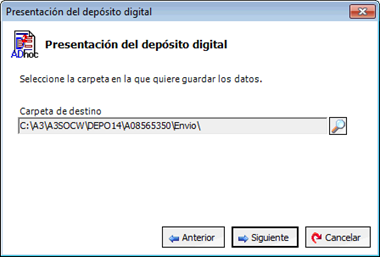
Vuelva a pulsar "Siguiente" para finalizar la generación del depósito digital.
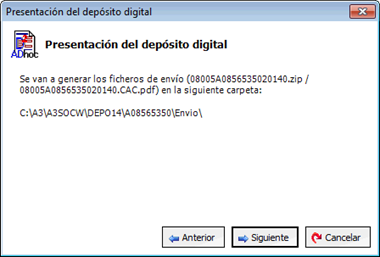
A tener en cuenta: Si le aparece el siguiente mensaje, pulse Sí.
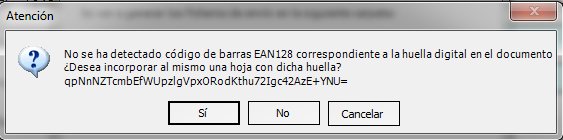
Por último, pulse "Finalizar" para salir del programa D2.
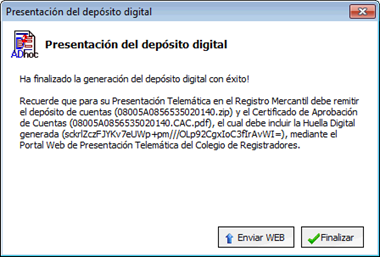
La opción "Enviar WEB" permite conectar directamente con el Portal Web del Colegio de Registradores enviando el fichero ZIP generado.
Paso final: Presentación
Una vez generado el depósito digital deberá presentarlo telemáticamente desde el Portal de Servicios Interactivos del Colegio de Registradores de la Propiedad y Mercantiles.
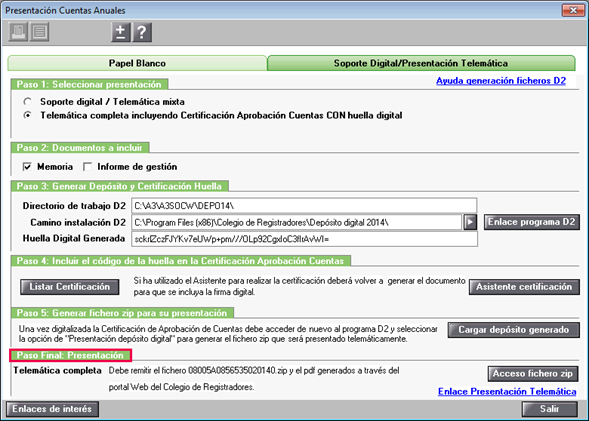
Para facilitar la presentación telemática de las Cuentas Anuales en a3ASESOR | soc dispone del enlace al Portal de Servicios Interactivos del Colegio de Registradores de la Propiedad y Mercantiles.
Enlaces de Interés
Pulsando "Enlaces de interés" situado en la parte inferior de la ventana accederá a los siguientes enlaces:
- Descarga del programa D2, necesario para generar el depósito digital.
- Vídeo de ayuda del proceso de generación de las Cuentas Anuales en soporte digital.
- Página principal de los Registradores Mercantiles.