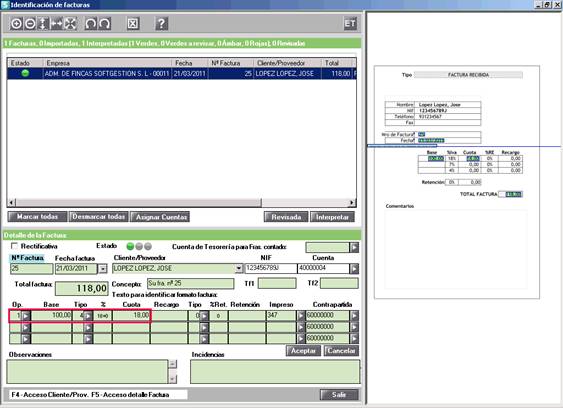Trucos para trabajar con a3ASESOR | scan
Aplica a: a3ASESOR | scan
ÍNDICE
1. Para escáneres HP o Fujitsu es recomendable trabajar con el driver Kofax.
2. Resolución recomendada de puntos por pulgada.
3. Cómo educar el número de factura.
4. Cómo verificar que el formato de número de factura se encuentra memorizado.
5. Cómo educar la fecha de factura.
6. Cómo asignar texto para reconocer clientes y proveedores.
7. Cómo memorizar la información de tipo de operación e IVA.
1. Para escáneres HP o Fujitsu es recomendable trabajar con el driver Kofax
Si su escáner dispone del driver Kofax (verifíquelo en las características técnicas del escáner), es recomendable que lo instale y escanee las facturas con este driver, mediante este proceso consigue más precisión de escaneo y por ello mayor porcentaje de datos leídos.
- Instalación: en el cd de instalación de a3ASESOR | scan, acceda al apartado "Utils / drivers / actualización driver Kofax HP Scanjet 7000" y haga doble clic sobre el ejecutable"Scanjet_7000_VRS_Update.exe".Tambien se encuentra disponible en el CD de instalación del escáner.

- Importación: en el proceso de importación,marque el indicador "Desde escáner" y pulse sobre la opción "Seleccionar escáner".
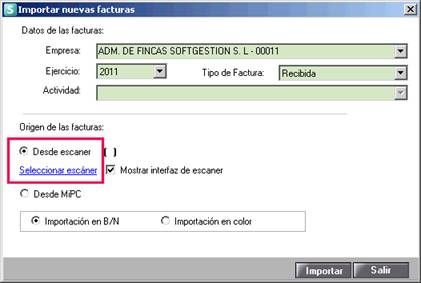
Seleccione "Kofax Software VRS".

A continuación, visualizará en la pantalla de importación el escáner seleccionado.

2. Resolución recomendada de puntos por pulgada
Se recomienda que las imágenes de las facturas escaneadas estén configuradas con 300 puntos por pulgada (ppp) o más, en algunos terminales puede visualizar el término en Inglés dots per inch (dpi). Los ppp o dpi son una unidad de medida para resoluciones de impresión de la imagen.
Para verificar los puntos por pulgadas de las imágenes, realice los siguientes pasos:
- Sitúese sobre el archivo de la factura, pulse con el botón derecho del ratón, y seleccione la opción Propiedades.
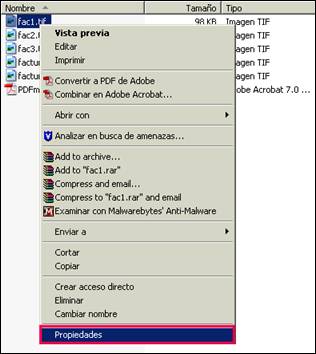
- Seleccione Resumen y pulse
 .
.
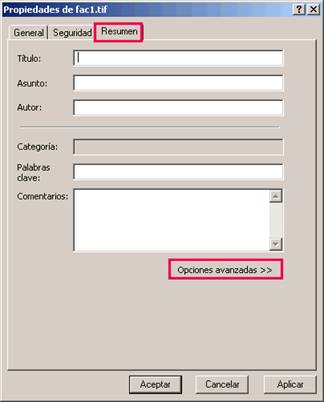
- Verifique que en Resolución horizontal y vertical tiene 300 ppp o más.
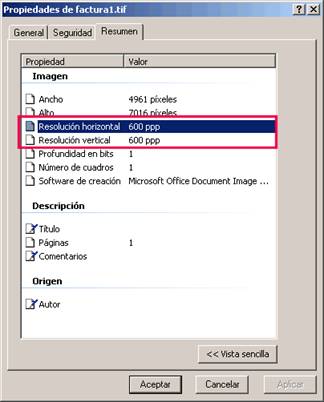
3. Cómo educar el número de factura.
Si durante el proceso de interpretación, en el apartado "Incidencias" indica que no se ha encontrado el número de factura.
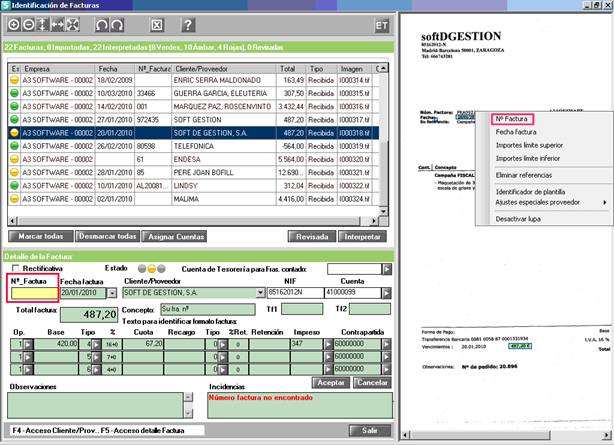
Pulse el botón derecho del ratón en la imagen de la factura sobre el número de factura y seleccione la opción "Núm. Factura" y vuelva a interpretar , o sitúese sobre la factura y pulse la tecla control (Ctrl), el puntero del ratón se modificará y cambiará de apariencia  , mantenga la tecla control pulsada y seleccione el área donde se encuentra el número de factura, automáticamente el dato seleccionado aparece en el campo No de Factura.
, mantenga la tecla control pulsada y seleccione el área donde se encuentra el número de factura, automáticamente el dato seleccionado aparece en el campo No de Factura.
Esta configuración servirá para todas las facturas del mismo proveedor, de manera que la próxima vez que interprete una factura del mismo proveedor la aplicación detectará automáticamente el dato.
Lugar óptimo donde situar el cursor para informar el número de factura y facilitar el proceso de interpretación
Para entrenar el campo número de factura se debe verificar en el documento como está reflejada la información:
- Alineamiento horizontal: Se produce cuando la descripción del concepto (etiqueta) correspondiente al No de Factura está situada en la misma línea horizontal que el dato. La posición óptima del cursor para facilitar el proceso de interpretación es a la derecha de la "etiqueta. En el ejemplo sitúe el cursor entre "Nro de Factura" y "B5687".
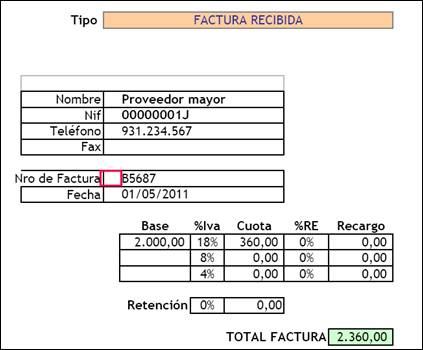
- Alineamiento vertical: Se produce cuando la descripción del concepto (etiqueta) correspondiente al No de Factura está situada en la misma línea vertical que el dato. La posición óptima del cursor para facilitar el proceso de interpretación es el centro de la cabecera, asegurándose de que el dato está bien alineado en vertical. En el ejemplo sitúe el cursor entre el literal "Número de factura".
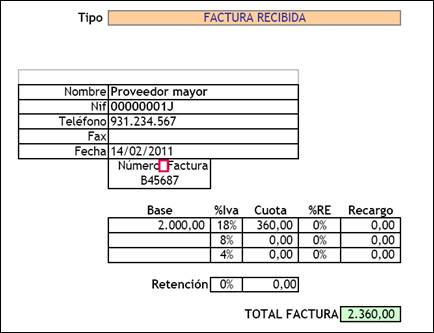
Este proceso es similar para informar el campo "fecha factura".
4. Como verificar que el formato de número de factura se encuentra memorizado
Para comprobar de forma rápida si la estructura del campo No de factura se encuentra grabado, solamente hay que verificar el color del fondo de No de Factura:
- Si el fondo es de color azul, la máscara esta memorizada.

- Si el fondo es de color blanco, la máscara no se encuentra memorizada.

Como eliminar la máscara cuando presenta el fondo azul
Si la máscara memorizada (fondo azul) en el campo No de factura no es la correcta, puede eliminarla para después informarla correctamente.
- Haga clic con el ratón sobre el campo Na Factura.

- Aparece el siguiente mensaje y pulse Si.

- Ahora el campo NoFactura aparece con fondo blanco.

- Informe el formato correcto del campo No Factura, y pulse
 , se memorizará la nueva máscara.
, se memorizará la nueva máscara.

5. Como educar la fecha de factura
Si durante el proceso de interpretación, en el apartado "Incidencias" indica que no se ha encontrado la fecha de la factura.
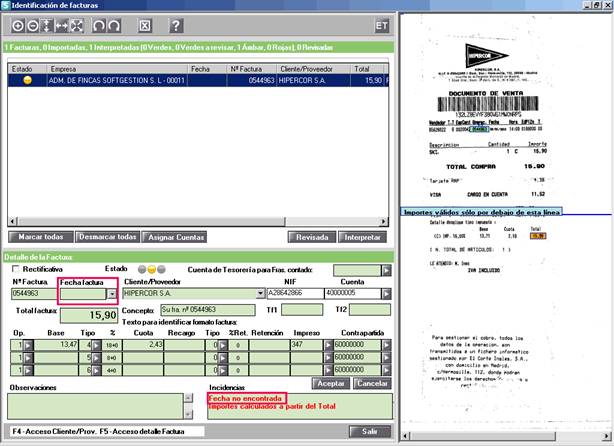
Pulse con el botón derecho del ratón en la imagen de la factura sobre la fecha, y seleccione la opción "Fecha Factura" y vuelva a interpretar, o sitúese sobre la factura y pulse la tecla Alt, el puntero del ratón se modificará y cambiará de apariencia  , mantenga la tecla Alt pulsada y seleccione el área donde se encuentra el número de factura, automáticamente el dato seleccionado aparece en el campo Fecha factura.
, mantenga la tecla Alt pulsada y seleccione el área donde se encuentra el número de factura, automáticamente el dato seleccionado aparece en el campo Fecha factura.
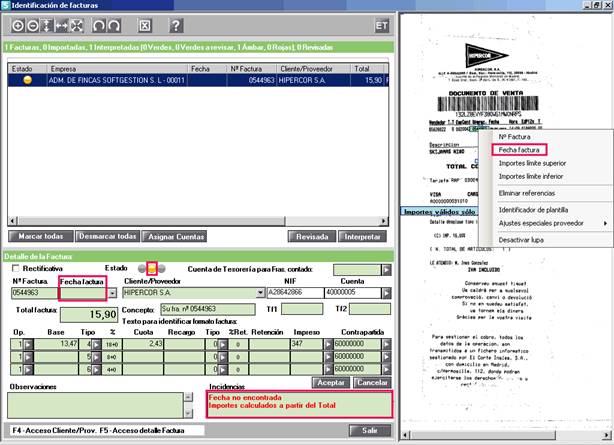
Esta configuración servirá para todas las facturas del mismo proveedor, de manera que la próxima vez que interprete una factura del mismo proveedor la aplicación detectará automáticamente el dato.
6. Como asignar texto para reconocer clientes y proveedores
Puede asignar una cuenta de cliente o proveedor mediante un texto que exista en el formato de factura.
- En el proceso de interpretación de facturas, asigne manualmente la cuenta correcta del cliente o proveedor.
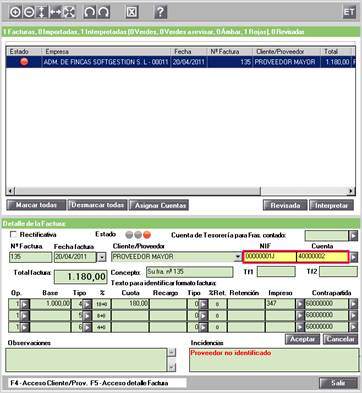
- Haga un clic con el botón derecho del ratón sobre la factura y seleccione la opción "identificador de plantillas", o sitúese sobre la imagen de la factura y pulse la tecla Mayúsculas, el puntero del ratón se modificará y cambiará de apariencia
 , mantenga la tecla Mayúsculas pulsada y seleccione el área donde se encuentra el texto para identificar al cliente o proveedor.
, mantenga la tecla Mayúsculas pulsada y seleccione el área donde se encuentra el texto para identificar al cliente o proveedor.
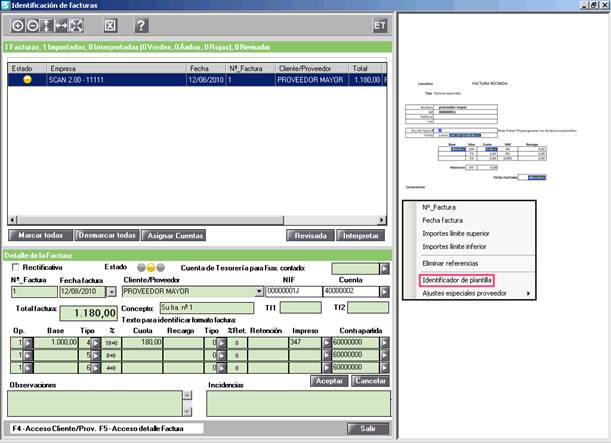
- Seleccione el texto que quiere que la aplicación reconozca de la factura:
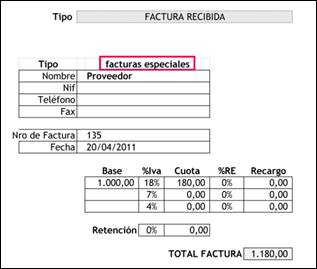
- La aplicación nos indica que el texto seleccionado se asigna a la cuenta de cliente o proveedor indicada.

- En las siguientes interpretaciones al identificar el texto la aplicación asignará correctamente la cuenta del cliente o proveedor.

- Para eliminar la asignación de texto de una cuenta de cliente o proveedor, realice el mismo proceso pero en el punto asignar texto seleccione un espacio en blanco de la factura.
7. Como memorizar la información de tipo de operación e IVA
Si modifica el tipo de operación o el porcentaje de IVA en el apartado de IVA de la aplicación a3ASESOR | scan y acepta la factura, esta información se memoriza en la cuenta del cliente / proveedor, al interpretar de nuevo una factura tendrá en cuenta estos datos memorizados.
- Las facturas recibidas del proveedor 400.4 tenían un tipo de IVA del 8%.
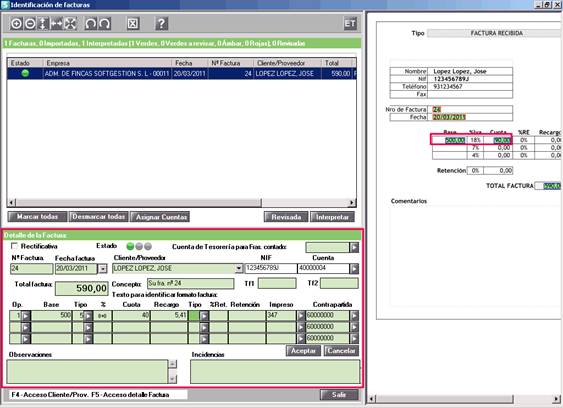
- A partir de este momento las facturas de este proveedor tendrán IVA del 18%, modifique dicha información en el apartado de IVA de a3ASESOR | scan y pulse
 .
.

- En la siguiente interpretación del mismo proveedor automáticamente reconoce el porcentaje del 18.