Modificación Masiva: ¿Cómo modificar masivamente datos de trabajadores dados de alta?
a3ASESOR | rrhh
Explicación del proceso
Para modificar masivamente datos de trabajadores que estén dados de alta, dispone de dos opciones:
a) Mediante la modificación de los datos directamente en pantalla.
b) Mediante la exportación/importación de datos a Excel.
Asimismo, podrá utilizar la modificación masiva para los colectivos de trabajadores y profesionales.
a) Mediante la modificación de datos directamente en pantalla
Acceda al menú “Personal/ Modificación Masiva” y seleccione la empresa en la que desea realizar una modificación masiva. Pulse el botón  para acceder a la relación de personas dadas de alta en la empresa, seleccione aquéllas a modificar y pulse el botón “Selección”.
para acceder a la relación de personas dadas de alta en la empresa, seleccione aquéllas a modificar y pulse el botón “Selección”.
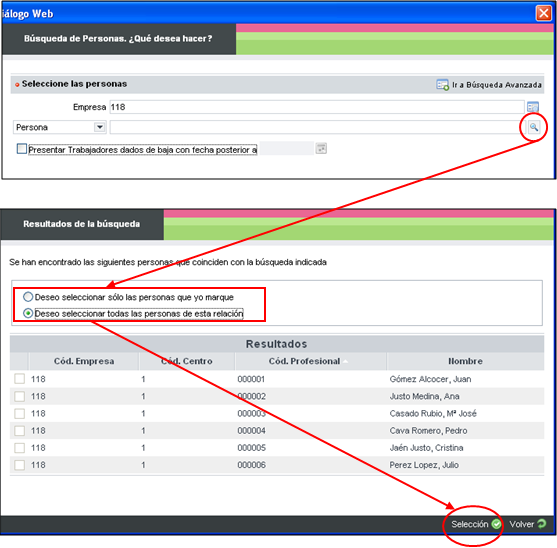
A continuación, se mostrarán en pantalla los trabajadores que haya seleccionado:
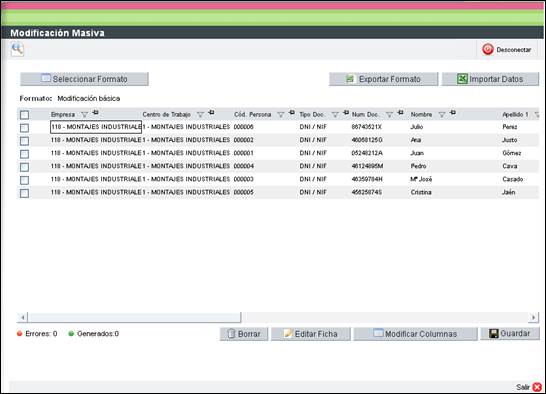
La aplicación dispone del formato “Modificación básica” creado por defecto, el cual le ofrece 16 columnas para la modificación de datos. Si lo desea, puede configurar nuevos formatos a través del botón “Seleccionar Formato”.
Para iniciar la Modificación Masiva de los trabajadores directamente sobre la pantalla, haga “click” con el ratón dentro del campo que desea modificar.
En color azul le mostrará aquellos trabajadores a los que les haya modificado algún dato, que no contengan error y que aún no estén grabadas estas modificaciones en la base de datos.
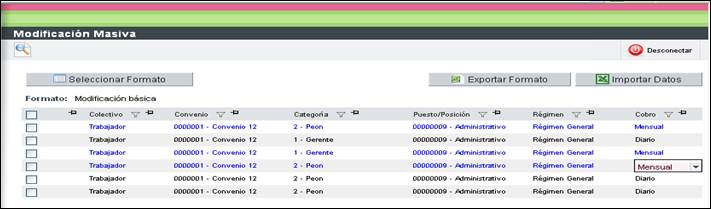
Para guardar los cambios realizados en las fichas de los trabajadores deberá pulsar el botón “Guardar” y comprobará que éstos aparecerán en color verde. En la parte inferior de la ventana le aparecerá el número de trabajadores modificados que se han generado.
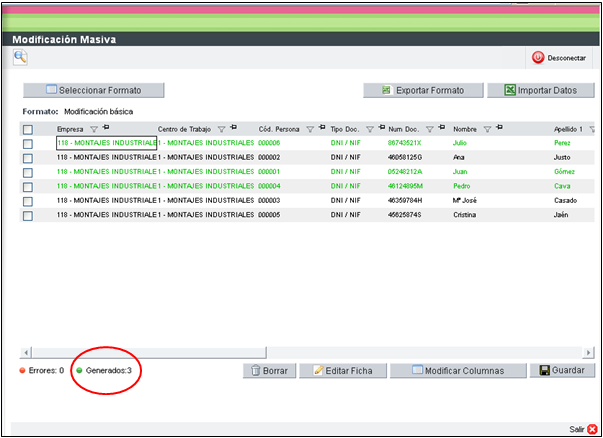
Se mostrará en color rojo aquel trabajador que tenga algún dato mal informado y deberá corregirse. El error le aparecerá enmarcado y, si se sitúa sobre el campo con el ratón, podrá leer una leyenda informándole del mismo.
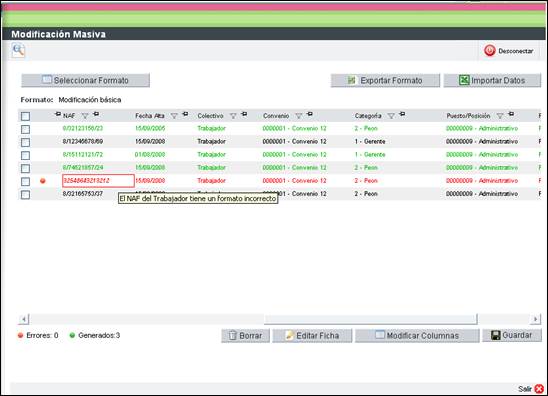
Desde esta misma ventana, puede borrar alguno de los trabajadores que ha escogido para la modificación masiva, seleccionándolo y pulsando el botón “Borrar”.
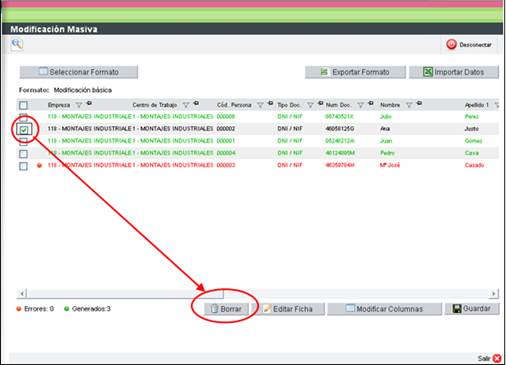
A tener en cuenta…
Este proceso no eliminará a los trabajadores de su base de datos. Únicamente eliminará al trabajador de la selección para la modificación masiva.
A través del botón “Modificar Columna”, podrá modificar el contenido de las columnas de forma automática para todos los trabajadores seleccionados. Esto le permitirán agilizar el proceso de modificación de datos, cambiando automáticamente aquellas columnas que contengan un valor fijo.
Veamos un ejemplo
Vamos a cambiar a los trabajadores que actualmente se encuentran en el centro de trabajo 1 al centro de trabajo 2.
- Paso 1: Fijar Valores.
A través del botón “Modificar Columna”, estableceremos como fijos los valores de las columnas: Empresa y Centro de Trabajo. Pulse “Aceptar” para guardar estos datos.
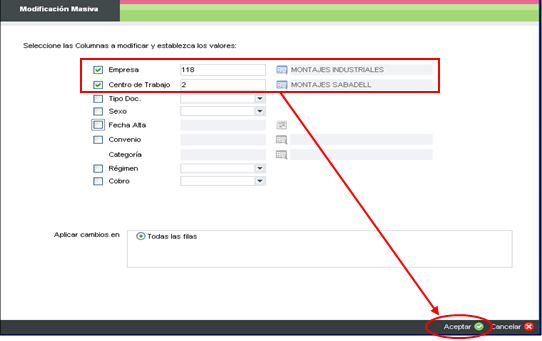
- Paso 2: Realizar otras posibles modificaciones.
Observe que la columna cuyo valor hemos variado en el paso 1, ya aparece modificado por defecto. A continuación, si procede, puede realizar cambios en el resto de campos antes de guardar las modificaciones:
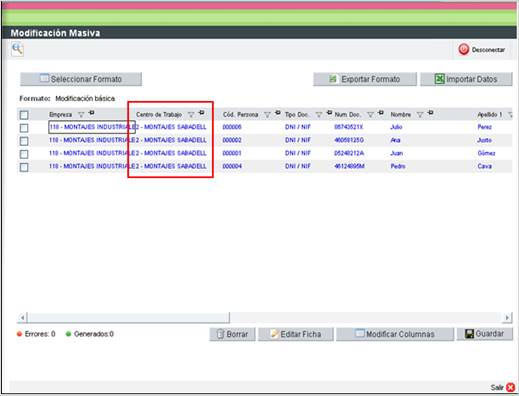
- Paso 3: Guardar las modificaciones.
Por último, para que los cambios que hemos realizado se guarden en la base de datos, pulsaremos el botón “Guardar”.
A tener en cuenta…
A diferencia del Alta Masiva, si sale de la ventana de Modificación Masiva y vuelve a entrar, la aplicación sí guarda la relación de trabajadores que tenía seleccionado.
A través del icono  podrá realizar nuevas búsquedas de personas a las que realizar modificaciones masivas. En este caso, se reemplazará la selección que tuviese por el resultado de esta última búsqueda:
podrá realizar nuevas búsquedas de personas a las que realizar modificaciones masivas. En este caso, se reemplazará la selección que tuviese por el resultado de esta última búsqueda:
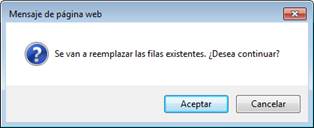
b) Mediante la exportación/importación de datos a Excel
Acceda al punto: “Personal/ Modificación Masiva”.
Pulse el botón  para acceder a la relación de personas dadas de alta en la empresa, seleccione aquéllas a modificar y pulse el botón “Selección”.
para acceder a la relación de personas dadas de alta en la empresa, seleccione aquéllas a modificar y pulse el botón “Selección”.
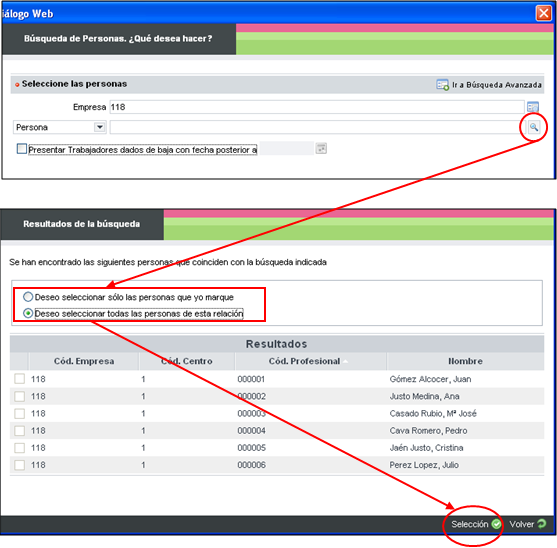
A continuación, se mostrarán en pantalla los trabajadores que haya seleccionado:
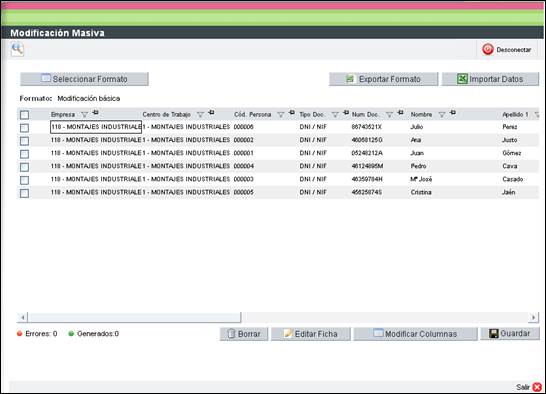
Si ya tenía realizada una selección de trabajadores, a través del icono  podrá realizar nuevas búsquedas de personas a las que realizar modificaciones masivas. En este caso, se reemplazará la selección que tuviese por el resultado de esta última búsqueda.
podrá realizar nuevas búsquedas de personas a las que realizar modificaciones masivas. En este caso, se reemplazará la selección que tuviese por el resultado de esta última búsqueda.
La aplicación dispone del formato “Modificación básica” creado por defecto, el cual le ofrece 16 columnas para la modificación de datos. Si lo desea, puede configurar nuevos formatos a través del botón “Seleccionar Formato”.
Para iniciar la Modificación Masiva de trabajadores mediante la exportación a Excel, pulse el botón “Exportar Formato”.

Una vez realizadas las modificaciones en los diferentes campos, guarde la hoja de Excel en su Pc desde la opción “Archivo/ Guardar como…”.
Para pasar los datos introducidos en el archivo Excel a la aplicación, acceda al punto: “Personal/ Modificación Masiva”, pulse el botón “Importar Datos” y seleccione el fichero Excel que, una vez cumplimentado, guardó en su Pc.
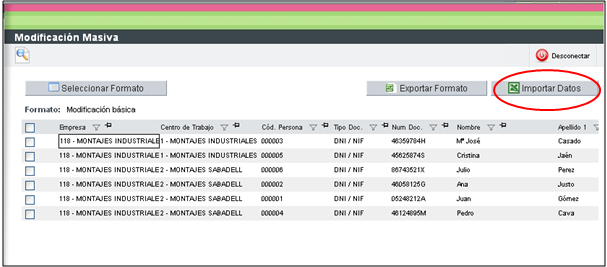
La aplicación le importará los datos y le mostrará las modificaciones realizadas en pantalla. Para guardar estos cambios directamente en la base de datos, pulse el botón “Guardar”.
De la misma forma que para la modificación masiva, se mostrarán en color azul los trabajadores con los datos modificados y sin errores que aún no están grabados en la base de datos; en color verde, aquéllos cuyas modificaciones ya están grabadas en su base de datos; y, en color rojo, y con el campo que contenga el error enmarcado, aquéllos trabajadores que contegan algún dato mal informado y deba corregirse.

