Certificado Empresa Telemático, ¿cómo generarlo?
Aplica a: a3ASESOR | rrhh
Explicación del proceso
A continuación, se indica el proceso a seguir para generar un Certificado de Empresa Telemático:
1.- Desde el punto “Comunic@ción/ Certific@2” selecciona la opción, “Certificado de empresa”.
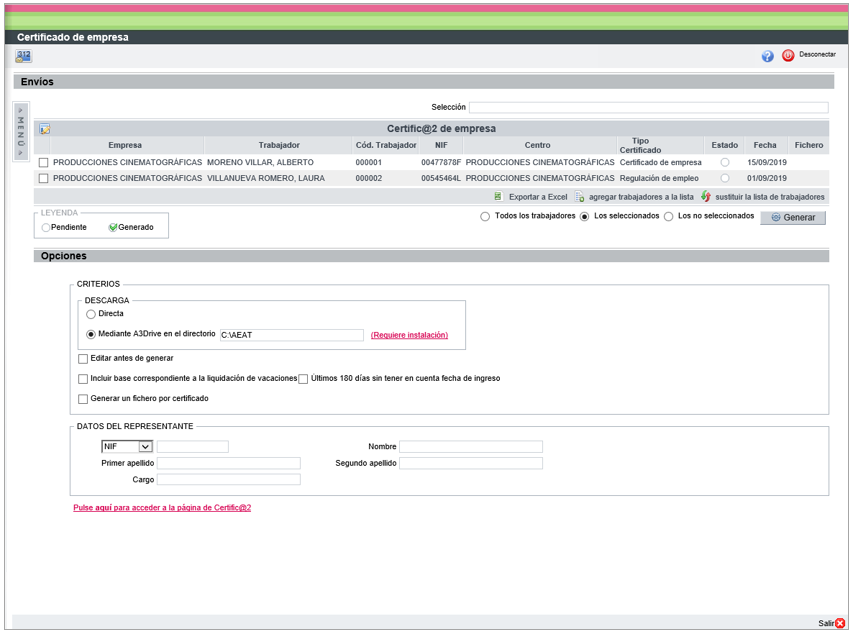
2.- En la ventana que aparecerá a continuación, podrás visualizar un menú en el que se diferenciarán los procesos de “Envíos” y “Respuestas”.
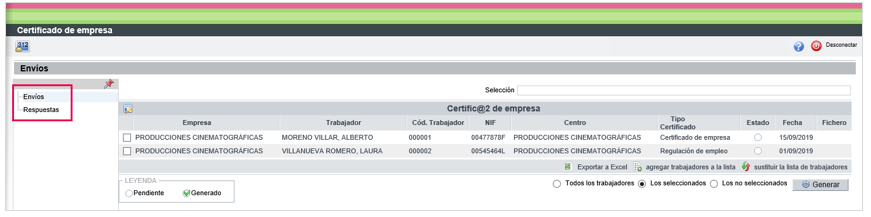
Desde el menú “Envíos” y, siguiendo la operativa habitual, realiza la selección de trabajadores que desees generar teniendo en cuenta que:
- Sólo podrán seleccionarse trabajadores que tengan informada una fecha de baja, o bien un E.R.E. (Expediente de Regulación de Empleo) o un ERTE (Expediente de Regulación Temporal de Empleo).
Es decir, en los resultados de la búsqueda no se mostrarán aquellos trabajadores que no estén de baja en la empresa o que no tengan informada una incidencia de E.R.E.
A tener en cuenta…
En la “Búsqueda Avanzada” de la ventana del Certificado de Empresa, dispones de la categoría denominada “Datos de Certific@2” que a su vez incluye los campos:
- Fichero (nombre del fichero del Certificado de Empresa)
- Tipo de Certificado (Certificado de Empresa o Regulación de Empleo)
- Código de empresa
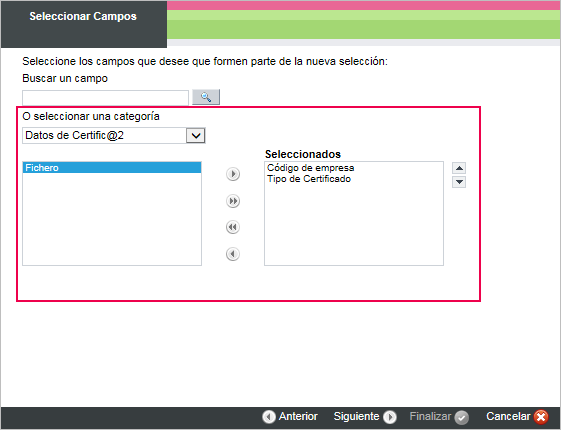
- La columna “Tipo Certificado” permite identificar el tipo de certificado de qué se trata: “Certificado de empresa” o “Regulación de empleo”.
- La columna “Fecha” permite visualizar la fecha de baja en el caso de los Certificados de empresa, o la fecha de inicio del expediente de regulación en el caso de los Expedientes de Regulación de Empleo.
- En la columna “Estado” se mostrará si se ha generado (
 ) o no (
) o no ( ) el Certificado Telemático.
) el Certificado Telemático.
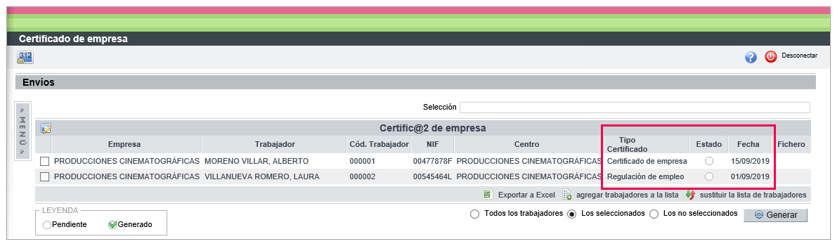
3.- Informa los “DATOS DEL REPRESENTANTE” de la empresa, necesarios para la generación del fichero XML.
Son datos de obligada cumplimentación: “NIF”, “Nombre” y “Primer apellido”. Sin embargo, son datos opcionales: “Segundo apellido” y “Cargo”.
Observa que en el apartado “Criterios” se encuentran los diferentes tipos de descarga disponibles.
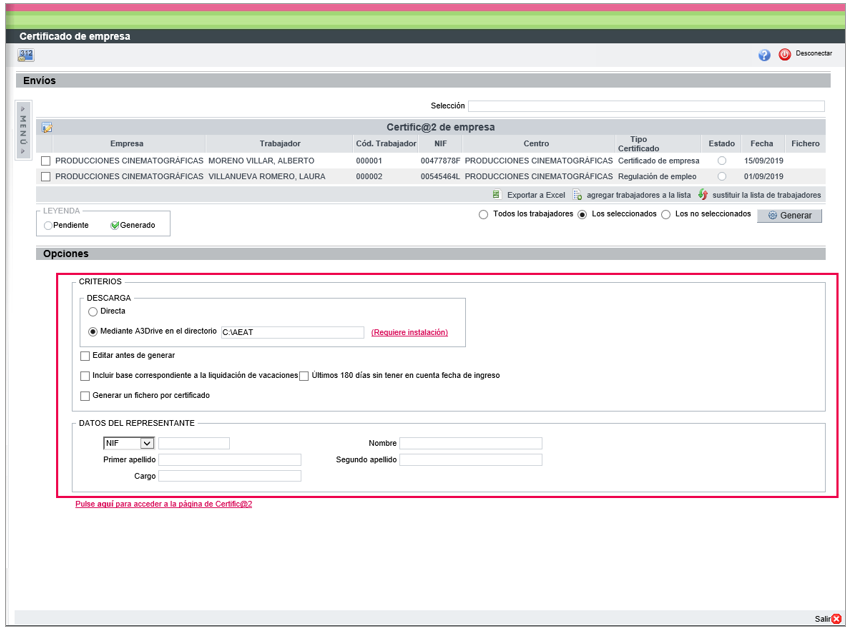
Asimismo, si lo deseas, puedes incluir en el certificado las bases de cotización por vacaciones anuales retribuidas y no disfrutadas con anterioridad a la fecha de cese en la empresa, o bien las bases de los últimos 180 días sin tener en cuenta la fecha de ingreso, activando los indicadores  o
o  , respectivamente.
, respectivamente.
4.- Pulsa el botón “Generar” para generar el fichero XML para su posterior envío desde la Web de Certific@2.
La aplicación recogerá, por defecto, todos los datos del trabajador y cotización necesarios.
No obstante, previamente a la generación del fichero, se realizará una validación de datos. Los certificados que no contengan errores se generarán en fichero. Si se detectan incidencias, se mostrará un listado mediante el cual el usuario deberá proceder a su corrección para poder generar el fichero.
Si deseas modificar datos (bases, días de cotización, etc.), antes de generar el fichero, marca el indicador “Editar antes de generar” y se mostrará la siguiente pantalla, que te permitirá editar los campos a modificar.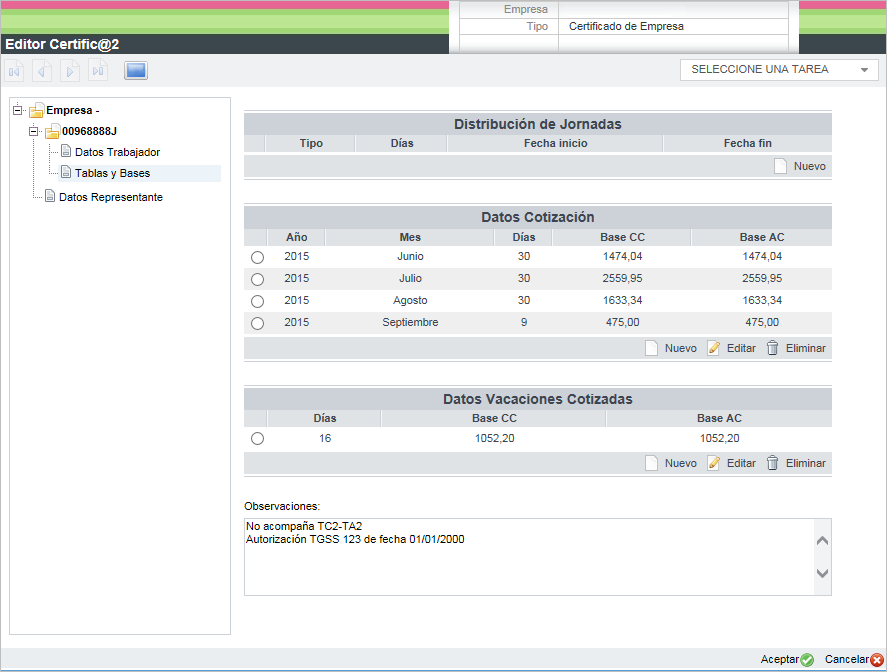
La primera letra del nombre del fichero será C o E, dependiendo de si se trata de un Certificado de Empresa o una Regulación de Empleo, respectivamente.
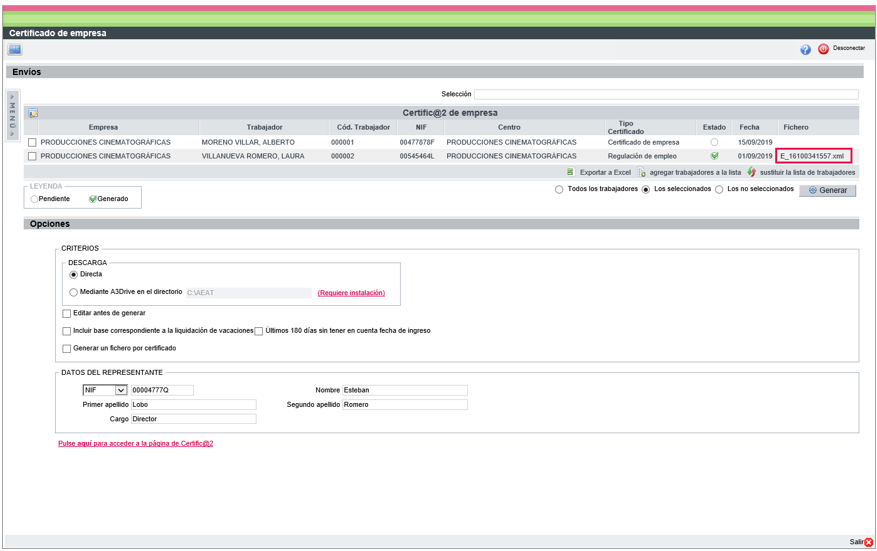
5.- Por último, si el fichero XML se ha generado correctamente, pulsa sobre el acceso  para enlazar directamente a la Web del SEPE (http://www.sepe.es/contenidos/empresas/contratos_trabajo/certificados_empresa/certificados.html), para proceder al envío del fichero.
para enlazar directamente a la Web del SEPE (http://www.sepe.es/contenidos/empresas/contratos_trabajo/certificados_empresa/certificados.html), para proceder al envío del fichero.

