Novedades versión 2.3 Abril 2011
a3ASESOR | portal asesor
1.5 Publicación automática en Portal
2.1 Búsqueda de clientes y proveedores por nombre
3. CONFIDENCIALIDAD: GENERACIÓN AUTOMÁTICA DE CONTRASENA
4.1 Vistas en listado de trabajadores
1. ASISTENTE DE PUBLICACIÓN
Con esta nueva versión, dispone de un Asistente de Publicaciones que permite enviar los documentos seleccionados ubicados en cualquier directorio a Portal Asesor, de una forma rápida y sencilla.
Esta opción se ha creado por la necesidad de publicar en el Portal Asesor las respuestas de presentación de impuestos en la AEAT, y las consultas integras generadas por la página Web de la Agencia Tributaria, así como la necesidad de publicar documentos relacionados con el trabajador.
Dispone de un "Asistente de Publicación", que mediante el menú contextual del ratón desde la opción "Enviar a", permite publicar estos documentos a Portal Asesor vinculados a través de la Bandeja de Publicación de las aplicaciones A3con / A3eco / A3nom.
1.1 Selección de documentos
Los documentos que desee enviar a la Bandeja de Publicación pueden estar guardados en cualquier ubicación de su terminal, sea local (c) o en unidad de red.
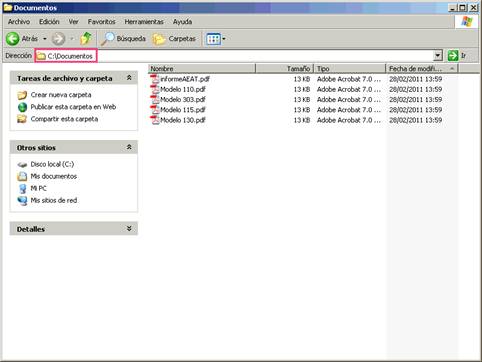
Si lo desea puede seleccionar varios documentos para enviarlos a la Bandeja de Publicación. También podrá seleccionar una carpeta, publicará todos los documentos que contenga la carpeta seleccionada, así como las subcarpetas (si las hubiere).
Después de realizar la selección de documentos, pulse con el botón derecho del ratón, y sitúese en "Enviar a" o "send to" y seleccione la opción  .
.
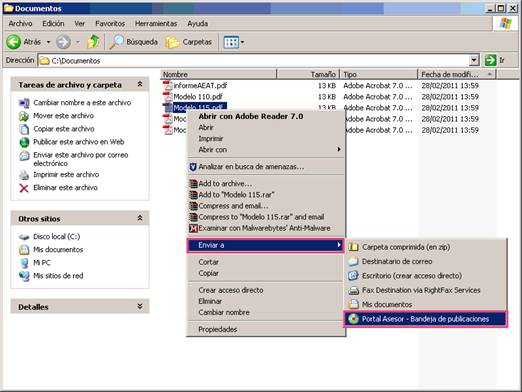
Se abrirá el "Asistente de publicación en bandeja de Portal Asesor".
1.2 Asistente de publicación
Al acceder al asistente, se muestra una pantalla de bienvenida con las aplicaciones activas en Portal Asesor y que tengan activada la confidencialidad.
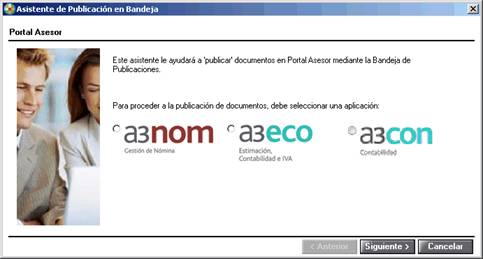
Seleccione la aplicación con la que están relacionados los documentos y pulse el botón  .
.
En la siguiente pantalla deberá identificar el usuario y password de la aplicación seleccionada.

Una vez seleccionada la aplicación e identificado el usuario, pulse el botón  para continuar.
para continuar.

En la parte izquierda de la pantalla, se muestra una relación de los documentos seleccionados y en la parte derecha, un área para asignar las distintas propiedades a los documentos.
1.3 Relación de documentos
En esta opción visualizará:
- La relación de los documentos seleccionados para enviar al "Asistente de publicación", el texto que se visualiza es el nombre del documento.
- Indicador de validación: en esta columna se muestra si el documento tiene informadas las propiedades necesarias definidas o si están pendientes de definir:
 Validación correcta, propiedades definidas.
Validación correcta, propiedades definidas. Validación incorrecta, propiedades sin definir.
Validación incorrecta, propiedades sin definir.

El botón  permite eliminar el documento seleccionado de la relación, si solo existe un documento en la relación, dicho botón no aparece.
permite eliminar el documento seleccionado de la relación, si solo existe un documento en la relación, dicho botón no aparece.
1.4 Asignación de propiedades
Para los documentos relacionados en la parte izquierda, deberá identificarlos con las propiedades correspondientes en cada caso.
Seleccione el o los documentos a definir, en la parte derecha de la ventana se informan los datos relativos a las propiedades del documento para realizar la publicación correctamente.

Se mostrarán los campos de propiedades que pueden informarse dependiendo de la aplicación seleccionada en la ventana anterior y el tipo de documento seleccionado a definir.
Entre las diferentes propiedades se desglosarán en varios tipos: Propias de la aplicación seleccionada, del tipo de documento y/o comunes.
Propiedades comunes:
- Tipo: mostrará la relación de tipo de documentos disponibles correspondientes a la aplicación seleccionada previamente "A3nom" o "A3eco" / "A3con", es un campo obligatorio (*).
- Si el documento no se corresponde con ninguno de los tipos existentes en la lista puede seleccionar la opción de "Otros tipos", en este caso deberá informar la categoría donde desea clasificar el documento catalogado con esta propiedad.
- Empresa: permite informar el código de empresa con el que se relaciona el documento, mostrará la relación de empresas correspondientes a la aplicación seleccionada. Es un campo obligatorio (*).
- Descripción: se cumplimenta automáticamente según las opciones anteriores seleccionadas, también dispone la opción de modificar manualmente la descripción.
- Categoría: permite informar la categoría en la que se clasificará el documento, si en el campo "Tipo" selecciona la opción de "Otros tipos".
No es un campo obligatorio, en caso de dejarlo en blanco el documento se asigna en la categoría "todos los documentos" de su archivo documental.
Propiedades de tipo de documentos correspondientes a A3eco / A3con:
- Ejercicio: esta propiedad corresponde al tipo de documento "modelos XXX", a través del cual puede asignar el ejercicio al que pertenece el modelo definido en la propiedad "tipo", en este caso este campo será obligatoria (*).
Si el Tipo de documento seleccionado no tiene ejercicio, el campo ejercicio no se mostrará. - Periodo: permite seleccionar la periodicidad de los modelos (mensual, trimestral, anual), en este caso será un campo obligatorio (*).
Propiedades de tipo de documentos correspondientes a A3nom:
- Centro trabajo: permite seleccionar el centro de trabajo con el que desee relacionar el documento, este campo aparece si previamente selecciona la aplicación A3nom.
- Trabajador: permite seleccionar el trabajador, vinculará automáticamente este documento a la ficha del trabajador en Portal Asesor. Este campo aparece si selecciona la aplicación A3nom.
Asignación de propiedades comunes de forma masiva y automática:
Podrá definir las propiedades de los documentos de la relación, de forma individual o masiva.
Aquellas propiedades comunes para los documentos de la relación, en lugar de definirlas para cada documento, dispone de la posibilidad de aplicarlo a todos únicamente pulsando el icono  mostrado a la derecha de la propiedad identificada como común, automáticamente dicha propiedad quedará asignada, de esta forma únicamente deberá identificar los detalles propios del documento.
mostrado a la derecha de la propiedad identificada como común, automáticamente dicha propiedad quedará asignada, de esta forma únicamente deberá identificar los detalles propios del documento.
Si marca el check  puede realizar la publicación en Portal Asesor de manera automática, generando el comunicado y teniendo posibilidad de notificar vía e-mail.
puede realizar la publicación en Portal Asesor de manera automática, generando el comunicado y teniendo posibilidad de notificar vía e-mail.
En caso de no marcar este indicador, los documentos quedarán almacenados en la bandeja de publicaciones de la aplicación seleccionada con estado "pendiente", pudiendo acceder a la misma para su publicación cuando usted lo desee o incluirla en un proceso automatizado a través del programador de tareas.
1.5 Publicación automática en el Portal
Si marca el check  puede realizar la publicación en Portal Asesor de manera automática.
puede realizar la publicación en Portal Asesor de manera automática.
Aparece la siguiente pantalla, en la que debe informar el título y el texto del comunicado a publicar en Portal Asesor.
RECUERDE: si selecciona documentos de diferentes empresas el comunicado será único para todas, por lo que es recomendable que el título y texto sea genérico.
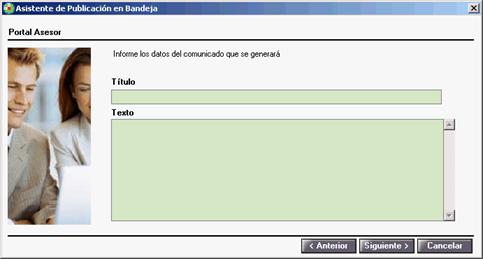
Pulse  . Si desea notificar el comunicado vía e-mail a los usuarios de Portal con derechos sobre la empresa, marque el indicador Notificar por Mail, informe los campos Asunto y Texto.
. Si desea notificar el comunicado vía e-mail a los usuarios de Portal con derechos sobre la empresa, marque el indicador Notificar por Mail, informe los campos Asunto y Texto.
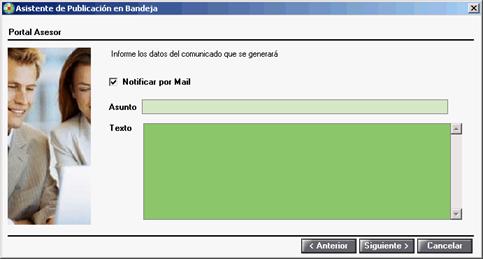
Pulse  , se procederá a la publicación de los documentos en Portal Asesor.
, se procederá a la publicación de los documentos en Portal Asesor.
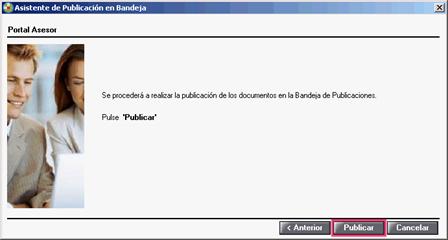
El asistente indica el comunicado ha sido enviado.

2. INGRESOS Y GASTOS
Para mejorar la velocidad en la introducción de movimientos y agilizar este proceso, se anaden nuevos filtros de búsqueda.
2.1 BÚSQUEDA DE CLIENTES Y PROVEEDORES POR NOMBRE
En el apartado "Ingresos y Gastos", durante el proceso de alta y edición de movimientos se incorpora la opción de realizar la búsqueda contextual por nombre de cliente o proveedor, en versiones anteriores la búsqueda se realizaba únicamente por el campo NIF.
Búsqueda por nombre en "Entrada por movimientos"
Se anade el campo Cliente o Proveedor dentro de la opción DATOS DEL MOVIMIENTO, permitiendo realizar la búsqueda a partir de su nombre o razón social.
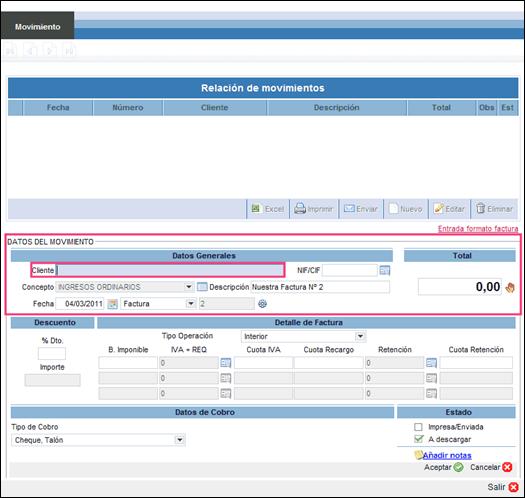
Búsqueda por nombre en "Entrada por factura"
Se anade el campo Cliente dentro de la opción AREA DE CLIENTE, permitiendo realizar la búsqueda a partir de su nombre o razón social.
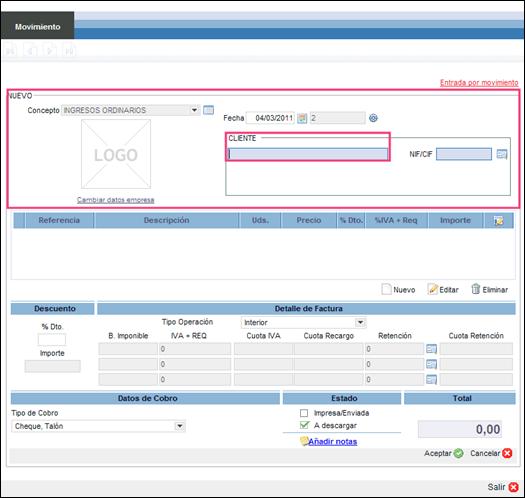
Características
Las características del punto de búsqueda por cliente o proveedor son:
- La opción de búsqueda mostrará los clientes o proveedores cuyo nombre / razón social empiece o contenga el literal introducido.
- Se debe informar un mínimo de tres caracteres para realizar la búsqueda.
- El usuario podrá seleccionar un elemento de la lista, mediante el ratón, o utilizando la tecla "Abajo / Arriba", y situado sobre el elemento deseado de la lista desplegable, pulse "Intro".
- La lista de clientes o proveedores se visualiza ordenada alfabéticamente.
- Los literales de la lista desplegable, mostrarán en negrita el texto coincidente con los caracteres introducidos para realizar la búsqueda.
- Si existen más de veinte registros coincidentes con el texto introducido, aparecerá el siguiente mensaje:"existen más registros, acote la búsqueda".
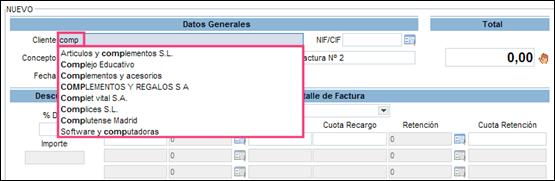
2.2 BÚSQUEDA POR CONCEPTO
En el apartado "Ingresos y Gastos", durante el proceso de alta y edición de movimientos se incorpora la opción de poder realizar búsquedas por el campo "Concepto", se anade una lista desplegable con los conceptos usados.
Búsqueda por concepto en "Entrada por factura"
Se modifica el campo Concepto dentro de la opción AREA DEL CLIENTE, anadiendo una lista desplegable para seleccionar el concepto deseado, pulse  para visualizarlos.
para visualizarlos.
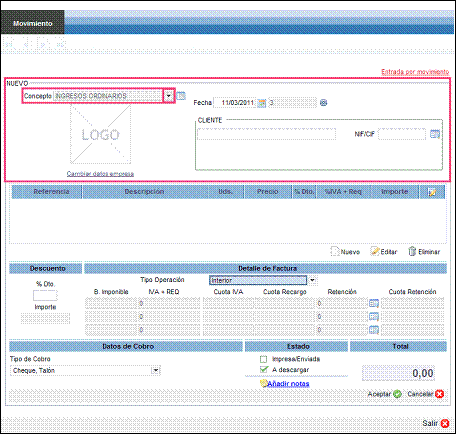
Búsqueda por concepto en "Entrada por movimientos"
Se modifica el campo Concepto dentro de la opción DATOS DEL MOVIMIENTO, anadiendo una lista desplegable para seleccionar el concepto deseado, pulse  para visualizarlos.
para visualizarlos.
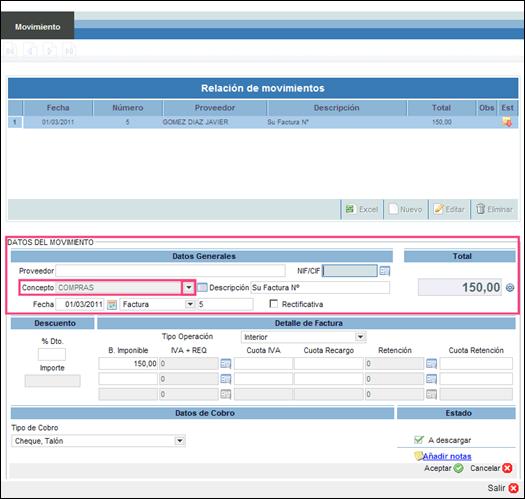
Características
- Si no existe ningún movimiento dado de alta en la empresa, asignará automáticamente el primer concepto de la lista, al registrar el primer movimiento / factura cargará este concepto utilizado en la lista de selección.
- Si en el proceso de alta de movimientos se informa primero el cliente o proveedor, se tendrá en cuenta el concepto usado por dicho cliente / proveedor en su último movimiento, y se asignará automáticamente. Además en la lista de conceptos se mostrarán la relación de aquellos que hayan sido usados en la empresa que este posicionado.
- Si no se informa cliente o proveedor, la lista mostrará los conceptos que hayan sido usados, por todos los usuarios, anteriormente en la empresa.
3. CONFIDENCIALIDAD: GENERACIÓN AUTOMÁTICA DE CONTRASEÑA
Con esta nueva versión, puede generar automáticamente una nueva contrasena de acceso a los usuarios de Portal Asesor que desee, en caso de haberla olvidado o perdido, se notificará mediante un correo electrónico en la cuenta especificada.
En la pantalla de acceso a Portal se anade la opción  .
.

Pulse  , se abrirá una nueva ventana, donde debe indicar:
, se abrirá una nueva ventana, donde debe indicar:
- El código de cliente.
- La dirección de correo electrónico del usuario.
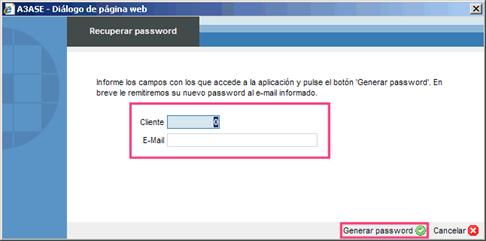
En el caso de existir más de un usuario con el mismo correo electrónico, se solicitará también el Identificador del usuario para el que se desee recuperar la clave.
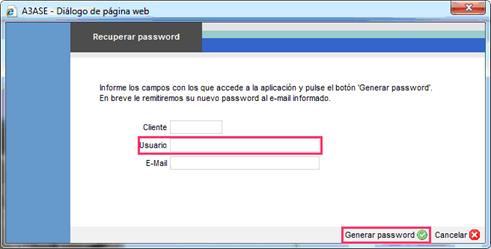
Pulse  , se enviará al correo electrónico informado el nuevo password, el correo electrónico enviado tendrá la siguiente estructura:
, se enviará al correo electrónico informado el nuevo password, el correo electrónico enviado tendrá la siguiente estructura:
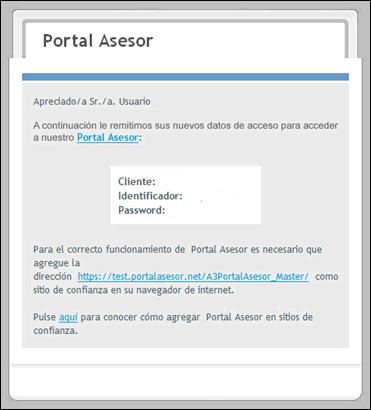
Al acceder de nuevo al Portal Asesor con el usuario que ha recuperado la clave, aparecerá la pantalla de "Primer acceso", en la cual debe modificar el password generado automáticamente.
Debe informar los siguientes datos:
- Password actual: es la clave generada automáticamente y notificada por correo electrónico.
- Nuevo password: la nueva contrasena que desee asignar.
- Confirmar nuevo password: confirmación de la nueva contrasena.
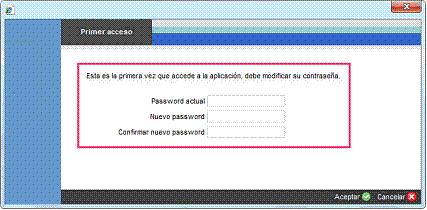
4. MI EMPRESA
4.1 Vistas en listado de trabajadores
En el apartado "Mi empresa", se modifica la opción "Relación de trabajadores", se anaden unos nuevos campos "Vistas" y "Agrupación", que permitirán seleccionar la "vista", además de visualizar la relación con los datos básicos, se ofrece la posibilidad de la relación de trabajadores a partir de unas vistas predefinidas que mostrarán en la relación los datos correspondientes a cada vista, permitiendo la exportación a Excel con el fin de analizar los datos.
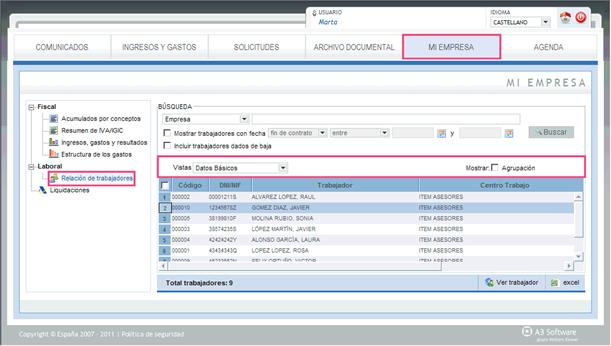
4.2 Tipos de Vistas
En el campo "Vista" se anade una lista desplegable con las vistas existentes, cada vista incluye una serie de campos, no modificables, para visualizar y exportar a Excel. La aplicación memorizará automáticamente la última vista seleccionada por cada usuario.
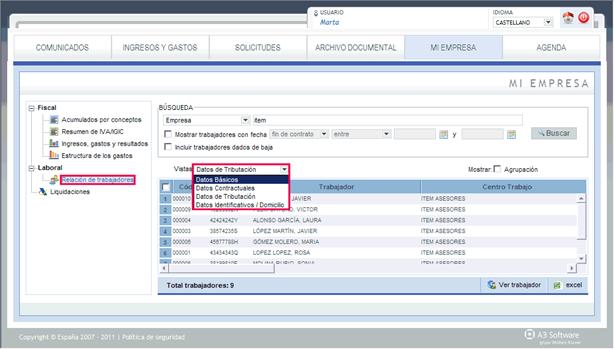
Vista Datos Básicos
Los campos que incluye esta vista son:
- Código
- DNI / NIF
- Trabajador
- Centro Trabajo
- Empresa
Vista Datos Identificativos / Domicilio
Los campos que incluye esta vista son:
- Código
- DNI / NIF
- Trabajador
- Centro Trabajo
- Empresa
- Dirección Completa
- Código. Postal
- Provincia
- País
- Teléfono 1
- Teléfono 2
- E-mail trabajo
- Fecha Nacimiento
- NASS
- Años
- Sexo
- Nacionalidad
Vista Datos Contractuales
Los campos que incluye esta vista son:
- Código
- DNI / NIF
- Trabajador
- Centro Trabajo
- Empresa
- Fecha Antigüedad
- Fecha Inicio Contrato
- Fecha Fin Contrato
- Código Tipo Contrato
- Tipo Contrato
- Categoría
- Fecha Alta
- Fecha Baja
- Motivo Baja
- Fecha Antigüedad Empresa
- Fecha Inicio Prórroga
- Fecha Fin Prórroga
- Convenio / Pacto
- Grupos / Niveles
- Puesto Trabajo
- Tipo Cotización
- Tipo Régimen
Vista Datos de Tributación
Los campos que incluye esta vista son:
- Código
- DNI / NIF
- Trabajador
- Centro Trabajo
- Empresa
- Tributación
- Situación Familiar
- % Discapacidad
- % Retención
- Fecha Última Previsión
- Retribuciones dinerarias y en especie
- Cotización Seg. Soc. o .mutual. Función.
- Cuota retención
- Gastos y rendimientos irregulares
- Importe Retribuciones Fijas Cobradas
- Importe Retribuciones Fijas
- Importe Retribuciones Fijas Pendientes
- Importe Retribuciones Variables Cobradas
- Importe Retribuciones Variables
- Importe Retribuciones Variables Ano Anterior
- Gastos y rendimientos irregulares
- Destina cantidades a la adquisición / rehabilitación de viviendo habitual
- Movilidad geográfica
4.3 Indicador de agrupación
El indicador "agrupación" permite visualizar o no el área de agrupación de la relación de trabajadores, por defecto el indicador aparece marcado.
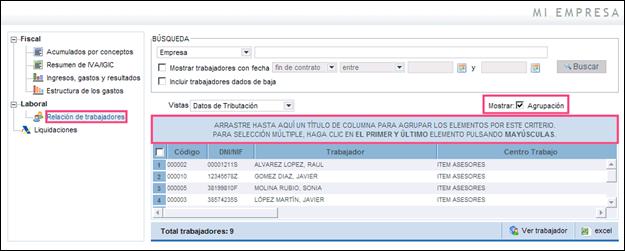
Si desmarca el indicador, el área de agrupación no se mostrará.
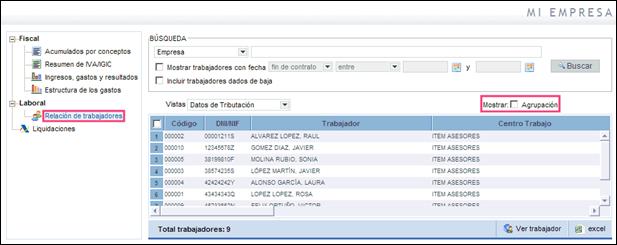
4.4 Filtros
En el apartado "Relación de trabajadores" puede seleccionar la información según los siguientes filtros de búsqueda:

- Empresa / Centro / NIF o Trabajador: se mostrarán solo aquellos trabajadores que cumplan con el requisito informado.
- Filtro por fecha ( Baja por IT y Fin de contrato): se mostrarán los trabajadores que hayan finalizado contrato o hayan estado de baja durante el rango de fechas informado, anadiendo el campo correspondiente al filtro, en el caso que la vista seleccionada no lo contemple.
- Trabajadores dados de baja: se mostrarán en el listado los trabajadores que, además de cumplir con los demás filtros indicados, estén dados de baja, resaltándolos en color rojo.

